Ważne:
-
Pewne usługi oparte na chmurze w aplikacji Office Lens dla systemu Windows, takie jak zapisywanie zdjęć w usłudze OneDrive, w programie OneNote, Word, PowerPoint lub w formacie PDF, są niedostępne w aplikacjach od 31 grudnia 2020 r. Możesz dalej używać pozostałych funkcji aplikacji zainstalowanych na komputerze lub innym urządzeniu.
-
Aplikacja Office Lens dla systemu Windows 10 nie jest dostępna do pobrania ze sklepu Microsoft Store od 1 stycznia 2021 r. Aby nadal korzystać z wszystkich funkcji aplikacji Office Lens, zalecamy pobranie najnowszej wersji aplikacji Microsoft Lens dla systemu iOS lub Microsoft Lens dla systemu Android i korzystanie z niej na urządzeniu przenośnym.
Aplikacja Office Lens to świetny sposób na przechwytywanie notatek i informacji z tablic, menu, znaków, odręcznych notatek i innych elementów z dużą ilością tekstu. Nie musisz sporządzać notatek, polegać na niewyraźnych zdjęciach ani martwić się, że zgromadzone informacje gdzieś się zapodzieją. Ta aplikacja pozwala także przechwycić szkice, rysunki i równania, a nawet obrazy bez tekstu.
Aplikacja Office Lens usuwa cienie i nietypowe kąty, dzięki czemu zdjęcia są bardziej czytelne. Obrazy dokumentów i tablic można przekazywać do programów Word, PowerPoint, OneNote i do usługi OneDrive, a także zapisywać je w formacie PDF albo wysyłać w wiadomościach e-mail.
Wybieranie trybu
Od razu po otwarciu aplikacji Office Lens możesz wybrać tryb — zdjęcie, dokument, tablica lub wizytówka — aby jakość obrazu była jak najlepsza.
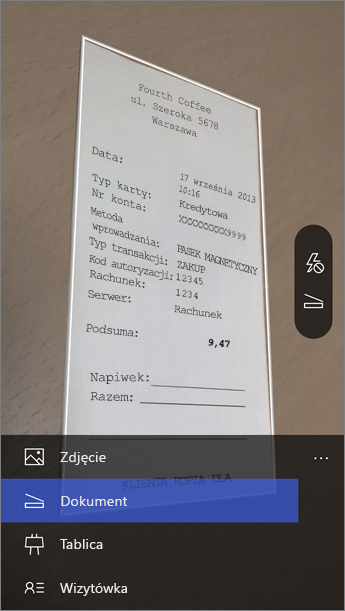
Zdjęcie Tego trybu warto używać w przypadku robienia zdjęć krajobrazów lub osób.
Dokument Ten tryb ułatwia pełne wykorzystanie małych wyrazów i szczegółów na stronie. Świetnie się nadaje do takich elementów jak plakaty, ulotki czy menu w restauracjach.
Tablica Ten tryb służy do przechwytywania notatek. Aplikacja Office Lens dostosuje obrazy, aby tło nie było zbyt jasne, a wyrazy były bardziej czytelne. Jest to także idealne ustawienie dla czarnych tablic i szkiców.
Wizytówka Ten tryb ułatwia wyodrębnianie informacji kontaktowych i zapisywanie ich w kontaktach na telefonie oraz w programie OneNote. Ta funkcja sprawdza się obecnie najlepiej w przypadku wizytówek w językach angielskim, niemieckim, hiszpańskim i chińskim uproszczonym.
Robienie zdjęcia
Określ, czy chcesz użyć lampy błyskowej, a następnie upewnij się, że ramka jest dopasowana do obiektu, którego obraz chcesz przechwycić. Zrób zdjęcie za pomocą przycisku aparatu. Jeśli wolisz, możesz zaimportować istniejący obraz z lokalnej galerii na urządzeniu. Jeśli chcesz zrobić zdjęcie jeszcze raz, naciśnij ikonę przycisku Kosz, aby usunąć zrobione zdjęcie, i naciśnij przycisk Zrób więcej, aby ponownie przechwycić wyświetlany obraz. Jeśli chcesz zrobić więcej zdjęć, naciśnij przycisk Zrób więcej.
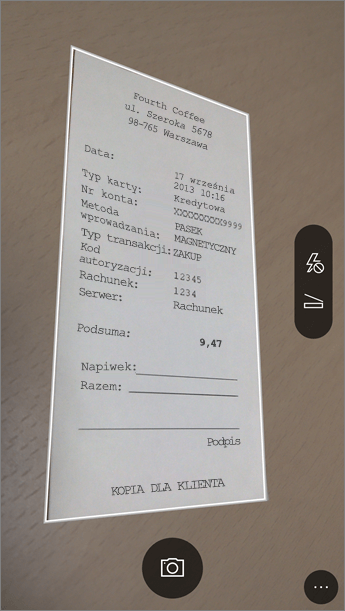
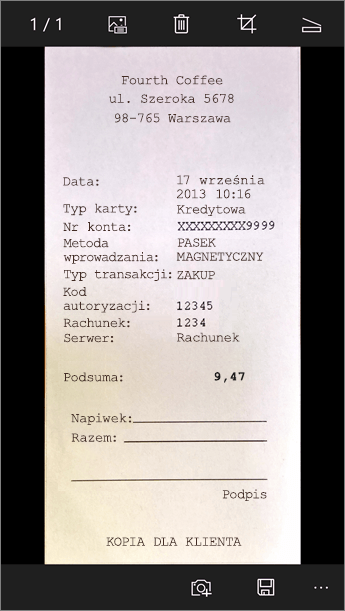
Przeglądanie i edytowanie
Przed zapisaniem obrazu możesz go edytować, aby nadać mu dokładnie taki wygląd, jakiego oczekujesz. Naciśnij ikonę Przytnij, aby przyciąć niepotrzebne części obrazu. Do obrazu możesz także dodać podpis. Podpis będzie używany jako tekst alternatywny w programie OneNote i jako tytuł pliku w usłudze OneDrive. Po zakończeniu edycji obrazu naciśnij przycisk Zapisz w dolnej części ekranu. Jeśli zrobisz więcej niż dwa zdjęcia, aplikacja Office Lens wyświetli wszystkie przechwycone obrazy w galerii.
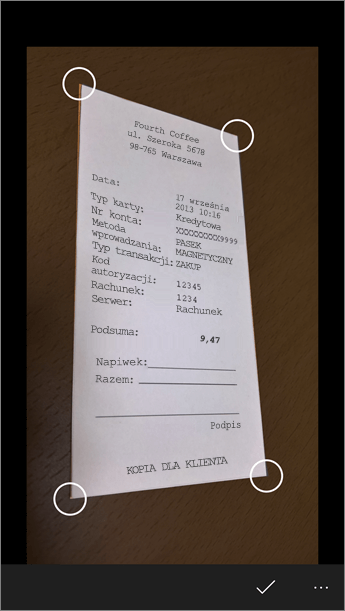
Zapisywanie
-
Kiedy efekt zmian będzie zadowalający, wybierz miejsce, w którym chcesz zapisać obraz:
-
W przypadku zawartości przechwyconej w trybach zdjęcia, dokumentu lub tablicy możesz zapisać obrazy w programie OneNote, w usłudze OneDrive, jako plik programu Word lub PowerPoint albo jako plik PDF. Możesz także zapisać je w lokalnej galerii zdjęć i edytować ich tytuły.
-
-
Dodawanie tytułu po wyświetleniu monitu (opcjonalnie).
Domyślnie obrazy zapisane w programie OneNote znajdują się w notesie głównym, ale możesz zmienić tę lokalizację, aby przechowywać notatki w sposób najbardziej dla siebie odpowiedni.
Uwaga: Jeśli jesteś nowym użytkownikiem programu OneNote, obrazy znajdziesz w sekcji Szybkie notatki Notesu użytkownika <Twoje imię>. Jeśli już od pewnego czasu używasz programu OneNote, notes będzie mieć inną nazwę, na przykład Osobisty, Osobisty (sieć Web) lub Mój notes, a przechwycona zawartość będzie w sekcji Notatki niezaszeregowane.
Informacje dodatkowe
Obrazy zapisane jako pliki programów Word i PowerPoint lub w formacie PDF będą się znajdować w Twoim folderze Dokumenty w usłudze OneDrive lub OneDrive dla Firm, dzięki czemu będzie można uzyskiwać do nich dostęp z dowolnego z posiadanych urządzeń. Aplikacja Office Lens nie tylko importuje obraz do pliku programu Word lub PowerPoint. Końcowe dokumenty programów Word i PowerPoint to rzeczywiste dokumenty pakietu Office.
-
W przypadku programu Word aplikacja Office Lens rozpoznaje tekst — pismo ręczne lub tekst drukowany — oraz układ dokumentu. Cały tekst, formatowanie i układ w utworzonym przez nią dokumencie programu Word można w pełni edytować — tak samo, jak w przypadku samodzielnego tworzenia dokumentu przy biurku.
-
W przypadku programu PowerPoint wszystkie wiersze pisma odręcznego i pociągnięcia odręczne są przekształcane w obiekty rysunkowe programu PowerPoint, które można ponownie pokolorować, przenieść i edytować, a także można zmienić ich rozmiar. Można również usunąć tło rysunków, co ułatwia ponowne używanie tych rysunków w innych prezentacjach.
-
W przypadku plików PDF aplikacja Office Lens wyodrębnia informacje tekstowe. Możesz przeszukiwać zawartość pliku z tekstem oraz wyróżniać lub kopiować części stron za pomocą aplikacji czytnika plików PDF.
-
Optyczne rozpoznawanie znaków (OCR) i obsługiwane języki:
Docelowe miejsce zapisu
Przechwytywany tekst/element
Languages
Program Word, plik PDF, usługa OneDrive, program OneNote
Tekst drukowany
Angielski, chiński (tradycyjny), chiński (uproszczony), czeski, duński, fiński, francuski, grecki, hiszpański, holenderski, japoński, koreański, niemiecki, norweski, polski, portugalski, rosyjski, szwedzki, turecki, węgierski, włoski
Program OneNote
Tekst odręczny
Angielski
Tryb wizytówki (program OneNote)
Wizytówka
Angielski, chiński uproszczony, niemiecki, hiszpański
Ważne:
-
Pewne usługi oparte na chmurze w aplikacji Office Lens dla systemu Windows, takie jak zapisywanie zdjęć w usłudze OneDrive, w programie OneNote, Word, PowerPoint lub w formacie PDF, są niedostępne w aplikacjach od 31 grudnia 2020 r. Po 1 stycznia 2021 r. przechwycone elementy zapisane w chmurze na karcie Ostatnio przekazane nie będą już dostępne z aplikacji Office Lens dla systemu Windows. Nadal możesz uzyskać dostęp do przechwyconych elementów zapisanych usług w chmurze, logując się na koncie usługi OneDrive w przeglądarce i otwierając folder Moje pliki > Dokumenty > Office Lens, ale nie będziesz mieć możliwości zapisywania nowych przechwyconych elementów w tej lokalizacji przy użyciu aplikacji Office Lens dla systemu Windows.
-
Aby nadal korzystać z wszystkich funkcji aplikacji Office Lens, zalecamy pobranie najnowszej wersji aplikacji Microsoft Lens dla systemu iOS lub Microsoft Lens dla systemu Android i korzystanie z niej na urządzeniu przenośnym.
Ułatwienia dostępu
Urządzenie z systemem Windows oferuje ustawienia ułatwień dostępu, które pomagają w korzystaniu z aplikacji Office Lens zgodnie z Twoimi potrzebami. Przejdź do pozycji Ustawienia > Ułatwienia dostępu, aby włączyć funkcje takie jak Narrator, Duży kontrast, Podpisy kodowane i inne. Więcej informacji uzyskasz w witrynie internetowej Ułatwienia dostępu w systemie Windows 10.










