Pobieranie i instalowanie lub ponowne instalowanie pakietu Office 2019, Office 2016 lub Office 2013
Jeśli po raz pierwszy instalujesz pakiet Microsoft 365, być może konieczne będzie przejście najpierw przez kilka etapów konfiguracji. Rozwiń poniższą sekcję Dowiedz się więcej.
Jeśli jednak instalujesz pakiet Microsoft 365 ponownie, a klucz produktu został już zrealizowany i masz konto skojarzone z pakietem Microsoft 365, przejdź do sekcji Zaloguj się w celu pobrania pakietu Office.
Porada: Jeśli jesteś właścicielem małej firmy i chcesz uzyskać więcej informacji na temat konfigurowania platformy Microsoft 365, odwiedź stronę Pomoc dla małych firm i informacje.
Instalowanie pakietu Microsoft 365 po raz pierwszy
Niektóre produkty pakietów Office 2019, Office 2016 i Office 2013 są dostarczane z kluczem produktu. Jeśli do Twojego produktu był dołączony klucz produktu, przed zainstalowaniem pakietu Microsoft 365 po raz pierwszy zaloguj się za pomocą istniejącego lub nowego konta Microsoft i wprowadź swój klucz produktu na stronie office.com/setup. Zrealizowanie klucza powoduje połączenie Twojego konta z pakietem Microsoft 365, więc wystarczy to zrobić tylko raz. Już gotowe? Wybierz na poniższej karcie wersję, którą próbujesz zainstalować.
Ponowne instalowanie pakietu Microsoft 365
Jeśli pierwotnie pakiet Microsoft 365 był preinstalowany, a chcesz zainstalować go ponownie na tym samym bądź innym urządzeniu, prawdopodobnie masz już konto Microsoft skojarzone ze swoją kopią pakietu Microsoft 365. To konto posłuży Ci też do instalacji pakietu Microsoft 365 według poniższych kroków. Jeśli musisz najpierw odinstalować pakiet Microsoft 365, zobacz Odinstalowywanie pakietu Office z komputera PC lub Odinstalowywanie pakietu Office dla komputerów Mac.
Uwaga: Kroki instalowania wersji 2019, 2016 i 2013 pakietów Office Professional Plus, Office Standard lub aplikacji autonomicznej, takiej jak Word lub Project, mogą się różnić w zależności od sposobu uzyskania pakietu Microsoft 365:
Program rabatowy w usłudze Microsoft Workplace (wcześniej znany jako Program użytkowania w domu): Jeśli pakiet Microsoft 365 kupiono do użytku osobistego za pośrednictwem firmy, zobacz Instalowanie pakietu Office za pośrednictwem Programu rabatowego dla firm.
Wersje licencjonowane zbiorowo: Jeśli pracujesz w organizacji, w której zarządza się instalacjami, prawdopodobnie musisz skontaktować się z działem IT. W niektórych organizacjach stosuje się inne metody instalacji pakietu Microsoft 365 na wielu urządzeniach.
Sprzedawcy innych firm: Pakiet Microsoft 365 kupiono od innej firmy i masz problemy z kluczem produktu.
Zaloguj się, aby pobrać pakiet Microsoft 365
-
Przejdź do pulpitu nawigacyjnego konta Microsoft, a jeśli jeszcze się nie zalogowano, wybierz pozycję Zaloguj się.
-
Zaloguj się przy użyciu konta Microsoft skojarzonego z tą wersją pakietu Microsoft 365.
Nie pamiętasz szczegółów konta? Zobacz Nie pamiętam konta używanego z pakietem Office.
-
Na stronie Przegląd wybierz pozycję Aplikacje pakietu Office i na tej stronie znajdź Microsoft 365 produkt, który chcesz zainstalować, a następnie wybierz pozycję Zainstaluj.
Aby zainstalować Microsoft 365 w innym języku lub zainstalować wersję 64-bitową, skorzystaj z listy rozwijanej, aby znaleźć więcej opcji. Wybierz wersję językową i bitową, a następnie wybierz pozycję Zainstaluj.
Teraz możesz rozpocząć instalację pakietu Microsoft 365. Wybierz na poniższej karcie wersję, którą próbujesz zainstalować.
Instalowanie pakietu Microsoft 365 2019 lub 2016 na komputerze PC
Pamiętaj, że wersja zakupu jednorazowego pakietu Microsoft 365 obejmuje licencję tylko na jedną instalację.
-
W zależności od przeglądarki wybierz pozycję Otwórz plik (w przeglądarce Edge lub Internet Explorer), Konfiguruj (w przeglądarce Chrome) lub Zapisz plik (w programie Firefox).
Jeśli zostanie wyświetlony monit kontroli konta użytkownika z informacją Czy chcesz zezwolić tej aplikacji na wprowadzanie zmian na urządzeniu? kliknij przycisk Tak.
Rozpocznie się instalacja.
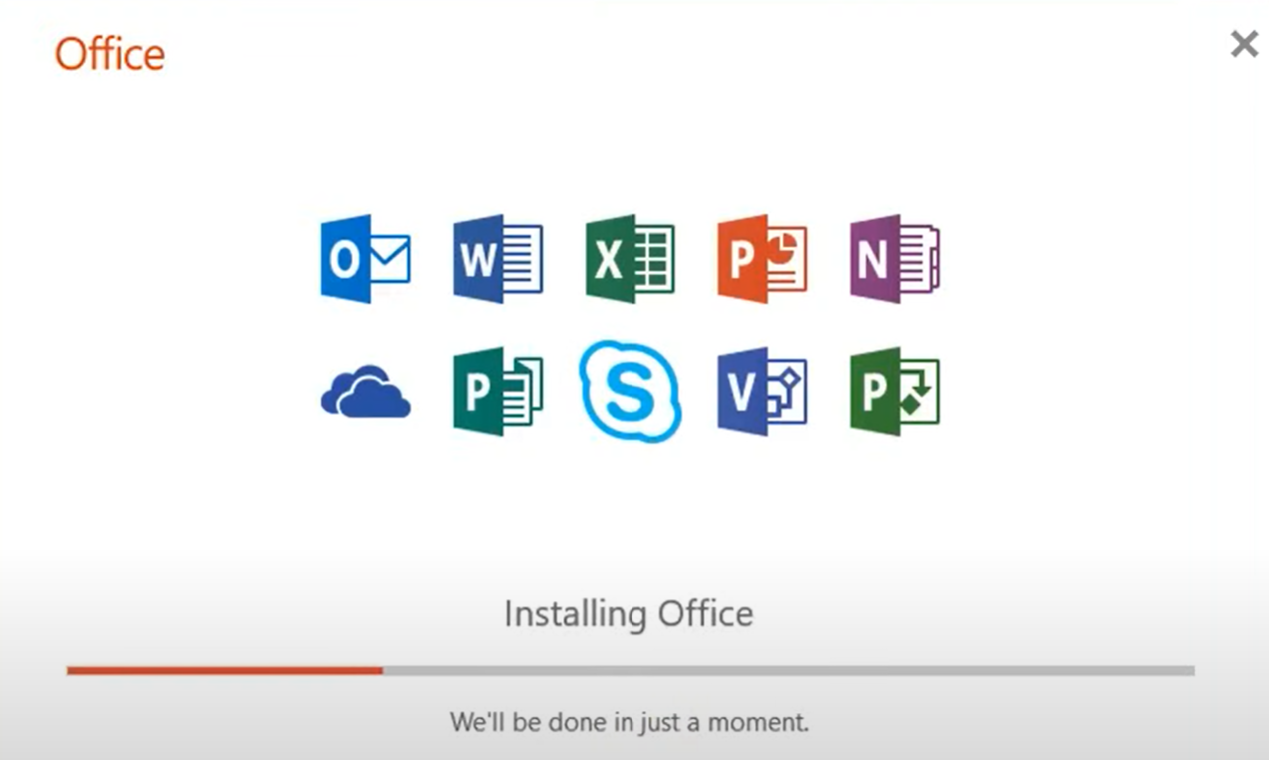
-
Zakończenie instalacji sygnalizuje wyświetlenie informacji „Wszystko gotowe! Pakiet Office jest teraz zainstalowany” Zostanie też odtworzona animacja informująca o tym, gdzie znaleźć aplikacje pakietu Office na komputerze. Wybierz pozycję Zamknij.
Postępuj zgodnie z instrukcjami wyświetlonymi w oknie, aby znaleźć aplikacje pakietu Microsoft 365. Na przykład, w zależności od używanej wersji systemu Windows, wybierz pozycję Start, a następnie przewiń listę i znajdź aplikację, którą chcesz otworzyć, taką jak Excellub Word, lub wpisz nazwę aplikacji w polu wyszukiwania.
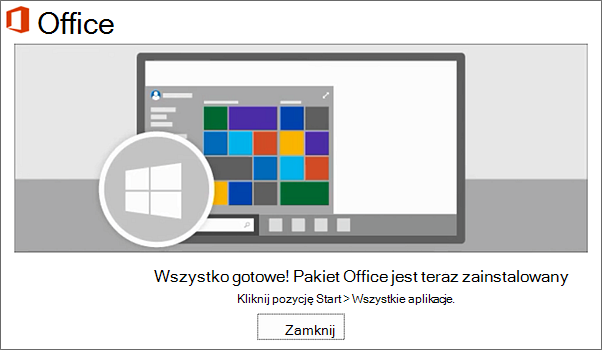
Problemy z instalacją lub logowaniem?
Jeśli nie możesz zainstalować pakietu Microsoft 365, zobacz Rozwiązywanie problemów z instalowaniem pakietu Office, aby uzyskać więcej informacji.
Aktywowanie pakietu Microsoft 365
-
Możesz od razu rozpocząć korzystanie z aplikacji pakietu Microsoft 365, otwierając dowolną aplikację, na przykład Word lub Excel. Nie możesz znaleźć pakietu Office po zainstalowaniu?
W większości przypadków pakiet Microsoft 365 jest aktywowany po uruchomieniu aplikacji i zaakceptowaniu postanowień licencyjnych przez wybranie pozycji Akceptuj.
-
Pakiet Office może aktywować się automatycznie. W zależności od używanego produktu może jednak zostać wyświetlony Kreator aktywacji pakietu Microsoft Office. Jeśli tak się stanie, postępuj zgodnie z monitami, aby aktywować pakiet Microsoft 365.
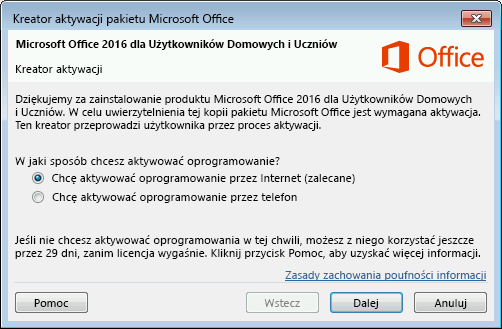
Jeśli potrzebujesz pomocy dotyczącej aktywacji, zobacz Aktywowanie pakietu Office.
Instalowanie pakietu Office 2016 na komputerze Mac
-
Po zakończeniu pobierania otwórz program Finder, przejdź do pozycji Pobrane rzeczy i kliknij dwukrotnie pozycję Microsoft_Office_2016_Installer.pkg (nazwa ta może być nieco inna).
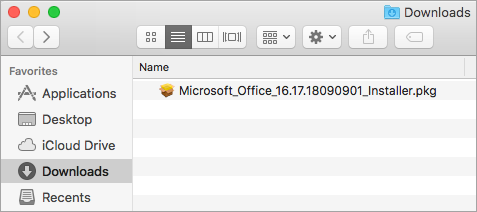
Porada: Jeśli zostanie wyświetlony komunikat o błędzie informujący, że nie można otworzyć pliku Microsoft_Office_2016_Installer.pkg, ponieważ pochodzi on od niezidentyfikowanego dewelopera, odczekaj 10 sekund, a następnie spróbuj ponownie kliknąć dwukrotnie pakiet instalatora. Jeśli nadal jest wyświetlany pasek postępu Trwa sprawdzanie..., zamknij lub anuluj pasek postępu i spróbuj ponownie.
-
Na pierwszym ekranie instalacji wybierz pozycję Kontynuuj, aby rozpocząć proces instalacji.
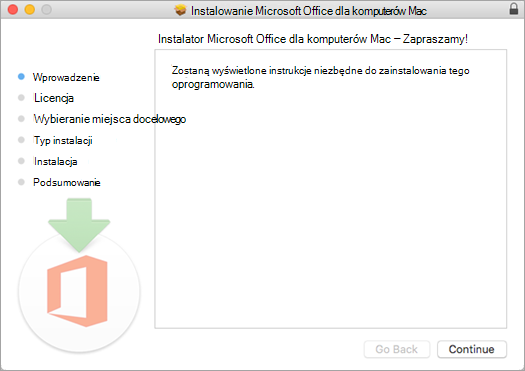
-
Zapoznaj się z umową licencyjną na oprogramowanie, a następnie kliknij przycisk Kontynuuj.
-
Zaznacz pozycję Zgadzam się, aby przyjąć warunki umowy licencyjnej na oprogramowanie.
-
Wybierz sposób instalacji pakietu Office i kliknij pozycję Kontynuuj.
-
Przejrzyj wymagania dotyczące miejsca na dysku lub zmień lokalizację instalacji, a następnie kliknij pozycję Zainstaluj.
Uwaga: Jeśli chcesz zainstalować tylko określone aplikacje pakietu Office, a nie cały pakiet, kliknij przycisk Dostosuj, a następnie wyczyść zaznaczenie dla programów, których nie chcesz.
-
Jeśli zostanie wyświetlony monit, wpisz hasło logowania na komputerze Mac, a następnie kliknij pozycję Zainstaluj oprogramowanie. (Jest to hasło, przy użyciu którego logujesz się na komputerze Mac).
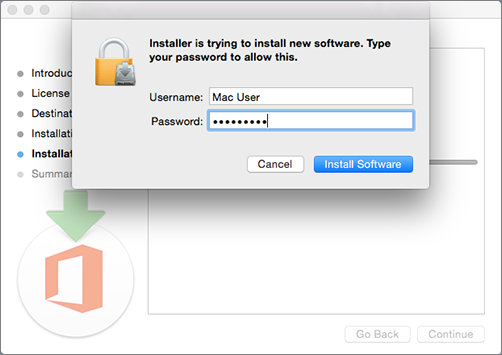
-
Rozpocznie się instalacja oprogramowania. Po zakończeniu instalacji kliknij przycisk Zamknij. W przypadku niepowodzenia instalacji pakietu Microsoft 365 zobacz Co zrobić, jeśli nie można zainstalować lub aktywować pakietu Office 2016 dla komputerów Mac.
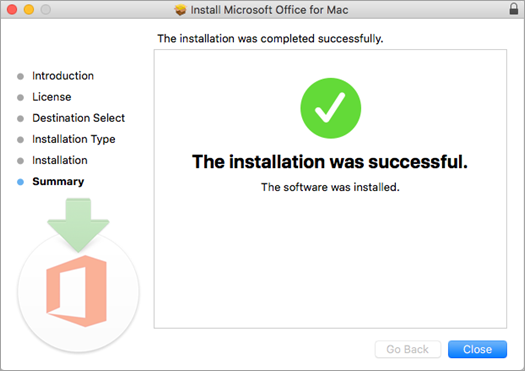
Uruchamianie aplikacji pakietu Microsoft 365 dla komputerów Mac i rozpoczynanie procesu aktywacji
-
Kliknij ikonę Launchpad w Docku, aby wyświetlić wszystkie aplikacje.

-
Kliknij ikonę Microsoft Word w Launchpadzie.
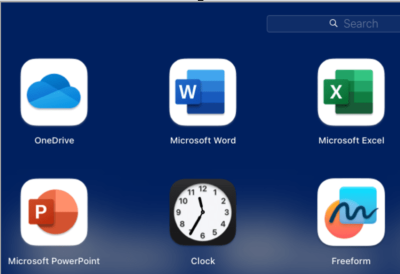
-
Po uruchomieniu programu Word zostanie automatycznie wyświetlone okno Co nowego. Kliknij pozycję Wprowadzenie, aby rozpocząć aktywację. Jeśli potrzebujesz pomocy przy aktywowaniu pakietu Microsoft 365, zobacz Aktywowanie pakietu Office dla komputerów Mac. W przypadku niepowodzenia aktywacji pakietu Microsoft 365 zobacz Co zrobić, jeśli nie można zainstalować lub aktywować pakietu Office dla komputerów Mac.
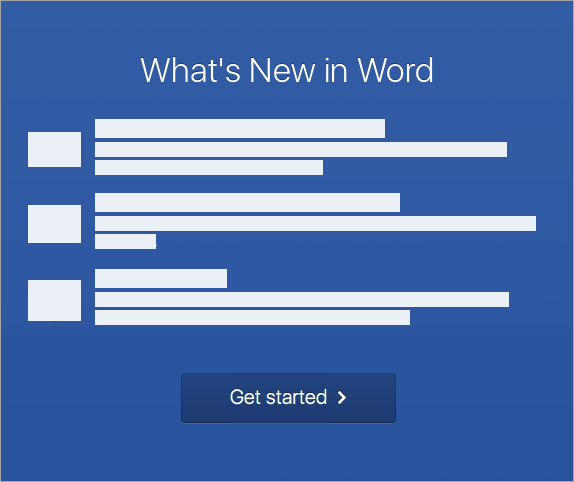
Uwagi dotyczące instalacji
Uwagi dotyczące instalacji
Czy mogę zainstalować pakiety Office 2016 dla komputerów Mac i Office 2011 dla komputerów Mac na tym samym komputerze?
Tak, pakiety Office 2016 dla komputerów Mac i Office 2011 dla komputerów Mac mogą być zainstalowane i używane jednocześnie. Jednak przed zainstalowaniem nowej wersji zalecamy odinstalowanie pakietu Office 2011 dla komputerów Mac, aby uniknąć zamieszania.
Aby odinstalować pakiet Office 2011 dla komputerów Mac, postępuj zgodnie z instrukcjami przedstawionymi w artykule Odinstalowywanie pakietu Office 2011 dla komputerów Mac.
Jak przypiąć ikony aplikacji pakietu Microsoft 365 do paska ulubionych?
-
Przejdź do obszaru Finder > Programy i otwórz odpowiednią aplikację pakietu Office.
-
W obszarze funkcji Dock przytrzymaj klawisz Control i kliknij lub kliknij prawym przyciskiem myszy ikonę aplikacji i wybierz pozycję Opcje > Zatrzymaj w obszarze Dock.
Czy pakiet Microsoft 365 można zainstalować na telefonie iPhone lub tablecie iPad?
Tak, zobacz: Instalowanie i konfigurowanie pakietu Office na telefonie iPhone lub tablecie iPad. Możesz również skonfigurować pocztę e-mail na urządzeniu z systemem iOS (iPhone lub iPad).
Instalowanie pakietu Microsoft 365 2013 na komputerze PC
-
Aby rozpocząć instalację, w zależności od przeglądarki kliknij pozycję Otwórz plik (w przeglądarce Edge lub Internet Explorer), Konfiguracja (w przeglądarce Chrome) lub Zapisz plik (w programie Firefox).
-
Po wyświetleniu informacji „Możesz kontynuować” wybierz przycisk Gotowe.
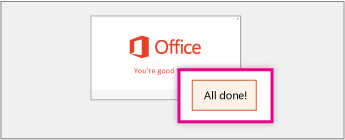
-
Możesz od razu rozpocząć korzystanie z aplikacji pakietu Microsoft 365, otwierając dowolną aplikację, na przykład Word lub Excel. W większości przypadków pakiet Microsoft 365 jest aktywowany po uruchomieniu aplikacji i zaakceptowaniu warunków umowy licencyjnej pakietu Microsoft Office przez kliknięcie przyciskuAkceptuj.
Porada: Jeśli instalacja została ukończona, ale nie możesz znaleźć aplikacji pakietu Microsoft 365 na komputerze, zobacz Jak znaleźć aplikacje pakietu Office.
-
Pakiet Microsoft 365 może zostać aktywowany automatycznie przy pierwszym otwarciu aplikacji, na przykład programu Word. Jeśli tak się nie stanie, a zamiast tego zostanie wyświetlony kreator aktywacji pakietu Microsoft Office, postępuj zgodnie z instrukcjami, aby aktywować pakiet Microsoft 365. Jeśli potrzebujesz pomocy przy aktywacji, zobacz Aktywacja pakietu Office przy pomocy Kreatora aktywacji.











