W dowolnym momencie możesz wybrać pozycję Odśwież , aby zaktualizować dane tabel przestawnych w skoroszycie. Możesz odświeżyć dane dla tabel przestawnych zaimportowanych z Power Query, takich jak baza danych (SQL Server, Oracle, Access itd.), moduł usług Analysis Services, strumieniowe źródło danych i wiele innych źródeł. Można również odświeżać dane z tabeli programu Excel,która automatycznie uwzględnia wszystkie zmiany w zewnętrznym źródle danych.
Domyślnie tabele przestawne nie są odświeżane automatycznie, ale można określić, że tabela przestawna jest odświeżana automatycznie po otwarciu skoroszytu zawierającego tabelę przestawną.
-
Wybierz tabelę przestawną, aby wyświetlić kartę Analiza tabeli przestawnej.
-
Wybierz pozycję


Porada: Możesz kliknąć prawym przyciskiem myszy tabelę przestawną i wybrać polecenie Odśwież.
-
Aby zaktualizować wszystkie tabele przestawne w skoroszycie jednocześnie, na karcie Analiza tabeli przestawnej wybierz strzałkę Odśwież i wybierz pozycję

Jeśli odświeżanie trwa dłużej, niż oczekiwano, na karcie Analiza tabeli przestawnej wybierz strzałkę Odśwież i wybierz pozycję Stan odświeżania , aby sprawdzić stan odświeżania.
Aby zatrzymać odświeżanie, wybierz pozycję Anuluj odświeżanie.
Jeśli nie chcesz, aby podczas odświeżania danych w tabeli przestawnej szerokości kolumn oraz formatowanie komórek ulegały dopasowaniu, upewnij się, że następujące opcje nie są zaznaczone:
-
Na karcie Analiza tabeli przestawnej wybierz pozycję

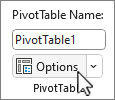
-
Na karcie Układ i formatowanie wyczyść pola wyboru Automatycznie dopasuj szerokość kolumn podczas aktualizacji i Zachowaj formatowanie komórek podczas aktualizacji.
-
Wybierz tabelę przestawną, aby wyświetlić kartę Analiza tabeli przestawnej na wstążce.
-
Wybierz pozycję

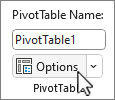
-
Na karcie Dane zaznacz pole wyboru Odśwież dane podczas otwierania pliku .
-
Wybierz tabelę przestawną, aby wyświetlić kartę Tabela przestawna na wstążce.
-
Wybierz

Porada: Możesz kliknąć prawym przyciskiem myszy tabelę przestawną i wybrać polecenie Odśwież.
-
Aby zaktualizować wszystkie tabele przestawne w skoroszycie jednocześnie, na karcie Tabela przestawna wybierz pozycję

Jeśli szerokości kolumn danych są dostosowywane podczas odświeżania danych tabeli przestawnej i nie chcesz, aby tak się stało, upewnij się, że zaznaczono następującą opcję:
-
Na karcie Tabela przestawna wybierz pozycję

-
W okienku Ustawienia tabeli przestawnej po prawej stronie wybierz pozycję Autodopasowanie szerokości kolumn podczas odświeżania w obszarze Sortowanie i wyświetlanie.
-
Na karcie Tabela przestawna wybierz pozycję

-
W okienku Ustawienia tabeli przestawnej po prawej stronie wybierz pozycję Odśwież dane przy otwartym pliku.
-
Wybierz tabelę przestawną, aby wyświetlić kartę Analiza tabeli przestawnej.
-
Wybierz pozycję


Porada: Możesz przytrzymać naciśnięty klawisz Control i kliknąć tabelę przestawną i wybrać pozycję Odśwież.
-
Aby zaktualizować wszystkie tabele przestawne w skoroszycie jednocześnie, na karcie Analiza tabeli przestawnej wybierz strzałkę Odśwież i wybierz pozycję

Jeśli odświeżanie trwa dłużej, niż oczekiwano, na karcie Analiza tabeli przestawnej wybierz strzałkę Odśwież i wybierz pozycję Stan odświeżania , aby sprawdzić stan odświeżania.
Aby zatrzymać odświeżanie, wybierz pozycję Anuluj odświeżanie.
Jeśli nie chcesz, aby podczas odświeżania danych w tabeli przestawnej szerokości kolumn oraz formatowanie komórek ulegały dopasowaniu, upewnij się, że następujące opcje nie są zaznaczone:
-
Wybierz tabelę przestawną, aby wyświetlić kartę Analiza tabeli przestawnej.
-
Wybierz pozycję Opcje.
-
Na karcie Układ zaznacz pola Autodopasowanie szerokości kolumn podczas aktualizacji i Zachowaj formatowanie komórek w aktualizacjach .
-
Wybierz tabelę przestawną, aby wyświetlić kartę Analiza tabeli przestawnej.
-
Wybierz pozycję Opcje.
-
Na karcie Dane wybierz pozycję Odśwież dane podczas otwierania pliku.
Tabela przestawna na tablecie iPad jest dostępna dla klientów korzystających z programu Excel na tablecie iPad w wersji 2.82.205.0 i nowszych. Aby uzyskać dostęp do tej funkcji, upewnij się, że Twoja aplikacja została zaktualizowana do najnowszej wersji za pośrednictwem App Store.
Naciśnij dowolne miejsce w tabeli przestawnej, aby wyświetlić ją na karcie Tabela przestawna na wstążce, a następnie naciśnij pozycję Odśwież.
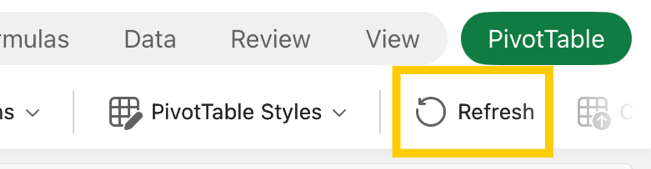
Możesz też nacisnąć i przytrzymać komórkę w dowolnym miejscu zakresu tabeli przestawnej, a następnie nacisnąć pozycję Odśwież.
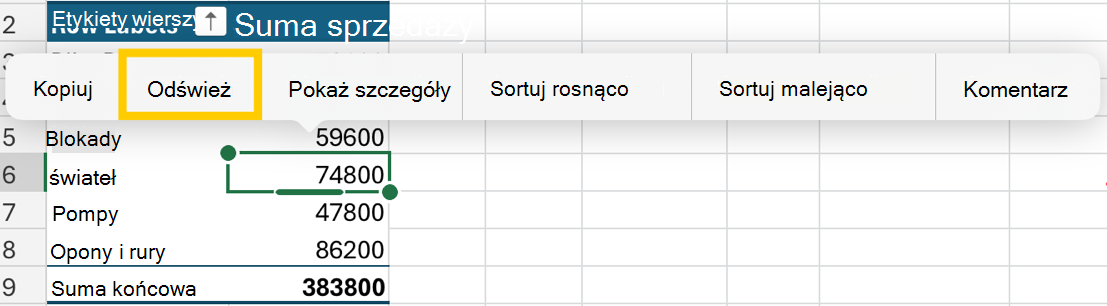
Potrzebujesz dodatkowej pomocy?
Zawsze możesz zadać pytanie ekspertowi w społeczności technicznej programu Excel lub uzyskać pomoc techniczną w Społecznościach.










