Uwaga: Staramy się udostępniać najnowszą zawartość Pomocy w Twoim języku tak szybko, jak to możliwe. Ta strona została przetłumaczona automatycznie i może zawierać błędy gramatyczne lub nieścisłości. Chcemy, aby ta zawartość była dla Ciebie przydatna. Prosimy o powiadomienie nas, czy te informacje były pomocne, u dołu tej strony. Oto angielskojęzyczny artykuł do wglądu.
Po usunięciu elementu przypadkowo ze skrzynki pocztowej, możesz go często odzyskać. Pierwsze miejsce należy szukać usunięty element, takie jak wiadomości e-mail, terminu kalendarza, kontaktów lub zadań jest folder Elementy usunięte . Jeśli nie ma w Koszu, nadal można go odzyskać za pomocą Odzyskiwanie usuniętych elementów, w zależności od ustawień, które są kontrolowane przez Twój administrator.
|
Ten artykuł dotyczy aplikacji Outlook Web App, która jest używana przez organizacje zarządzające serwerami poczty e-mail z programem Exchange Server 2013 lub 2010. Jeśli używasz programu Microsoft 365 lub Exchange Server 2016 lub 2019, Twoim programem poczty e-mail jest aplikacja Outlook w sieci Web. Aby uzyskać pomoc dotyczącą aplikacji Outlook w sieci Web, zobacz Uzyskiwanie pomocy dotyczącej aplikacji Outlook w sieci Web. |
Po usunięciu wiadomości e-mail, kontaktu, elementu kalendarza lub zadania jest przenoszony do folderu Elementy usunięte.
-
W przeglądarce internetowej zaloguj się w aplikacji Outlook Web App przy użyciu adresu URL podanego przez osobę, która zarządza pocztą e-mail w Twojej organizacji. Wprowadź nazwę użytkownika i hasło, a następnie wybierz pozycję Zaloguj się.
-
Na liście folderów poczty e-mail wybierz pozycję Elementy usunięte.
-
Aby przywrócić wiadomość e-mail, wykonaj jedną z następujących czynności:
-
Aby przywrócić wiadomość do skrzynki odbiorczej, kliknij prawym przyciskiem myszy wiadomość, a następnie wybierz pozycję Przenieś > Skrzynka odbiorcza.
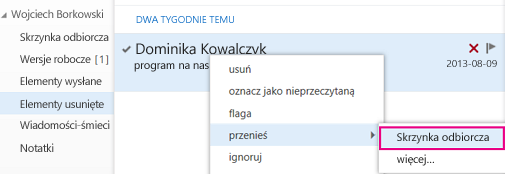
-
Aby przywrócić wiadomość do innego folderu, kliknij prawym przyciskiem myszy wiadomość, a następnie wybierz pozycję Przenieś > więcej. Wybierz lokalizację folderu, a następnie wybierz pozycję Przenieś.
-
-
Aby przywrócić innych typów elementów:
-
Aby przywrócić kontakt, kliknij go prawym przyciskiem myszy, a następnie wybierz pozycję Przenieś do folderu Kontakty.
-
Aby przywrócić element kalendarza, kliknij go prawym przyciskiem myszy, a następnie wybierz pozycję Przenieś do kalendarza.
-
Aby przywrócić zadanie, kliknij go prawym przyciskiem myszy, a następnie wybierz pozycję Przenieś do zadań.
-
Wskazówki dotyczące odzyskiwania elementów znajdujących się w folderze Elementy usunięte
-
Po usunięciu folder jest przenoszony do folderu Elementy usunięte i jest wyświetlany jako podfolder. Aby odzyskać (i wszystkie elementy zawiera), kliknij prawym przyciskiem myszy folderu Elementy usunięte, wybierz pozycję Przenieś, a następnie wybierz folder, aby go przenieść.
-
Administrator może skonfigurować zasady usuwanie elementów z folderu Elementy usunięte po określonej liczbie dni. Tak, jak po usunięciu elementu elementów usuniętych przez zasady są przenoszone do folderu elementy do odzyskania. Tak, jeśli nie możesz znaleźć coś w folderze Elementy usunięte, poszukaj go w folderze Elementy do odzyskania.
Jeśli nie możesz znaleźć elementu z folderu Elementy usunięte, następny miejsce do wyszukiwania jest folder elementy do odzyskania. Jest to folder ukryty, które elementy są przenoszone do po:
-
Są one usunięte z folderu Elementy usunięte.
-
Folder Elementy usunięte jest opróżniany przez Ciebie lub przez zasady ustalone przez administratora IT.
-
Usunięcie elementu, zaznaczając go i naciskając klawisze Shift + Delete.
Aby wyświetlić i odzyskiwanie elementów, które zostały przeniesione do folderu elementy do odzyskania:
-
W przeglądarce internetowej zaloguj się w aplikacji Outlook Web App przy użyciu adresu URL podanego przez osobę, która zarządza pocztą e-mail w Twojej organizacji. Wprowadź nazwę użytkownika i hasło, a następnie wybierz pozycję Zaloguj się.
-
Na liście folderów poczty e-mail kliknij prawym przyciskiem myszy Elementy usunięte, a następnie wybierz polecenie Odzyskaj usunięte elementy.
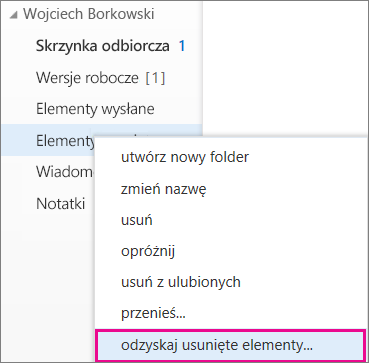
-
W razie potrzeby skorzystaj z pola wyszukiwania, aby znaleźć element, który chcesz odzyskać.
-
Gdy znajdziesz element, zaznacz go, a następnie wybierz odzyskać.
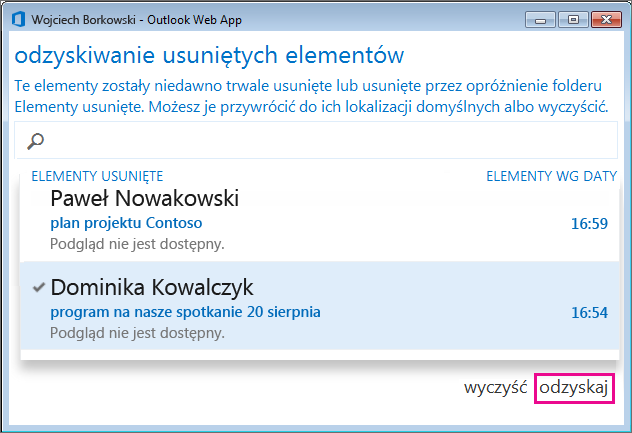
Odzyskane elementy są przenoszone do domyślnej lokalizacji dla każdego typu elementu.
-
Wiadomości są umieszczane w folderze Skrzynka odbiorcza.
-
Elementy kalendarza są umieszczane w folderze Kalendarz.
-
Kontakty są umieszczane w folderze Kontakty.
-
Zadania są umieszczane w folderze Zadania.
Wskazówki dotyczące odzyskiwania elementów znajdujących się w folderze Elementy do odzyskania
-
Data usunięcia elementu w folderze Elementy do odzyskania jest, gdy element został przeniesiony do folderu Elementy usunięte. Nie ma datę, dla której element został przeniesiony do folderu elementy do odzyskania.
-
Elementy w folderze Elementy do odzyskania nie ma ikony, więc wszystkie wyglądają bardzo podobne.
-
Jeśli szukasz kontaktu Poszukaj elementu, który ma nazwę osoby, ale nie wiersza tematu.
-
Jeśli szukasz terminu kalendarza, szukaj elementu, który nie zawiera imienia i nazwiska osoby ani wiersza tematu.
-
Jeśli szukasz kontakt, termin lub zadanie należy poszukać tekstu tego elementu.
-
-
Odzyskiwanie wiele elementów, umieść wskaźnik myszy na poszczególnych elementów i zaznacz pole wyboru obok niej, wybierz pozycję Odzyskaj.
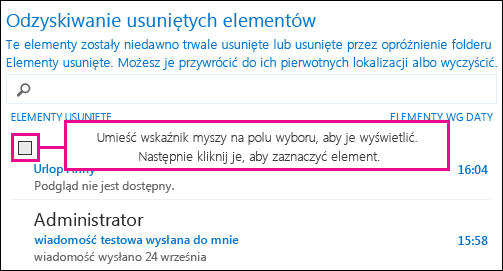
Wiele sąsiadujących elementów można także odzyskać, zaznaczając pole wyboru pierwszy element, przytrzymując naciśnięty klawisz Shift i zaznaczając pole wyboru dla ostatniego elementu. Po zaznaczeniu wszystkich elementów, wybierz pozycję Odzyskaj.
-
Można trwale usunąć elementy z listy Odzyskaj usunięte elementy. Po prostu wybierz element, a następnie wybierz pozycję Wyczyść. Po przeczyszczeniu elementu nie można go odzyskać za pomocą Odzyskaj usunięte elementy. Czyszczenie wiadomości nie można usunąć z kopii zapasowych, wszelkie wprowadzone przed jego usunięte.
-
Twoja organizacja mógł określić czas elementów w folderze Elementy do odzyskania są dostępne dla odzyskiwania. Na przykład mogą występować zasada umożliwiający usunięcie nic, która znajdował się w folderze Elementy usunięte przez 30 dni i innej zasady, które pozwala na Odzyskiwanie elementów w folderze Elementy do odzyskania do innego 14 dni.










