Uwaga: Ten artykuł spełnił swoje zadanie i wkrótce zostanie wycofany. Aby zapobiec błędom „Nie można odnaleźć strony”, usuniemy znane nam linki. Jeśli zostały utworzone linki do tej strony, należy je usunąć — dbajmy wspólnie o łączność w sieci Web.
Używając hasła, możesz chronić poufne lub tajne dokumenty przed modyfikacją, a nawet otwarciem ich przez inne osoby.
Można zapobiec otwieraniu lub modyfikowaniu dokumentu przez nieautoryzowanych użytkowników, nawet jeśli mają uprawnienia do jego otwierania. Możesz również chronić swój dokument, określając, w jaki sposób i czy inne osoby mogą pozostawić opinię.
Ochrona dokumentu przed otwarciem lub edycją
-
Kliknij pozycję Recenzja > Chroń dokument.
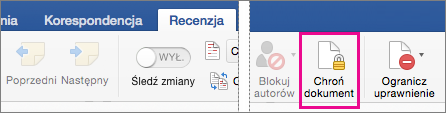
-
W obszarze Zabezpieczenia możesz wprowadzić hasło zabezpieczające dokument przed otwarciem i/lub modyfikacją. Wprowadź ponownie hasło, aby je potwierdzić.
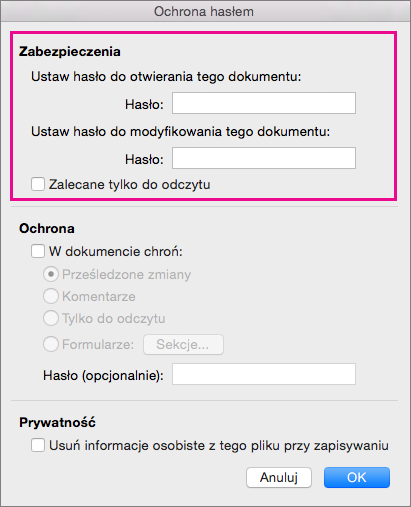
-
W hasłach jest uwzględniana wielkość liter i może to być maksymalnie 15 znaków.
-
Program Word nie oferuje możliwości odzyskania hasła w przypadku jego zapomnienia lub utraty. Przechowuj kopię hasła w bezpiecznym miejscu lub utwórz silne hasło, które zapamiętasz.
-
-
Kliknij przycisk OK.
Ochrona dokumentu poprzedzająca wysłanie go do recenzji
-
Kliknij pozycję Recenzja > Chroń dokument.
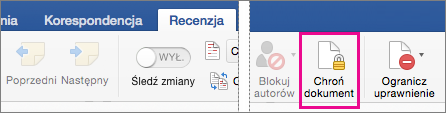
-
W obszarze Ochrona wybierz opcję Ochrona dokumentu.
-
Wykonaj jedną z poniższych czynności:
Cel
Czynność do wykonania:
Włącz funkcję Prześledzone zmiany.
Kliknij pozycję Prześledzone zmiany.
Zezwalanie innym osobom na dodawanie komentarzy.
Kliknij pozycję Komentarze.
Uniemożliwianie innym osobom wprowadzania zmian.
Kliknij pozycję Tylko do odczytu.
Ograniczanie zmian do formularzy, aby inne osoby mogły wypełnić formularz, nie mogąc przypadkowo zmienić jego treści.
Kliknij pozycję Formularze.
-
Aby uniemożliwić innym osobom zmianę ustawień ochrony, wprowadź hasło w polu Hasło.
-
Po zakończeniu kliknij przycisk OK.
Uwaga: Jeśli dokument jest udostępniany innym osobom, możesz usunąć informacje osobiste, takie jak nazwa autora i firmy, podczas zapisywania pliku. W tym celu w obszarze Prywatność u dołu okna dialogowego Ochrona hasłem wybierz pozycję Usuń informacje osobiste z tego pliku przy zapisywaniu.
Można zapobiec otwieraniu lub modyfikowaniu dokumentu przez nieautoryzowanych użytkowników, nawet jeśli mają uprawnienia do jego otwierania.
Przestroga: Podczas tworzenia hasła dla dokumentu zapisz je i przechowuj w bezpiecznym miejscu. Jeśli utracisz hasło, nie możesz otworzyć ani uzyskać dostępu do dokumentu chronionego hasłem. Limit haseł w Excel dla komputerów Mac i Word dla komputerów Mac wynosi 15 znaków. Nie można otworzyć skoroszytu lub dokumentu, który został zabezpieczony hasłem przekraczającym ten limit w programie Excel lub Word dla systemu Windows. Jeśli chcesz otworzyć plik w pakiecie Office dla komputerów Mac, poproś jego autora korzystającego z systemu Windows o dostosowanie długości hasła.
W programie Word dane ukryte w dokumencie nie są szyfrowane. Mając wystarczająco dużo czasu i odpowiednią wiedzę, użytkownik może zmodyfikować dane w dowolnym dokumencie, do którego ma dostęp. Aby zapobiec modyfikowaniu danych i chronić informacje poufne, należy ograniczyć dostęp do wszystkich dokumentów programu Word zawierających tego rodzaju informacje, przechowując dokumenty w lokalizacjach dostępnych tylko dla autoryzowanych użytkowników.
Wykonaj dowolną z następujących czynności.
-
Otwórz dokument, który chcesz chronić.
-
W menu Word kliknij polecenie Preferencje.
-
W obszarze Ustawienia osobiste kliknij pozycję

-
W polu Hasło ochrony przed otwarciem wpisz hasło, a następnie kliknij przycisk OK.
-
W oknie dialogowym Potwierdzanie hasła ponownie wpisz hasło, a następnie kliknij przycisk OK.
-
Kliknij pozycję Zapisz

Porada: Aby usunąć hasło, zaznacz całą zawartość w polu Hasło ochrony przed otwarciem, a następnie naciśnij klawisz DELETE.
Po dodaniu hasła tylko autoryzowani użytkownicy mogą wprowadzać zmiany w dokumencie. Użytkownicy, którzy nie są upoważnieni do zmiany dokumentu, nadal mogą otwierać dokument i zapisywać go pod inną nazwą.
-
Otwórz dokument, który chcesz chronić.
-
W menu Word kliknij polecenie Preferencje.
-
W obszarze Ustawienia osobiste kliknij pozycję

-
W polu Hasło ochrony przed modyfikacją wpisz hasło, a następnie kliknij przycisk OK.
-
W oknie dialogowym Potwierdzanie hasła ponownie wpisz hasło, a następnie kliknij przycisk OK.
-
Kliknij pozycję Zapisz

Porada: Aby usunąć hasło, zaznacz całą zawartość w polu Hasło ochrony przed modyfikacją, a następnie naciśnij klawisz DELETE.
W ramach przygotowania dokumentu do przeglądania można określić, czy inne osoby będą mogły zmieniać dokument, wstawiając wyłącznie komentarze, czy też wstawiając komentarze oraz zmiany śledzone za pomocą znaczników poprawek. Dodatkowym zabezpieczeniem jest możliwość przypisania hasła w celu zagwarantowania, że użytkownicy nie usuną ochrony tego typu.
-
Otwórz dokument, który chcesz chronić.
-
Na karcie Recenzja w obszarze Ochrona kliknij pozycję Dokument.
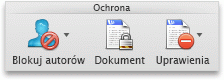
-
Wykonaj jedną z następujących czynności:
Cel
Czynności
Upewnij się, że wszystkie zmiany są śledzone, aby można było je przeglądać. Użytkownicy nie mogą akceptować ani odrzucać zmian ani wyłączać śledzenia zmian.
Kliknij pozycję Prześledzone zmiany
Zezwolenie użytkownikom na wprowadzanie komentarzy
Kliknij pozycję Komentarze
Ograniczenie zmian formularzy, aby użytkownicy mogli wypełniać pola, nie wprowadzając przypadkowych zmian w samym formularzu
Kliknij pozycję Formularze
Uniemożliwienie użytkownikom wprowadzania zmian
Kliknij pozycję Tylko do odczytu
-
Otwórz dokument, którego hasło chcesz zmienić.
-
W menu Word kliknij polecenie Preferencje.
-
W obszarze Ustawienia osobiste kliknij pozycję

-
Zaznacz całą zawartość w polu Hasło ochrony przed otwarciem lub Hasło ochrony przed modyfikacją.
-
Wpisz nowe hasło, a następnie kliknij przycisk OK.
-
W oknie dialogowym Potwierdzanie hasła ponownie wpisz hasło, a następnie kliknij przycisk OK.
-
Kliknij pozycję Zapisz

Porada: Aby usunąć hasło, zaznacz całą zawartość w polu Hasło ochrony przed otwarciem lub Hasło ochrony przed modyfikacją, a następnie naciśnij klawisz DELETE.










