Jeśli chcesz wiedzieć, czy zasoby mają zbyt wiele pracy, możesz użyć widoku Planowanie dyspozycyjności w Centrum zasobów, aby porównać liczbę godzin, przez jaką zasób może pracować, z liczbą godzin, przez jaką jest potrzebny w projektach.
W Centrum zasobów zaznacz pole wyboru obok poszczególnych zasobów, które chcesz przejrzeć, a następnie kliknij pozycję Zasoby > Planowanie dyspozycyjności.
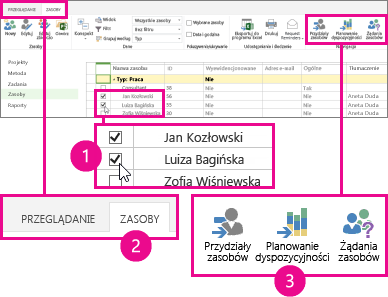
Wybierz pozycję Dostępność > Widok > Mapa cieplna dyspozycyjności i zakontraktowań.
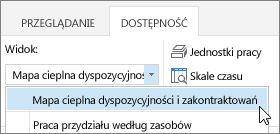
W tym widoku:
-
Kolor zielony oznacza, że wszystko jest w porządku. Zakontraktowany czas zasobu jest mniej więcej taki sam, jak jego ogólna dyspozycyjność.
-
Kolor niebieski oznacza, że zasób jest niewystarczająco eksploatowany. Zakontraktowany czas zasobu jest znacznie niższy niż jego ogólna dyspozycyjność i należy mu przydzielić więcej pracy.
-
Kolor czerwony oznacza, że zasób jest nadmiernie eksploatowany. Zakontraktowany czas zasobu jest znacznie wyższy niż jego ogólna dyspozycyjność i część pracy powinna zostać ponownie przydzielona innej osobie lub przeniesiona na przedział czasu o niższym obciążeniu pracą.
W poniższym przykładzie widać dwa zasoby: Jacka i Annę. Jacek nie jest w pełni obciążony w tygodniu 2.11., ponieważ jest zakontraktowany na tylko 8 godzin pracy, a Anna jest nadmiernie obciążona w tygodniu 9.11., ponieważ jest zakontraktowana na łącznie 80 godzin pracy w dwóch projektach.
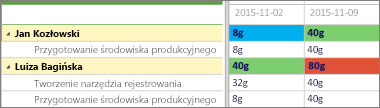
Jacek powinien dostać więcej pracy, aby zbliżył się do swojej 40-godzinnej dyspozycyjności, natomiast część pracy Anny powinna zostać ponownie przypisana innej osobie lub przeniesiona na inny termin, aby jej obciążenie pracą było adekwatne do jej 40-godzinnej dyspozycyjności.
Aby uzyskać szczegółowe informacje na temat pracy każdego zasobu, kliknij pozycję Dostępność > Przydziały zasobów.
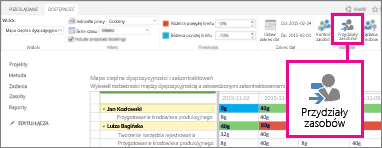
W widoku Przydziały zasobów są widoczne przydziały zadań, daty, praca rzeczywista i praca pozostała. Ten poziom szczegółów zapewnia odpowiednie informacje, aby proponować bardziej efektywne wykorzystanie zasobów.
Chcesz zmienić widok?
W tym widoku możesz zmienić kilka elementów.
|
Zmień to... |
W ten sposób... |
|---|---|
|
Pola, które są wyróżnione na czerwono lub niebiesko |
Dopasuj wartości procentowe w obszarze Dostępność > Progi. |
|
Sposób wyświetlania kolumn w siatce |
Dopasuj pozycję Skala czasu w obszarze Dostępność > Filtry. |
|
Sposób wyświetlania pracy w siatce |
Dopasuj pozycję Jednostki pracy w obszarze Dostępność > Filtry. |
|
Daty, które są pokazywane w siatce |
Kliknij pozycję Ustaw zakres dat w obszarze Dostępność > Zakres dat. |
|
Czy mają być wyświetlane zakontraktowania, które nie są jeszcze zaakceptowane |
Zaznacz pole wyboru Dołącz rezerwacje proponowane w obszarze Dostępność > Filtry. |










