Gdy program Microsoft Excel wykryje uszkodzony skoroszyt podczas otwierania, automatycznie uruchamia tryb odzyskiwania pliku i próbuje naprawić skoroszyt. Jeśli nie można uruchomić trybu odzyskiwania pliku, spróbuj użyć tego procesu ręcznego w celu odzyskania skoroszytu:
-
Kliknij pozycję Plik > Otwórz.
-
Kliknij lokalizację i folder zawierający uszkodzony skoroszyt.
-
W oknie dialogowym Otwieranie wybierz uszkodzony skoroszyt.
-
Kliknij strzałkę obok przycisku Otwórz, a następnie kliknij polecenie Otwórz i napraw.
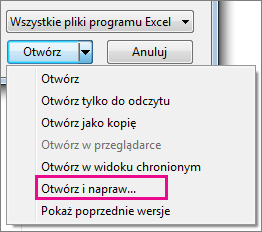
-
Aby odzyskać jak najwięcej danych skoroszytu, wybierz napraw.
Jeśli naprawienie nie uda się odzyskać danych, wybierz wyodrębnij dane, aby wyodrębnić wartości i formuły ze skoroszytu.
Jeśli nie działa automatyczna ani ręczna naprawa, istnieją pewne metody odzyskiwania, które mogą pomóc w odzyskaniu danych. Możesz również podjąć pewne działania naprawcze, aby uniknąć utraty pracy, automatycznie zapisując kopię zapasową skoroszytu lub tworząc od czasu do czasu plik odzyskiwania.
Odzyskiwanie danych z uszkodzonego skoroszytu
Wybierz jedną z następujących metod, aby pomóc w odzyskaniu danych. Jeśli to nie posunie się pomyślnie, spróbuj użyć innej metody. Możesz również wypróbować rozwiązania programowe innych firm, aby spróbować odzyskać skoroszyt.
Ważne: Jeśli błąd dysku lub błąd sieciowy uniemożliwia otwarcie skoroszytu, przed wypróbowaniem dowolnej z poniższych opcji odzyskiwania przenieś skoroszyt na inny dysk twardy lub dysk lokalny.
Odzyskiwanie danych, gdy skoroszyt jest otwarty w programie Excel
-
Przywracanie skoroszytu do ostatniej zapisanej wersji Jeśli skoroszyt zostanie uszkodzony podczas pracy, ale przed zapisaniem zmian możesz przywrócić ostatnią zapisaną wersję skoroszytu:
-
Kliknij pozycję Plik > Otwórz.
-
Kliknij dwukrotnie nazwę skoroszytu otwartego w programie Excel.
-
Kliknij przycisk Tak, aby ponownie otworzyć skoroszyt.
Skoroszyt zostanie otwarty bez żadnych wprowadzonych zmian, które mogły spowodować uszkodzenie skoroszytu.
-
Odzyskiwanie danych, gdy nie można otworzyć skoroszytu w programie Excel
-
Ustawianie opcji obliczania w programie Excel na obliczanie ręczne Spróbuj zmienić ustawienie obliczania z automatycznego na ręczne. Ponieważ skoroszyt nie będzie ponownie obliczany, być może uda się go otworzyć.
-
Kliknij pozycję Plik > Nowy.
-
W obszarze Nowykliknij pozycję Pusty skoroszyt.
-
Kliknij pozycję Plik > Opcje.
-
W kategorii Formuły w obszarze Opcje obliczaniawybierz pozycję Ręcznie, a następnie kliknij przycisk OK.
-
Kliknij pozycję Plik > Otwórz.
-
Znajdź i kliknij dwukrotnie uszkodzony skoroszyt, aby go otworzyć.
-
-
Używanie odwołań zewnętrznych do łączenia z uszkodzonym skoroszytem Aby pobrać ze skoroszytu tylko dane, a nie formuły lub obliczone wartości, spróbuj użyć odwołań zewnętrznych w celu połączenia z uszkodzonym skoroszytem.
-
Kliknij pozycję Plik > Otwórz.
-
Przejdź do folderu zawierającego uszkodzony skoroszyt.
-
Kliknij prawym przyciskiem myszy nazwę uszkodzonego skoroszytu, kliknij polecenie Kopiuj, a następnie kliknij polecenie Anuluj.
-
Kliknij pozycję Plik > Nowy.
-
W obszarze Nowykliknij pozycję Pusty skoroszyt.
-
W komórce A1 nowego skoroszytu wpisz =Nazwa pliku! A1, gdzie Nazwa pliku to nazwa uszkodzonego skoroszytu skopiowanego w kroku 3, a następnie naciśnij klawisz Enter.
Uwaga: Wystarczy wprowadzić tylko nazwę skoroszytu — nie trzeba wpisywać rozszerzenia nazwy pliku.
-
Jeśli zostanie wyświetlone okno dialogowe Aktualizowanie wartości, wybierz uszkodzony skoroszyt, a następnie kliknij przycisk OK.
-
Jeśli zostanie wyświetlone okno dialogowe Zaznaczanie arkusza, wybierz odpowiedni arkusz, a następnie kliknij przycisk OK.
-
Zaznacz komórkę A1.
-
Kliknij pozycję Narzędzia główne > Kopiuj lub naciśnij klawisze Ctrl+C.
-
Zaznacz obszar, począwszy od komórki A1, który w przybliżeniu ma ten sam rozmiar co zakres komórek zawierających dane w uszkodzonym skoroszycie.
-
Kliknij kartę Narzędzia > pozycję Wklejlub naciśnij klawisze Ctrl+V.
-
Mając zaznaczony zakres komórek, kliknij pozycję Narzędzia > Skopiuj ponownie lub naciśnij klawisze Ctrl+C.
-
Kliknij kartę Narzędzia > strzałkę pod przyciskiem Wklej,a następnie w obszarze Wklej wartościkliknij pozycję Wartości.
Wklejenie wartości powoduje usunięcie łączy do uszkodzonego skoroszytu i pozostawienie tylko danych.
-
-
Wyodrębnianie danych z uszkodzonego skoroszytu za pomocą makra Jeśli z uszkodzonym skoroszytem jest połączony wykres, spróbuj użyć makra w celu wyodrębnienia danych źródłowych wykresu.
-
Skopiuj następujący kod makra i wklej go w arkuszu modułu:
Sub GetChartValues()
Dim NumberOfRows As Integer
Dim X As Object
Licznik = 2
' Oblicz liczbę wierszy danych.
NumberOfRows = UBound(ActiveChart.SeriesCollection(1). Wartości)
Arkusze("Dane_wykresu"). Cells(1;1) = "Wartości X"
' Zapisuj wartości osi x w arkuszu.
Za pomocą arkuszy("Dane_wykresu")
. Range(. Cells(2;1);_
. Cells(NumberOfRows + 1, 1)) = _
Application.Transponuj(ActiveChart.SeriesCollection(1). XValues)
Koniec z
' W pętli przez wszystkie serie na wykresie i zapisz ich wartości w
' arkusza.
Dla każdego znaku x w sekcji ActiveChart.seriescollection
Arkusze("Dane_wykresu"). Cells(1;Counter) = X.Name
Za pomocą arkuszy("Dane_wykresu")
. Range(. Cells(2; Counter), _
. Cells(NumberOfRows + 1, Counter)) = _
Application.Transpose(X.Values)
Koniec z
Licznik = Licznik + 1
Next (Dalej)
End Sub
-
Wstaw lub usuń arkusz w skoroszycie, kliknij prawym przyciskiem myszy jego kartę arkusza, a następnie zmień jego nazwę na Dane_wykresu.
-
Wybierz wykres, z którego chcesz wyodrębnić wartości danych źródłowych.
Uwaga: Wykres można osadzić w arkuszu lub w oddzielnym arkuszu wykresu.
-
Dane z wykresu są umieszczane w arkuszu Dane_wykresu.
-
Automatyczne zapisywanie kopii zapasowej skoroszytu
Dzięki kopii zapasowej skoroszytu zawsze będziesz mieć dostęp do danych, jeśli skoroszyt zostanie usunięty przypadkowo lub zostanie uszkodzony.
-
Kliknij pozycje Plik > Zapisz jako.
-
Kliknij pozycję Komputer,a następnie kliknij przycisk Przeglądaj.

-
W oknie dialogowym Zapisywanie jako kliknij strzałkę obok pozycji Narzędzia,a następnie kliknij pozycję Opcje ogólne.
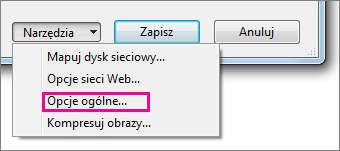
-
W oknie dialogowym Opcje ogólne zaznacz pole zawsze twórz kopię zapasową.
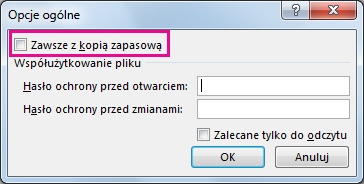
Automatyczne tworzenie pliku odzyskiwania w określonych odstępach
Plik odzyskiwania skoroszytu pomaga również upewnić się, że będziesz mieć dostęp do danych, jeśli skoroszyt zostanie usunięty przypadkowo lub zostanie uszkodzony.
-
Kliknij pozycję Plik > Opcje.
-
W kategorii Zapisywanie w obszarze Zapisywanie skoroszytówzaznacz pole zapisz informacje Autoodzysowania co, a następnie wprowadź liczbę minut. Wartość domyślna to 10.
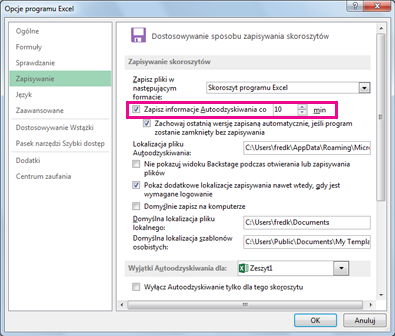
-
W polu Lokalizacja pliku Autoodzyskiwania wprowadź lokalizację, w której chcesz zapisać plik odzyskiwania.
-
Upewnij się, że pole wyboru Wyłącz Autoodzysk dla tego skoroszytu nie jest zaznaczone.










