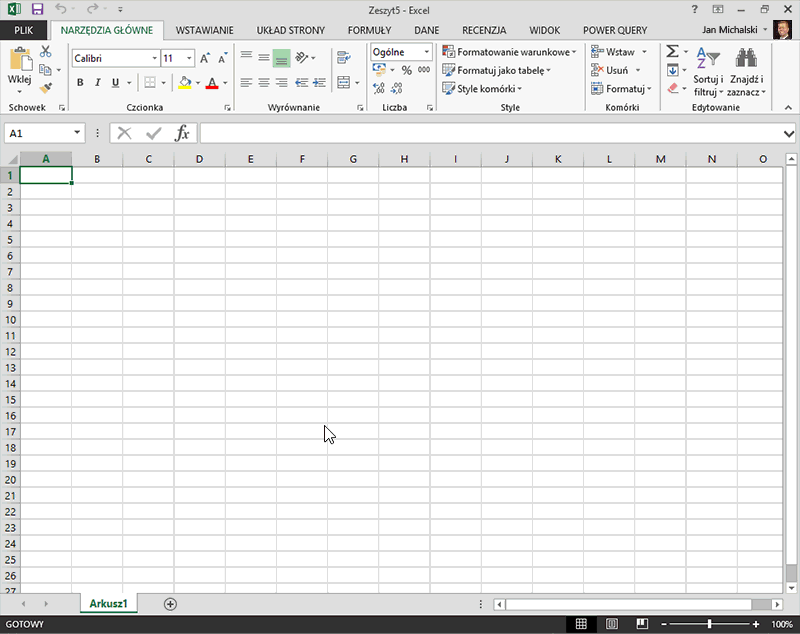Uwaga: Ten artykuł spełnił swoje zadanie i wkrótce zostanie wycofany. Aby zapobiec błędom „Nie można odnaleźć strony”, usuniemy znane nam linki. Jeśli zostały utworzone linki do tej strony, należy je usunąć — dbajmy wspólnie o łączność w sieci Web.
Uwaga: Dodatek Power Query w programie Excel 2016 ma nazwę Pobieranie i przekształcanie. Podane tutaj informacje dotyczą obu tych funkcji. Aby dowiedzieć się więcej, zobacz Pobieranie i przekształcanie w programie Excel 2016.
Uwaga: Na końcu tego artykułu znajduje się krótki klip wideo na temat wyświetlania Edytora zapytań.
Wszystkie przekształcenia zapytań w Power Query są wykonywane przez formuły. Podczas korzystania z konstruatorów Edytor Power Query formuła jest dodawana do paska formuły. Czasami możesz chcieć dodać formułę inną niż skojarzona z konstruktorem lub zmienić istniejącą formułę.
Co chcesz zrobić?
Pokazywanie lub ukrywanie paska formuły
-
Na wstążce Edytor Power Query wybierz pozycję Wyświetl > Pokaż pasek formuły >.
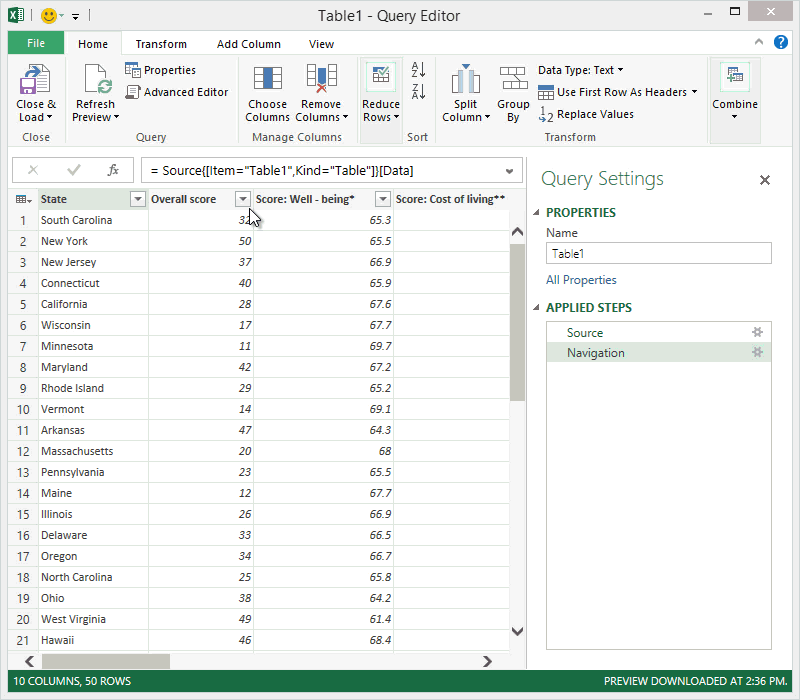
Dodawanie formuły do zapytania
Informacje na temat Power Query formuł można znaleźć w temacie Dowiedz się więcej o formułach Power Query. Po utworzeniu formuły Power Query sprawdzi poprawność składni formuły. To środowisko sprawdzania poprawności jest spójne ze sprawdzaniem poprawności formuł udostępnianych przez użytkownika w oknie dialogowym Zaawansowane edytowanie zapytań .
Uwaga: Wstawianie lub usuwanie kroku pośredniego w zapytaniu może spowodować przerwanie zapytania. Power Query podczas próby wstawienia nowego kroku zostanie wyświetlone ostrzeżenie Wstaw krok.
Aby dodać formułę do zapytania
-
W okienku kroków zapytania wybierz krok, który ma być bezpośrednio poprzedzony nowym krokiem (formułą).
-
Kliknij ikonę fx po lewej stronie paska formuły. W formularzu zostanie utworzona nowa formuła = <nazwaOfTheStepToReference>. Na przykład = Production.WorkOrder.
-
Wpisz nową formułę, używając formatu = Class.Function(ReferenceStep[,otherparameters]).
Załóżmy na przykład, że masz tabelę z kolumną Płeć i chcesz dodać kolumnę z wartością "Pani". lub "Pan",w zależności od płci danej osoby. Formuła będzie miała postać = Table.AddColumn(<ReferencedStep>, "Prefix", każda jeżeli [Płeć] = "F", a następnie "Pani". inaczej "Pan").

Edytowanie formuły
Istnieją dwa sposoby edytowania formuły: korzystanie z okna dialogowego formuły i używanie paska formuły.
Edytowanie formuły przy użyciu okna dialogowego formuły
-
W okienku kroków zapytania kliknij prawym przyciskiem myszy krok, który chcesz edytować.
-
Z menu kontekstowego wybierz pozycję Edytuj ustawienia.
-
W oknie dialogowym edytuj formułę.
Edytowanie formuły na pasku formuły
-
W okienku kroków zapytania wybierz krok, który chcesz edytować.
-
Na pasku formuły znajdź i zmień wartości parametrów na odpowiednie wartości.
-
Kliknij pozycję Odśwież.
Uwaga: Edytor zapytań jest wyświetlany tylko w przypadku ładowania, edytowania lub tworzenia nowego zapytania przy użyciu dodatku Power Query. W poniższym klipie wideo przedstawiono okno Edytora zapytań wyświetlane po edytowaniu zapytania z poziomu skoroszytu programu Excel. Aby wyświetlić Edytor zapytań bez ładowania lub edytowania istniejącego zapytania skoroszytu, w sekcji Pobieranie danych zewnętrznych na karcie wstążki dodatku Power Query wybierz pozycję Z innych źródeł > Puste zapytanie. Poniższy klip wideo przedstawia jeden sposób wyświetlania Edytora zapytań.