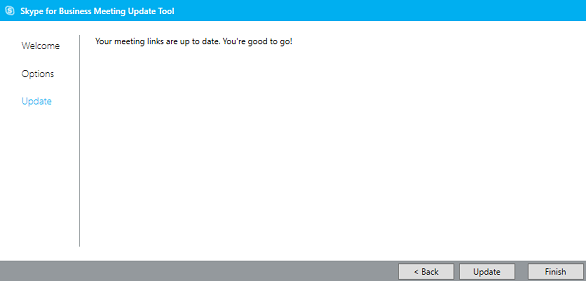Narzędzie do aktualizacji spotkań programu Skype dla firm i Lync ułatwia aktualizowanie spotkań w przypadku przełączenia konta na inny serwer lub uaktualnienia programu Lync do programu Skype dla firm. To narzędzie znajduje spotkania z nieaktualnymi linkami i automatycznie wysyła zaktualizowane zaproszenia do uczestników, aby umożliwić im dołączanie do spotkań.
Podczas uruchamiania narzędzia do migracji oba programy, Outlook i Skype dla firm, muszą być otwarte.
Uwaga: Narzędzie do aktualizacji może wykonać aktualizację spotkania wyłącznie wtedy, gdy adres protokołu inicjowania sesji (SIP, Session Initiation Protocol), na przykład uzytkownik@contoso.com, jest taki sam w programie Skype dla firm i w programie Lync. Po zmianie adresu SIP należy ponownie utworzyć spotkania w programie Skype dla firm.
Instalowanie i uruchamianie narzędzia do migracji
-
Zainstaluj narzędzie zgodnie z instrukcjami dostarczonymi przez zespół pomocy technicznej w organizacji.
-
Przejdź do lokalizacji, w której zainstalowano narzędzie. Domyślnie narzędzie jest instalowane w folderze c:\Program Files\Skype for Business Meeting Update.
-
Kliknij dwukrotnie plik MeetingMigration.exe.
-
Zostanie załadowane narzędzie z wyświetloną stroną powitalną. Kliknij przycisk Next (Dalej).
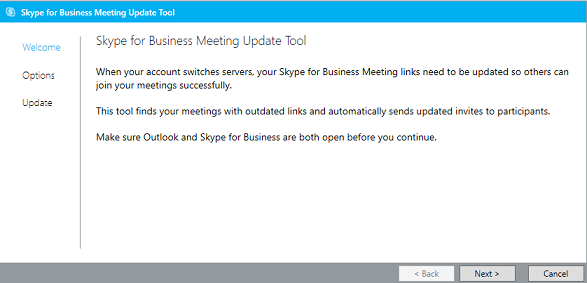
-
Wybierz osobę, której spotkanie chcesz zaktualizować, i kliknij przycisk Next (Dalej).
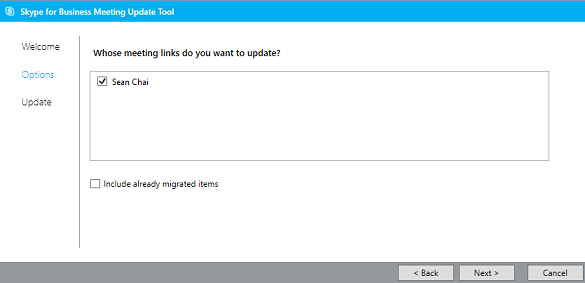
Uwaga: W niektórych przypadkach organizator ma taką samą nazwę wyświetlaną co odbiorca spotkania. Wówczas u odbiorcy o tej nazwie pojawi się spis spotkań organizatora. Aby to skorygować, odbiorca przed dalszą pracą powinien cofnąć zaznaczenie organizatora.
-
Na następnym ekranie możesz wybrać spotkania, które chcesz zaktualizować. Jeśli jesteś pełnomocnikiem, zobaczysz nazwiska osób, których kalendarzami zarządzasz. Możesz wybrać opcję migracji własnych spotkań w tym samym czasie co ich lub możesz anulować zaznaczenie nazwisk tych osób, aby zmigrować swoje spotkania w pierwszej kolejności. Następnie kliknij przycisk Back (Wstecz) lub uruchom ponownie narzędzie później w celu zmigrowania spotkań innych osób.
-
Po przeszukaniu przez narzędzie wszystkich spotkań programu Skype dla firm zostanie wyświetlona lista spotkań wraz z datą rozpoczęcia i zakończenia oraz wzorcem cyklu.
-
Kliknij przycisk Update (Aktualizuj).
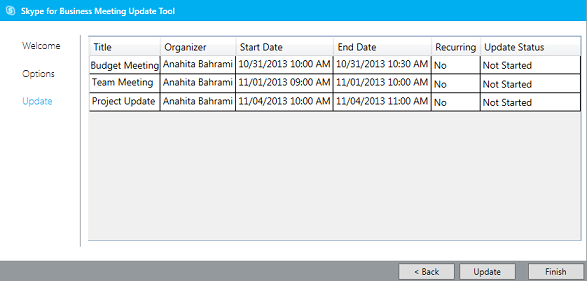
Spotkania zostaną automatycznie zaktualizowane przy użyciu nowych informacji programu Skype dla firm, a do odpowiednich osób zostaną wysłane zaproszenia na spotkanie.
-
Kiedy skończysz, kliknij przycisk Finish (Zakończ), aby zamknąć narzędzie.
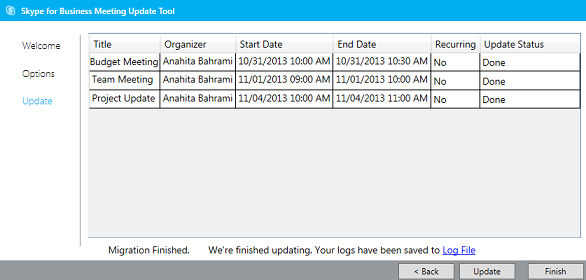
Spotkania są aktualne
Jeśli wszystkie spotkania są aktualne, zostanie wyświetlone powiadomienie, że nie jest wymagane żadne działanie.