Typ kolumny określa sposób przechowywania i wyświetlania danych na liście lub w bibliotece. Podczas tworzenia kolumny dla listy lub biblioteki należy wybrać typ kolumny wskazujący typ danych, które mają być przechowywane w kolumnie, na przykład tylko liczby, tekst sformatowany lub liczba obliczana automatycznie.
W tym artykule omówiono domyślne typy kolumn, które można tworzyć, i kiedy używać poszczególnych typów kolumn. Kolumny są dodawane do jednego lub większej liczby widoków listy lub biblioteki, aby ułatwić wyświetlanie danych w zrozumiały sposób. W zależności od organizacji mogą być dostępne dodatkowe typy kolumn.
Wybierz widok SharePoint z jednej z następujących kart:
Kolumny ułatwiają tworzenie zrozumiałych widoków elementów na liście lub w bibliotece. Za pomocą kolumn można sortować, grupować i filtrować elementy, a także automatycznie obliczać dane dotyczące elementów i wyświetlać wyniki tych obliczeń. Kolumny umożliwiają również określenie, jakie informacje o elemencie mają być wprowadzane, gdy ktoś doda element do listy lub biblioteki. Po dodaniu elementu zostanie wyświetlony formularz z polami i opcjami wprowadzania informacji. Podczas tworzenia listy lub biblioteki niektóre kolumny, takie jak Tytuł lub Zmodyfikowane przez, są tworzone automatycznie. Możesz utworzyć dodatkowe kolumny stosownie do potrzeb. Utworzone kolumny określają pola i opcje wyświetlane w tym formularzu oraz kolumny, które można dodawać do widoków listy lub biblioteki.
Podczas tworzenia kolumny należy określić odpowiedni typ kolumny. W niektórych przypadkach można również wybrać inny typ kolumny dla istniejącej kolumny, ale zależy to od rodzaju i ilości danych przechowywanych obecnie w kolumnie. Zmiana typu kolumny istniejącej kolumny może spowodować uszkodzenie danych już przechowywanych w kolumnie. Z tych powodów przed utworzeniem kolumny należy zdecydować, jakiego rodzaju dane mają być przechowywane. Podczas określania typu kolumny należy wziąć pod uwagę następujące kwestie:
-
Jakiego rodzaju dane chcesz przechowywać? Tylko litery? Tylko liczby? Sformatowany tekst? Na przykład nie można przechowywać liter w kolumnie Liczba . Wiedza o tym, jakiego rodzaju dane chcesz przechowywać, jest pierwszym krokiem w kierunku wybrania najbardziej odpowiedniego typu kolumny.
Niektóre metadane plików, takie jak data utworzenia i data modyfikacji, są już dostępne w ukrytych, automatycznie wygenerowanych kolumnach. Aby wyświetlić taką kolumnę na liście, wybierz pozycję Dodaj kolumnę > Pokaż/ukryj kolumny, a następnie wybierz odpowiednią kolumnę.
-
Czy chcesz używać danych w obliczeniach finansowych? Jeśli tak, najlepszym rozwiązaniem jest typ kolumny Waluta .
-
Czy chcesz używać danych w obliczeniach matematycznych? Jak dokładne muszą być te obliczenia? Dane można obliczać w kolumnach typu Liczba lub Waluta , ale nie w kolumnach tekstowych . Ponadto obliczenia w kolumnie Waluta są najbardziej precyzyjne.
-
Jak chcesz posortować dane w kolumnie? W kolumnie Tekst liczby są sortowane jako ciągi znaków (1, 10, 100, 2, 20, 200 itd.), a nie jako wartości liczbowe. Aby posortować liczby jako wartości liczbowe, użyj kolumny Liczba lub Waluta . Ponadto wiele formatów dat nie jest sortowanych poprawnie, jeśli są przechowywane w kolumnie Tekst . Aby zapewnić prawidłowe sortowanie dat, użyj kolumny Data i godzina .
-
Czy chcesz się upewnić, że użytkownicy wprowadzają informacje w kolumnie? Jeśli tak, możesz określić, że kolumna jest wymagana, a inne osoby nie mogą dodawać elementu bez wprowadzania informacji.
Służy do zbierania i wyświetlania niewielkich ilości niesformatowanego tekstu w jednym wierszu, w tym:
-
Tylko tekst, na przykład imiona, nazwiska lub nazwiska działów
-
Kombinacje tekstu i liczb, takich jak adresy lub numery kont
-
Numery, które nie są używane w obliczeniach, takie jak numery identyfikacyjne pracowników, numery telefonów, kody pocztowe lub numery części
Pojedynczy wiersz kolumny tekstowej może zawierać do 255 znaków w jednym wierszu. Jeśli tworzysz kolumnę dla listy lub biblioteki i chcesz wyświetlać sformatowany tekst lub więcej niż jeden wiersz tekstu naraz, utwórz kolumnę Wiele wierszy tekstu . Istniejący pojedynczy wiersz kolumny tekstowej można zmienić na kolumnę Wiele wierszy tekstu bez utraty danych przechowywanych już w kolumnie.
Kolumnę pojedynczego wiersza tekstu można dostosować w następujący sposób:
-
Przypisywanie limitu znaków Ogranicz liczbę znaków, ustawiając odpowiednią maksymalną liczbę znaków . Jeśli na przykład w kolumnie są przechowywane pięciocyfrowe numery identyfikacyjne pracowników, możesz użyć tej funkcji, aby zapewnić, że użytkownicy wprowadźą tylko pięć znaków.
-
Wyświetlanie wartości domyślnej Automatycznie wyświetlaj określony tekst, gdy ktoś doda nowy element, a jednocześnie zezwala innym osobom na wprowadzanie innego tekstu, jeśli zajdzie taka potrzeba. Po ustawieniu wartości Domyślne użytkownicy mogą wprowadzać informacje szybciej, akceptując wartość domyślną, chyba że będą musieli ją zmienić. Jeśli na przykład w kolumnie jest zapisana nazwa firmy przypisanej do projektu, a organizacja współpracuje z określoną firmą w większości projektów, możesz wprowadzić domyślną wartość nazwy tej firmy. W związku z tym nazwa firmy jest wyświetlana automatycznie po dodaniu nowego projektu do listy, a członkowie zespołu nie muszą wprowadzać nazwy.
Wartością domyślną może być określony tekst lub wynik obliczeń, nazywany wartością obliczoną. Obliczone wartości są przydatne, gdy chcesz automatycznie wyświetlić określony tekst, ale tekst może się różnić w zależności od tego, kto dodał element, kiedy został dodany lub z innych powodów. Aby użyć wartości obliczonej, jako wartość domyślną należy wprowadzić formułę zamiast określonego tekstu. Formuła może obliczyć wartość na podstawie informacji w innych kolumnach lub funkcjach systemowych, takich jak [dzisiaj], aby wskazać bieżącą datę lub [ja], aby wyświetlić imię i nazwisko osoby, która dodała lub wprowadziła zmiany w elemencie.
Używany na liście lub w bibliotece do zbierania i wyświetlania sformatowanego tekstu lub długiego tekstu i liczb w więcej niż jednym wierszu, na przykład w opisie elementu. Kolumna Wiele wierszy tekstu może zawierać maksymalnie 63 999 znaków i można określić liczbę wierszy tekstu, które mają być wyświetlane, gdy użytkownicy wprowadzają informacje o elemencie. Ten typ kolumny wyświetla cały tekst, gdy kolumna jest wyświetlana na liście lub w bibliotece.
Kolumnę Wiele wierszy tekstu można dostosować w następujący sposób:
-
Przypisywanie limitu wyświetlania Ogranicz liczbę wierszy wyświetlanych po wprowadzeniu przez użytkowników informacji o elemencie z ustawieniem Liczba wierszy do edycji . Jeśli na przykład w kolumnie są przechowywane długie notatki dotyczące zdarzenia kalendarza, możesz wybrać wyświetlanie dziesięciu wierszy tekstu. Ułatwia to wprowadzanie informacji, ponieważ z łatwością widzą cały wprowadzony tekst. Jeśli w kolumnie są przechowywane tylko zdania lub dwa zdania dotyczące zdarzenia, można wybrać wyświetlanie tylko dwóch lub trzech wierszy tekstu.
Przypisanie limitu wyświetlania nie ogranicza ilości tekstu wyświetlanego po wyświetleniu kolumny na liście. Cały tekst wprowadzony dla elementu jest wyświetlany w kolumnie.
-
Włączanie lub wyłączanie formatowania tekstu (dostępne tylko na listach) Używanie rozszerzonego tekstu sformatowego (tekst sformatowany z obrazami, tabelami i hiperlinkami) określa, czy użytkownicy mogą stosować do tekstu formatowanie, takie jak pogrubienie, kursywa czy kolory. Jeśli ta lista jest wyłączona, nie będzie obsługiwać żadnych opcji formatowania. Jeśli jest włączona, lista będzie obsługiwać podstawowe formatowanie, takie jak pogrubienie, kursywa, listy punktowane lub numerowane, kolorowy tekst i kolory tła, a także hiperlinki, obrazy i tabele.
-
Dołączanie zmian (dostępne tylko na listach) Jeśli dla listy włączono przechowywanie wersji, pozycja Dołącz zmiany do istniejącego tekstu określa, czy użytkownicy mogą dodawać nowy tekst dotyczący elementu bez zastępowania istniejącego tekstu dotyczącego tego elementu. Jeśli nie chcesz dołączać zmian, nowy tekst dotyczący elementu zastąpi istniejący tekst dotyczący tego elementu w kolumnie. W przypadku dołączenia zmian użytkownicy mogą wprowadzać dodatkowe informacje o elemencie, jednocześnie wyświetlając wcześniej wprowadzony tekst oraz datę i godzinę wprowadzenia tekstu. W przypadku wyświetlania na liście , a nie jako pola w formularzu elementu, kolumna wyświetla hiperlink Wyświetl wpisy zamiast tekstu, a inne osoby mogą kliknąć hiperlink, aby wyświetlić wszystkie informacje przechowywane w kolumnie dla tego elementu.
Ważne: Jeśli wyłączysz tę opcję po utworzeniu kolumny, wszystkie informacje z wyjątkiem ostatniego wpisu zostaną usunięte.
Dodaj rozbudowane dane lokalizacji z Mapy Bing lub katalogu organizacji. Kolumna lokalizacji zawiera dodatkowe kolumny do filtrowania, sortowania i wyszukiwania według informacji pokrewnych, takich jak ulica, miasto, województwo, kraj lub region, kod pocztowy, współrzędne lub nazwa.
Uwaga: Ta kolumna nie jest dostępna dla planów Microsoft 365 stanów Zjednoczonych.
Służy do przechowywania wartości liczbowych, które nie są wartościami pieniężnymi.
Wskazówki wybierania kolumny typu Liczba lub Waluta
Zarówno typy kolumn Liczba , jak i Waluta przechowują wartości liczbowe. Kolumna Liczba służy do przechowywania danych liczbowych na potrzeby obliczeń matematycznych, które nie są obliczeniami finansowymi lub nie wymagają wysokiego stopnia dokładności. Kolumna Waluta służy do przechowywania danych liczbowych na potrzeby obliczeń finansowych lub w przypadkach, gdy nie chcesz zaokrąglać liczb w obliczeniach. W przeciwieństwie do kolumny liczbowej kolumna Waluta ma dokładność 15 cyfr po lewej stronie przecinka dziesiętnego i 4 cyfr po prawej stronie. Typy kolumn Liczba i Waluta zapewniają wstępnie zdefiniowane formaty określające sposób wyświetlania danych.
Kolumnę Liczba można dostosować w następujący sposób:
-
Określanie wartości minimalnych i maksymalnych Ogranicz zakres liczb, które mogą wprowadzać inne osoby. Jeśli na przykład w kolumnie jest zapisywana ilość pracy wykonanej w zadaniu jako wartość procentowa, można określić wartość zero jako wartość minimalną, a wartość maksymalną 100. Podobnie, jeśli w kolumnie jest zapisana liczba uczestników wydarzenia i chcesz ograniczyć uczestników do określonej liczby uczestników, możesz wprowadzić maksymalną liczbę uczestników jako maksymalną wartość.
-
Uwzględnianie miejsc dziesiętnych Określ, czy liczby zawierają miejsca dziesiętne i liczbę miejsc dziesiętnych do przechowywania. Jeśli w kolumnie może być konieczne przechowywanie liczb zawierających więcej niż pięć miejsc dziesiętnych, możesz wybrać pozycję Automatycznie podczas wybierania liczby miejsc dziesiętnych do uwzględnienia. Automatyczne jest również dobrym wyborem, jeśli kolumna przechowuje wyniki obliczeń i chcesz, aby wynik był jak najbardziej precyzyjny. Jeśli jednak chcesz się upewnić, że wszystkie wartości w kolumnie mają taką samą liczbę miejsc dziesiętnych, warto ograniczyć liczbę miejsc dziesiętnych do zera, tylko dla liczb całkowitych lub inną liczbę miejsc dziesiętnych do pięciu.
-
Wyświetlanie wartości domyślnej Automatycznie wyświetlaj określony numer, gdy ktoś doda nowy element, a jednocześnie zezwala innym osobom na wprowadzanie różnych numerów, jeśli zajdzie taka potrzeba. Wartość domyślna ułatwia szybsze wprowadzanie informacji. Jeśli na przykład w kolumnie jest zapisywana liczba komputerów, na których każdy członek zespołu ma co najmniej jeden komputer, wprowadź wartość 1 jako wartość domyślną. W związku z tym po dodaniu nowego elementu do listy 1 pojawia się automatycznie, a członkowie zespołu nie muszą wprowadzać numeru.
Wartością domyślną może być określona liczba lub wynik obliczenia, które jest nazywane wartością obliczoną. Obliczone wartości są przydatne, gdy określona liczba ma być wyświetlana automatycznie, ale liczba może się różnić w zależności od tego, kto dodał element, kiedy został dodany lub z innych powodów. Aby użyć wartości obliczonej, jako wartość domyślną należy wprowadzić formułę zamiast określonej liczby. Formuła może obliczyć liczbę na podstawie informacji w innych kolumnach lub funkcjach systemowych.
-
Formatowanie liczby jako wartości procentowej Ustawienie Pokaż jako wartość procentową umożliwia wyświetlanie i przechowywanie liczby jako wartości procentowej, a także traktowanie jej jako procentu podczas obliczania innych wartości.
Służy do przechowywania prawdziwych/fałszywych lub tak/nie informacji, na przykład o tym, czy ktoś weźmie udział w wydarzeniu. Kolumna Tak/Nie jest wyświetlana jako jedno pole wyboru, gdy użytkownicy wprowadzają informacje o elemencie. Aby wskazać pozycję Tak, zaznacz pole wyboru członkowie zespołu. Aby wskazać pozycję Nie, członkowie zespołu wyczyść to pole wyboru.
Danych w kolumnie Tak/Nie można używać w obliczeniach dla innych kolumn. W takich przypadkach wartość Tak jest konwertowana na wartość liczbową 1, a wartość Nie jest konwertowana na wartość liczbową zero (0).
Kolumnę Tak/Nie można dostosować, wybierając dla niej wartość domyślną. Wartość domyślna to zaznaczenie wyświetlane automatycznie po dodaniu nowego elementu. Użytkownicy mogą wybrać inną wartość, jeśli zajdzie taka potrzeba. W przypadku kolumny Tak/Nie możesz określić, czy pole wyboru jest zaznaczone automatycznie, co oznacza wartość Tak , czy nie, wskazując wartość Nie .
Umożliwia wyświetlenie listy osób i grup z możliwością wyszukiwania, z których użytkownicy mogą wybierać, kiedy dodają lub edytują element. Na przykład na liście Zadania kolumna Osoba lub Grupa o nazwie Przypisane do może zawierać listę osób, do których można przypisać zadanie. Zawartość listy zależy od konfiguracji usług katalogowych i grup SharePoint dla witryny. Aby dostosować zawartość listy, może być konieczne skontaktowanie się z administratorem.
Kolumnę Osoba lub Grupa można dostosować w następujący sposób:
-
Zezwalanie na wiele zaznaczeń Zezwalaj użytkownikom na wybieranie dowolnej liczby opcji lub ograniczanie liczby zaznaczeń tylko do jednej opcji.
-
Uwzględnianie lub wykluczanie grup osób Określ, czy lista zawiera tylko pojedyncze osoby, czy też zawiera również listy dystrybucyjne poczty e-mail i grupy SharePoint. Na przykład na liście Zadań możesz chcieć uwzględnić tylko pojedyncze osoby, aby upewnić się, że za poszczególne zadania odpowiada określona osoba. Na liście Projekty możesz chcieć dołączyć e-mailowe listy dystrybucyjne i grupy SharePoint, aby upewnić się, że zespół jest skojarzony z każdym projektem.
Uwaga: Status obecności, wcześniej dostępny z nazwą (z informacjami o obecności) nie jest dostępny w nowoczesnych przeglądarkach. Twoja organizacja może udostępnić informacje o obecności, wykonując czynności opisane w temacie Wyświetlanie klasycznej witryny SharePoint w trybie dokumentu Internet Explorer 10.
Służy do przechowywania dat kalendarza lub dat i godzin. Format daty zależy od ustawień regionalnych witryny. Jeśli odpowiedni format nie jest dostępny, poproś administratora o dodanie do witryny pomocy technicznej dla odpowiedniego regionu.
Kolumnę Data i godzina można dostosować w następujący sposób:
-
Uwzględnianie tylko daty lub zarówno daty, jak i godziny Określ, czy chcesz uwzględnić tylko datę kalendarza, czy zarówno datę kalendarza, jak i godzinę.
-
Wyświetlanie wartości domyślnej Automatycznie wyświetlaj określoną datę lub datę i godzinę, gdy ktoś doda nowy element, umożliwiając jednocześnie wprowadzanie innej wartości, jeśli zajdzie taka potrzeba. Wartość domyślna ułatwia szybsze wprowadzanie informacji. Jeśli na przykład kolumna przechowuje datę poniesienia wydatku, a większość wydatków zostanie poniesionych w pierwszym dniu roku obrachunkowego, możesz określić wartość domyślną pierwszego dnia roku obrachunkowego. W związku z tym ta data jest wyświetlana automatycznie po dodaniu nowego elementu do listy, a członkowie zespołu nie muszą wprowadzać daty.
Wartością domyślną może być określona wartość, data dodania elementu do listy lub biblioteki lub wynik obliczeń, nazywany wartością obliczoną. Obliczone wartości są przydatne, gdy chcesz automatycznie wyświetlić określoną datę lub godzinę, ale data lub godzina może się różnić w zależności od elementu. Aby użyć obliczonej wartości, należy wprowadzić formułę jako wartość domyślną. Formuła może obliczyć wartość na podstawie informacji w innych kolumnach lub funkcjach systemowych, takich jak [dzisiaj], aby wskazać bieżącą datę. Jeśli na przykład kolumna ma wyświetlać datę przypada 30 dni po dacie bieżącej, wpisz równanie =[DZIŚ]+30 w polu Obliczona wartość .
Umożliwia wybranie z listy podanych opcji. Ten typ kolumny jest idealnym wyborem w przypadkach, gdy chcesz zapewnić spójność wszystkich danych w kolumnie, ponieważ można ograniczyć wartości przechowywane w kolumnie.
Kolumnę Wybór można dostosować w następujący sposób:
-
Definiowanie listy opcji do wyboru Podaj dokładną listę wartości, które mogą wybrać inne osoby. Aby udostępnić tę listę, zastąp tekst przykładowy w polu Wybory odpowiednimi wartościami. Wpisz każdą wartość w osobnym wierszu. Aby rozpocząć nowy wiersz, naciśnij klawisz ENTER.
-
Włączanie dodatkowych opcji niestandardowych Aby zezwolić użytkownikom na wprowadzanie wartości, która nie jest uwzględniona na liście opcji do wyboru, włącz opcję Może dodawać wartości ręcznie. Warto to zrobić, jeśli nie znasz wszystkich wartości potrzebnych do wprowadzenia elementów. Jeśli wolisz, aby inne osoby używały tylko określonych wartości, wyłącz opcję Może dodawać wartości ręcznie.
-
Wyświetlanie wartości domyślnej Automatyczne wybieranie określonej wartości, gdy ktoś doda nowy element, a jednocześnie umożliwia użytkownikom wybranie innej wartości, jeśli zajdzie taka potrzeba. Wartość domyślna ułatwia szybsze wprowadzanie informacji. Jeśli na przykład w kolumnie są przechowywane nazwy firm przypisanych do projektu, a organizacja współpracuje z określoną firmą w większości projektów, możesz wprowadzić nazwę tej firmy jako wartość domyślną. W związku z tym nazwa firmy jest wyświetlana automatycznie po dodaniu nowego projektu do listy, a członkowie zespołu nie muszą wybierać nazwy.
Wartością domyślną może być określona wartość lub wynik obliczenia, które jest nazywane wartością obliczoną. Obliczone wartości są przydatne, gdy chcesz automatycznie wyświetlić określony tekst w kolumnie, ale tekst może się różnić w zależności od tego, kto dodał element, kiedy został dodany lub z innych powodów. Aby użyć wartości obliczonej, jako wartość domyślną należy wprowadzić formułę zamiast określonego tekstu. Formuła może obliczyć wartość na podstawie informacji w innych kolumnach lub funkcjach systemowych, takich jak [dzisiaj], aby wskazać bieżącą datę lub [ja], aby wyświetlić imię i nazwisko osoby, która dodała lub wprowadziła zmiany w elemencie.
Z menu rozwijanego wybierz opcję domyślną, którą chcesz wyświetlić, lub wybierz pozycję Brak , aby pozostawić opcję domyślną pustą.
-
Wybieranie formatu wyświetlania Wyświetlanie opcji za pomocą menu rozwijanego lub przycisków radiowych. Najpierw wybierz pozycję Więcej opcji, a następnie w obszarze Opcje wyświetlania przy użyciu wybierz preferowany format.
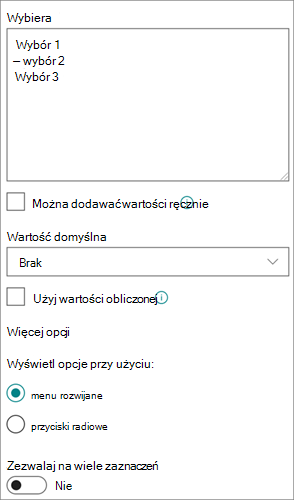
Służy do przechowywania hiperlinku do strony sieci Web, grafiki lub innego zasobu.
Kolumna Hiperlink przechowuje adres URL strony sieci Web, grafiki lub innego zasobu. W zależności od wybranego formatu wyświetlania jest wyświetlany hiperlink, który można kliknąć w celu uzyskania dostępu do zasobu, lub grafika zamiast adresu URL pliku graficznego.
Gdy użytkownik doda hiperlink do elementu listy, musi wprowadzić adres URL i opisowy tekst wyświetlany w kolumnie. Jeśli adres URL dotyczy pliku graficznego, takiego jak http://www.example.com/image.gif, może opcjonalnie wprowadzić opisowy tekst alternatywny do grafiki, który jest wyświetlany osobom, które wyłączają grafikę w swoich przeglądarkach lub korzystają z oprogramowania do odczytywania zawartości ekranu, aby przekonwertować grafikę na ekranie na wyrazy mówione.
Służy do przechowywania wartości pieniężnych.
Wskazówki wybierania kolumny typu Liczba lub Waluta
Zarówno typy kolumn Liczba , jak i Waluta przechowują wartości liczbowe. Kolumna liczba służy do przechowywania danych liczbowych na potrzeby obliczeń matematycznych, które nie są obliczeniami finansowymi lub nie wymagają wysokiego stopnia dokładności. Kolumna Waluta służy do przechowywania danych liczbowych na potrzeby obliczeń finansowych lub w przypadkach, gdy nie chcesz zaokrąglać liczb w obliczeniach. W przeciwieństwie do kolumny liczbowej kolumna Waluta ma dokładność 15 cyfr po lewej stronie przecinka dziesiętnego i 4 cyfr po prawej stronie. Typy kolumn Liczba i Waluta zapewniają wstępnie zdefiniowane formaty określające sposób wyświetlania danych.
Kolumnę Waluta można dostosować w następujący sposób:
-
Określanie minimalnych i maksymalnych dozwolonych wartości Ogranicz zakres wartości walutowych, które można wprowadzać. Jeśli na przykład kolumna przechowuje raportowane wydatki na zdarzenie, a twoja organizacja ogranicza raportowanie do kwot z określonego zakresu, możesz określić te limity jako wartości minimalne i maksymalne.
-
Uwzględnianie miejsc dziesiętnych Określ, czy wartości zawierają miejsca dziesiętne i liczbę miejsc dziesiętnych do przechowywania. W przypadku wartości walutowych możesz wybrać dwa miejsca dziesiętne lub, jeśli wolisz przechowywać tylko okrągłe wartości, możesz wybrać zero. W przypadku wartości niepieniężnych używanych w obliczeniach wymagających dużej dokładności można ograniczyć liczbę miejsc dziesiętnych do zera do pięciu lub, aby uzyskać dokładniejsze wartości, wybierz pozycję Automatycznie , aby automatycznie użyć odpowiedniej liczby miejsc dziesiętnych dla wyniku obliczeń.
-
Wyświetlanie wartości domyślnej Automatyczne wyświetlanie określonej wartości, gdy ktoś doda nowy element, umożliwiając jednocześnie wprowadzanie innej wartości, jeśli zajdzie taka potrzeba. Wartość domyślna ułatwia szybsze wprowadzanie informacji. Jeśli na przykład w kolumnie są przechowywane wydatki poniesione na potrzeby konfigurowania nowych kont, a ten koszt jest zazwyczaj taki sam dla wszystkich nowych kont, możesz określić tę kwotę jako wartość domyślną. W związku z tym ta wartość jest wyświetlana automatycznie po dodaniu nowego elementu do listy, a członkowie zespołu nie muszą wprowadzać numeru.
Wartością domyślną może być określona wartość lub wynik obliczenia, które jest nazywane wartością obliczoną. Obliczone wartości są przydatne, gdy chcesz automatycznie wyświetlić określoną wartość, ale ta wartość może się różnić w zależności od elementu, tego, kto dodał element, kiedy został dodany lub z innych powodów. Aby użyć wartości obliczonej, jako wartość domyślną należy wprowadzić formułę zamiast określonego tekstu. Formuła może obliczyć wartość na podstawie informacji w innych kolumnach lub funkcjach systemowych.
-
Wybieranie formatu walutowego Upewnij się, że wszystkie wartości w kolumnie są oparte na tej samej walucie, wybierając określony format waluty dla kolumny. Pole listy rozwijanej oferuje ponad 100 opcji do wyboru w kraju, dzięki czemu możesz określić walutę w większości formatów lokalnych.
Umożliwia dodanie jednego pliku obrazu z urządzenia do elementu na liście lub w bibliotece.
Po dodaniu kolumny Obraz do listy lub biblioteki możesz:
-
Dodawanie obrazu przy użyciu formularza listy lub biblioteki. Na przykład na zrzucie ekranu poniżej pozycji Zdjęcie urządzenia znajduje się kolumna Obraz.
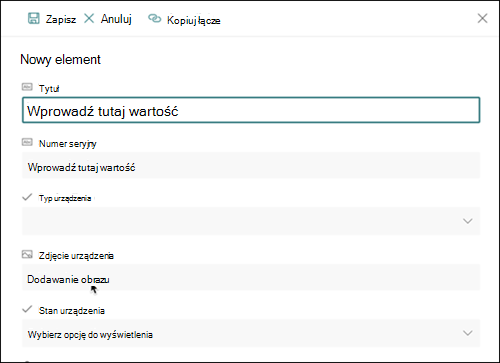
-
Wyświetl, zamień lub usuń obraz podczas wyświetlania właściwości elementu lub pliku w formularzu, wybierając ikonę Edytuj (ołówek) lub usuń (kosz na śmieci).
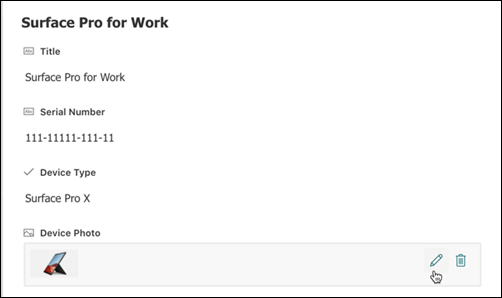
Ten typ kolumny umożliwia użytkownikom witryny wybieranie wartości z określonego zestawu terminów zarządzanych i stosowanie tych wartości do ich zawartości. Użytkownicy mogą utworzyć i skonfigurować kolumnę zarządzanych metadanych w celu mapowania na istniejący zestaw terminów lub terminy albo utworzyć nowy zestaw terminów przeznaczony specjalnie dla kolumny zarządzanych metadanych.
Kolumny zarządzanych metadanych mają kilka unikatowych funkcji i cech, które ułatwiają użytkownikom wybieranie i stosowanie terminów do zawartości, takich jak obsługa "type-ahead", a także obsługę ujednolicenia terminów, opisów, synonimów i wartości wielojęzycznych.
Kolumny zarządzanych metadanych promują spójne używanie metadanych w witrynach, ponieważ udostępniają użytkownikom listę terminów, które mogą zastosować do swojej zawartości.
Te terminy pochodzą z zestawu terminów, który jest zarządzany centralnie w narzędziu do zarządzania magazynami terminów przez administratora magazynu terminów lub inne osoby z uprawnieniami do zarządzania warunkami. Za każdym razem, gdy jest aktualizowany zestaw terminów, z którym jest powiązana określona kolumna zarządzanych metadanych, zaktualizowane terminy będą automatycznie dostępne dla użytkowników wszędzie tam, gdzie jest dostępna ta kolumna zarządzanych metadanych.
Kolumnę Zarządzanych metadanych można dostosować w następujący sposób:
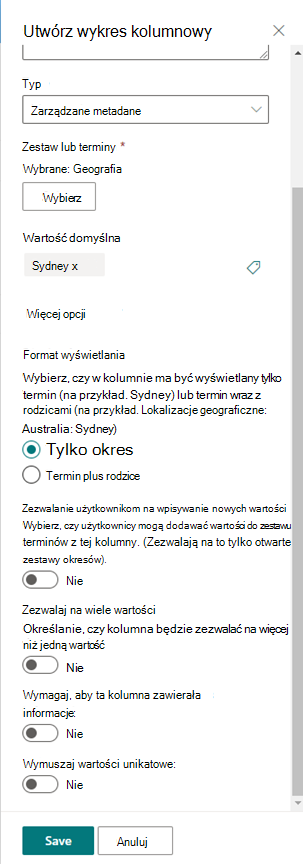
Wybieranie zestawu terminów lub terminu — określ zestaw terminów zawierający żądane wartości do skojarzenia z tą kolumną.
Po znalezieniu zestawu terminów kliknij go, aby wybrać pierwszy poziom hierarchii do pokazania w kolumnie. Poziomy poniżej wybranego terminu będą wyświetlane tylko wtedy, gdy użytkownik wybierze wartość.
Wyświetl wartość domyślną — określona wartość jest automatycznie wybierana, gdy ktoś doda nowy element, umożliwiając użytkownikom wybranie innych terminów, jeśli zajdzie taka potrzeba.
Wartość domyślna ułatwia użytkownikom szybsze wprowadzanie informacji. Jeśli na przykład zestaw terminów skojarzonych z kolumną reprezentuje różne lokalizacje geograficzne, w których działa twoja organizacja, i istnieje jeden dominujący termin lokalizacji istotny dla zawartości tej listy lub biblioteki, możesz wybrać ten termin jako wartość domyślną. W związku z tym ten termin lokalizacji jest wybierany automatycznie po dodaniu nowego elementu do listy lub biblioteki, a użytkownicy nie muszą wybierać lokalizacji, chyba że jest inna.
Wybieranie formatu wyświetlania — wybrana wartość z zestawu terminów może być wyświetlana jako pojedyncza wartość z etykietą tylko terminu (na przykład: Sydney) lub z pełną hierarchiczną ścieżką terminu & jego elementami nadrzędnymi (na przykład: Geolokacje: Australia: Sydney)
Zezwalaj użytkownikom na wpisywanie nowych wartości — włączenie tej opcji umożliwi użytkownikom dodawanie nowych terminów do zestawu terminów. Ta opcja jest dostępna tylko wtedy, gdy określono, że dany zestaw terminów jest otwarty dla użytkowników.
Zezwalaj na wiele wartości — wybranie tej opcji spowoduje, że kolumna będzie zawierać więcej niż jedną wartość. Pamiętaj, że włączenie tej funkcji uniemożliwi sortowanie danych w widokach list.
Aby uzyskać więcej informacji na temat tego, czym są zarządzane metadane i jak z nich korzystać, zobacz Wprowadzenie do zarządzanych metadanych.
Uwaga: Opcja zarządzanych metadanych jest obecnie wdrażana u klientów korzystających z udostępniania kierowanego i może nie być dostępna dla niektórych użytkowników.
Kolumny ułatwiają tworzenie zrozumiałych widoków elementów na liście lub w bibliotece. Za pomocą kolumn można sortować, grupować i filtrować elementy, a także automatycznie obliczać dane dotyczące elementów i wyświetlać wyniki tych obliczeń. Kolumny umożliwiają również określenie, jakie informacje o elemencie mają być wprowadzane, gdy ktoś doda element do listy lub biblioteki. Po dodaniu elementu zostanie wyświetlony formularz z polami i opcjami wprowadzania informacji. Podczas tworzenia listy lub biblioteki niektóre kolumny, takie jak Tytuł i Zmodyfikowane przez, są tworzone automatycznie. Możesz utworzyć dodatkowe kolumny stosownie do potrzeb. Utworzone kolumny określają pola i opcje wyświetlane w tym formularzu oraz kolumny, które można dodawać do widoków listy lub biblioteki.
Podczas tworzenia kolumny należy określić odpowiedni typ kolumny. W niektórych przypadkach można również wybrać inny typ kolumny dla istniejącej kolumny, ale zależy to od rodzaju i ilości danych przechowywanych obecnie w kolumnie. Zmiana typu kolumny istniejącej kolumny może spowodować uszkodzenie danych już przechowywanych w kolumnie. Z tych powodów przed utworzeniem kolumny należy zdecydować, jakiego rodzaju dane mają być przechowywane. Podczas określania typu kolumny należy wziąć pod uwagę następujące kwestie:
-
Jakiego rodzaju dane chcesz przechowywać? Tylko litery? Tylko liczby? Sformatowany tekst? Na przykład nie można przechowywać liter w kolumnie Liczba . Wiedza o tym, jakiego rodzaju dane chcesz przechowywać, jest pierwszym krokiem w kierunku wybrania najbardziej odpowiedniego typu kolumny.
Niektóre metadane plików, takie jak data utworzenia i data modyfikacji, są już dostępne w ukrytych, automatycznie wygenerowanych kolumnach, które można wyświetlić na liście.
-
Czy chcesz używać danych w obliczeniach finansowych? Jeśli tak, najlepszym rozwiązaniem jest typ kolumny Waluta .
-
Czy chcesz używać danych w obliczeniach matematycznych? Jak dokładne muszą być te obliczenia? Dane można obliczać w kolumnach typu Liczba lub Waluta , ale nie w kolumnach tekstowych . Ponadto obliczenia w kolumnie Waluta są najbardziej precyzyjne.
-
Jak chcesz posortować dane w kolumnie? W kolumnie Tekst liczby są sortowane jako ciągi znaków (1, 10, 100, 2, 20, 200 itd.), a nie jako wartości liczbowe. Aby posortować liczby jako wartości liczbowe, użyj kolumny Liczba lub Waluta . Ponadto wiele formatów dat nie jest sortowanych poprawnie, jeśli są przechowywane w kolumnie Tekst . Aby zapewnić prawidłowe sortowanie dat, użyj kolumny Data i godzina .
-
Czy chcesz się upewnić, że użytkownicy wprowadzają informacje w kolumnie? Jeśli tak, możesz określić, że kolumna jest wymagana, a inne osoby nie mogą dodawać elementu bez wprowadzania informacji.
Ten typ pola kolumny służy do zbierania i wyświetlania niewielkich ilości niesformatowanego tekstu w jednym wierszu, w tym:
-
Tylko tekst, na przykład imiona, nazwiska lub nazwiska działów
-
Kombinacje tekstu i liczb, takich jak adresy lub numery kont
-
Numery, które nie są używane w obliczeniach, takie jak numery identyfikacyjne pracowników, numery telefonów, kody pocztowe lub numery części
W pojedynczym wierszu kolumny tekstowej w jednym wierszu jest wyświetlanych 255 znaków. Jeśli tworzysz kolumnę dla listy lub biblioteki i chcesz wyświetlać sformatowany tekst lub więcej niż jeden wiersz tekstu naraz, utwórz kolumnę Wiele wierszy tekstu . Istniejący pojedynczy wiersz kolumny tekstowej można zmienić na kolumnę Wiele wierszy tekstu bez utraty danych, które są już przechowywane w kolumnie.
Kolumnę pojedynczego wiersza tekstu można dostosować w następujący sposób:
-
Przypisywanie limitu znaków Ogranicz liczbę znaków, ustawiając odpowiednią maksymalną liczbę znaków . Jeśli na przykład w kolumnie są przechowywane pięciocyfrowe numery identyfikacyjne pracowników, możesz użyć tej funkcji, aby zapewnić, że użytkownicy wprowadźą tylko pięć znaków.
-
Wyświetlanie wartości domyślnej Automatycznie wyświetlaj określony tekst, gdy ktoś doda nowy element, a jednocześnie zezwala innym osobom na wprowadzanie innego tekstu, jeśli zajdzie taka potrzeba. Po ustawieniu wartości Domyślne użytkownicy mogą wprowadzać informacje szybciej, akceptując wartość domyślną, chyba że będą musieli ją zmienić. Jeśli na przykład w kolumnie jest zapisana nazwa firmy przypisanej do projektu, a organizacja współpracuje z określoną firmą w większości projektów, możesz wprowadzić domyślną wartość nazwy tej firmy. W związku z tym nazwa firmy jest wyświetlana automatycznie po dodaniu nowego projektu do listy, a członkowie zespołu nie muszą wprowadzać nazwy.
Wartością domyślną może być określony tekst lub wynik obliczeń, nazywany wartością obliczoną. Obliczone wartości są przydatne, gdy chcesz automatycznie wyświetlić określony tekst, ale tekst może się różnić w zależności od tego, kto dodał element, kiedy został dodany lub z innych powodów. Aby użyć wartości obliczonej, jako wartość domyślną należy wprowadzić formułę zamiast określonego tekstu. Formuła może obliczyć wartość na podstawie informacji w innych kolumnach lub funkcjach systemowych, takich jak [dzisiaj], aby wskazać bieżącą datę lub [ja], aby wyświetlić imię i nazwisko osoby, która dodała lub wprowadziła zmiany w elemencie.
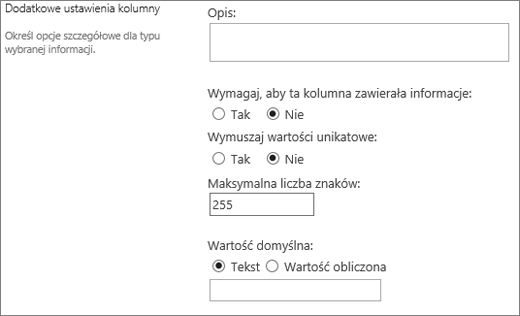
Ten typ pola kolumny na liście lub w bibliotece służy do zbierania i wyświetlania sformatowanego tekstu lub długiego tekstu i liczb w więcej niż jednym wierszu, na przykład opisu elementu. Kolumna Wiele wierszy tekstu może zawierać maksymalnie 63 999 znaków i można określić liczbę wierszy tekstu, które mają być wyświetlane, gdy użytkownicy wprowadzają informacje o elemencie. Ten typ kolumny wyświetla cały tekst, gdy kolumna jest wyświetlana na liście lub w bibliotece.
Kolumnę Wiele wierszy tekstu można dostosować w następujący sposób:
-
Przypisywanie limitu wyświetlania Ogranicz liczbę wierszy wyświetlanych po wprowadzeniu przez użytkowników informacji o elemencie z ustawieniem Liczba wierszy do edycji . Jeśli na przykład w kolumnie są przechowywane długie notatki dotyczące zdarzenia kalendarza, możesz wybrać wyświetlanie dziesięciu wierszy tekstu. Ułatwia to wprowadzanie informacji, ponieważ z łatwością widzą cały wprowadzony tekst. Jeśli w kolumnie są przechowywane tylko zdania lub dwa zdania dotyczące zdarzenia, można wybrać wyświetlanie tylko dwóch lub trzech wierszy tekstu.
Przypisanie limitu wyświetlania nie ogranicza ilości tekstu wyświetlanego po wyświetleniu kolumny na liście. w kolumnie zostanie wyświetlony cały tekst wprowadzony dla elementu.
-
Zezwalaj na nieograniczoną długość (dostępne tylko w bibliotekach dokumentów) Podczas korzystania z wielu wierszy tekstu w bibliotece dokumentów można określić, że pole nie ma ograniczonej długości.
-
Włączanie lub wyłączanie formatowania tekstu (dostępne tylko na listach) Określanie typu tekstu, aby zezwolić na ustawianie, czy użytkownicy mogą stosować do tekstu formatowanie, takie jak pogrubienie, kursywa czy kolory. Dostępne są dwie opcje: zwykły tekst, który nie obsługuje żadnych opcji formatowania; lub rozszerzony tekst sformatowany, który obsługuje podstawowe formatowanie, takie jak pogrubienie, kursywa, listy punktowane lub numerowane, kolorowy tekst i kolory tła. Dostępne są również dodatkowe opcje hiperlinków, obrazów i tabel.
-
Dołączanie zmian (dostępne tylko na listach) Jeśli dla listy włączono przechowywanie wersji, pozycja Dołącz zmiany do istniejącego tekstu określa, czy użytkownicy mogą dodawać nowy tekst dotyczący elementu bez zastępowania istniejącego tekstu dotyczącego tego elementu. Jeśli nie chcesz dołączać zmian, nowy tekst dotyczący elementu zastąpi istniejący tekst dotyczący tego elementu w kolumnie. W przypadku dołączenia zmian użytkownicy mogą wprowadzać dodatkowe informacje o elemencie, jednocześnie wyświetlając wcześniej wprowadzony tekst oraz datę i godzinę wprowadzenia tekstu. W przypadku wyświetlania na liście , a nie jako pola w formularzu elementu, kolumna wyświetla hiperlink Wyświetl wpisy zamiast tekstu, a inne osoby mogą kliknąć hiperlink, aby wyświetlić wszystkie informacje przechowywane w kolumnie dla tego elementu.
Ważne: Jeśli wyłączysz tę opcję po utworzeniu kolumny, wszystkie informacje z wyjątkiem ostatniego wpisu zostaną usunięte.
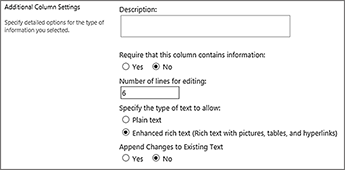
Ustawienia list
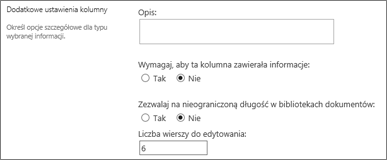
Ustawienia bibliotek
Użyj tego typu pola kolumny, aby umożliwić użytkownikom wybieranie z listy podanych opcji. Ten typ kolumny jest idealnym wyborem w przypadkach, gdy chcesz zapewnić spójność wszystkich danych w kolumnie, ponieważ można ograniczyć wartości przechowywane w kolumnie.
Porada: Aby ograniczyć wartości w kolumnie tylko do wartości przechowywanych w witrynie, użyj kolumny odnośnika zamiast kolumny wybór . Więcej informacji o kolumnach odnośników można znaleźć w dalszej części tego artykułu.
Kolumnę Wybór można dostosować w następujący sposób:
-
Definiowanie listy opcji do wyboru Podaj dokładną listę wartości, które mogą wybrać inne osoby. Aby udostępnić tę listę, zastąp tekst przykładowy w polu Wpisz każdy wybór w osobnym wierszu odpowiednimi wartościami. Wpisz każdą wartość w osobnym wierszu. Aby rozpocząć nowy wiersz, naciśnij klawisz ENTER.
-
Wybieranie formatu wyświetlania Zezwalaj na wiele zaznaczeń z polami wyboru lub pojedynczym zaznaczeniem bez. Pamiętaj, że SharePoint będą wyświetlać tylko przyciski radiowe w klasycznym SharePoint.
-
Włączanie dodatkowych opcji niestandardowych Aby zezwolić użytkownikom na wprowadzanie wartości, która nie jest uwzględniona na liście opcji do wyboru, włącz opcje wypełniania . Warto to zrobić, jeśli nie znasz wszystkich wartości potrzebnych do wprowadzenia elementów. Jeśli wolisz, aby użytkownicy korzystali tylko z określonych przez Ciebie wartości, wyłącz opcje wypełniania .
-
Wyświetlanie wartości domyślnej Automatyczne wybieranie określonej wartości, gdy ktoś doda nowy element, a jednocześnie umożliwia użytkownikom wybranie innej wartości, jeśli zajdzie taka potrzeba. Wartość domyślna ułatwia szybsze wprowadzanie informacji. Jeśli na przykład w kolumnie są przechowywane nazwy firm przypisanych do projektu, a organizacja współpracuje z określoną firmą w większości projektów, możesz wprowadzić nazwę tej firmy jako wartość domyślną. W związku z tym nazwa firmy jest wyświetlana automatycznie po dodaniu nowego projektu do listy, a członkowie zespołu nie muszą wybierać nazwy.
Wartością domyślną może być określona wartość lub wynik obliczenia, które jest nazywane wartością obliczoną. Obliczone wartości są przydatne, gdy chcesz automatycznie wyświetlić określony tekst w kolumnie, ale tekst może się różnić w zależności od tego, kto dodał element, kiedy został dodany lub z innych powodów. Aby użyć wartości obliczonej, jako wartość domyślną należy wprowadzić formułę zamiast określonego tekstu. Formuła może obliczyć wartość na podstawie informacji w innych kolumnach lub funkcjach systemowych, takich jak [dzisiaj], aby wskazać bieżącą datę lub [ja], aby wyświetlić imię i nazwisko osoby, która dodała lub wprowadziła zmiany w elemencie.
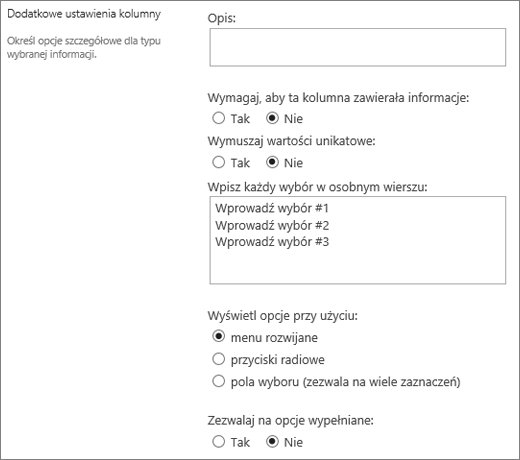
Ten typ pola kolumny służy do przechowywania wartości liczbowych, które nie są wartościami pieniężnymi.
Wskazówki wybierania kolumny typu Liczba lub Waluta
Zarówno typy kolumn Liczba , jak i Waluta przechowują wartości liczbowe. Kolumna Liczba służy do przechowywania danych liczbowych na potrzeby obliczeń matematycznych, które nie są obliczeniami finansowymi lub nie wymagają wysokiego stopnia dokładności. Kolumna Waluta służy do przechowywania danych liczbowych na potrzeby obliczeń finansowych lub w przypadkach, gdy nie chcesz zaokrąglać liczb w obliczeniach. W przeciwieństwie do kolumny liczbowej kolumna Waluta ma dokładność 15 cyfr po lewej stronie przecinka dziesiętnego i 4 cyfr po prawej stronie. Typy kolumn Liczba i Waluta zapewniają wstępnie zdefiniowane formaty określające sposób wyświetlania danych.
Kolumnę Liczba można dostosować w następujący sposób:
-
Określanie wartości minimalnych i maksymalnych Ogranicz zakres liczb, które mogą wprowadzać inne osoby. Jeśli na przykład w kolumnie jest zapisywana ilość pracy wykonanej w zadaniu jako wartość procentowa, można określić wartość zero jako wartość minimalną, a wartość maksymalną 100. Podobnie, jeśli w kolumnie jest zapisana liczba uczestników wydarzenia i chcesz ograniczyć uczestników do określonej liczby uczestników, możesz wprowadzić maksymalną liczbę uczestników jako maksymalną wartość.
-
Uwzględnianie miejsc dziesiętnych Określ, czy liczby zawierają miejsca dziesiętne i liczbę miejsc dziesiętnych do przechowywania. Jeśli w kolumnie może być konieczne przechowywanie liczb zawierających więcej niż pięć miejsc dziesiętnych, możesz wybrać pozycję Automatycznie podczas wybierania liczby miejsc dziesiętnych do uwzględnienia. Automatyczne jest również dobrym wyborem, jeśli kolumna przechowuje wyniki obliczeń i chcesz, aby wynik był jak najbardziej precyzyjny. Jeśli jednak chcesz się upewnić, że wszystkie wartości w kolumnie mają taką samą liczbę miejsc dziesiętnych, warto ograniczyć liczbę miejsc dziesiętnych do zera, tylko dla liczb całkowitych lub inną liczbę miejsc dziesiętnych do pięciu.
-
Wyświetlanie wartości domyślnej Automatycznie wyświetlaj określony numer, gdy ktoś doda nowy element, a jednocześnie zezwala innym osobom na wprowadzanie różnych numerów, jeśli zajdzie taka potrzeba. Wartość domyślna ułatwia szybsze wprowadzanie informacji. Jeśli na przykład w kolumnie jest zapisywana liczba komputerów, na których każdy członek zespołu ma co najmniej jeden komputer, wprowadź wartość 1 jako wartość domyślną. W związku z tym po dodaniu nowego elementu do listy 1 pojawia się automatycznie, a członkowie zespołu nie muszą wprowadzać numeru.
Wartością domyślną może być określona liczba lub wynik obliczenia, które jest nazywane wartością obliczoną. Obliczone wartości są przydatne, gdy określona liczba ma być wyświetlana automatycznie, ale liczba może się różnić w zależności od tego, kto dodał element, kiedy został dodany lub z innych powodów. Aby użyć wartości obliczonej, jako wartość domyślną należy wprowadzić formułę zamiast określonej liczby. Formuła może obliczyć liczbę na podstawie informacji w innych kolumnach lub funkcjach systemowych.
-
Formatowanie liczby jako wartości procentowej Ustawienie Pokaż jako wartość procentową umożliwia wyświetlanie i przechowywanie liczby jako wartości procentowej, a także traktowanie jej jako procentu podczas obliczania innych wartości.
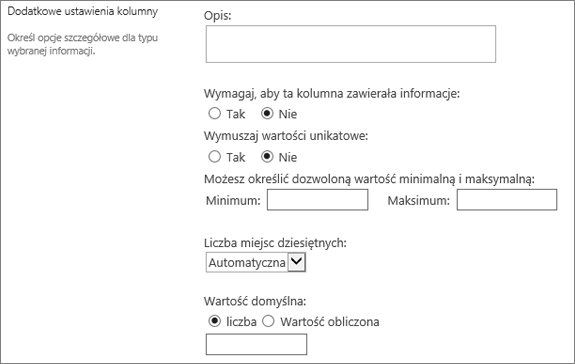
Ten typ pola kolumny służy do przechowywania wartości pieniężnych.
Wskazówki wybierania kolumny typu Liczba lub Waluta
Zarówno typy kolumn Liczba , jak i Waluta przechowują wartości liczbowe. Kolumna liczba służy do przechowywania danych liczbowych na potrzeby obliczeń matematycznych, które nie są obliczeniami finansowymi lub nie wymagają wysokiego stopnia dokładności. Kolumna Waluta służy do przechowywania danych liczbowych na potrzeby obliczeń finansowych lub w przypadkach, gdy nie chcesz zaokrąglać liczb w obliczeniach. W przeciwieństwie do kolumny liczbowej kolumna Waluta ma dokładność 15 cyfr po lewej stronie przecinka dziesiętnego i 4 cyfr po prawej stronie. Typy kolumn Liczba i Waluta zapewniają wstępnie zdefiniowane formaty określające sposób wyświetlania danych.
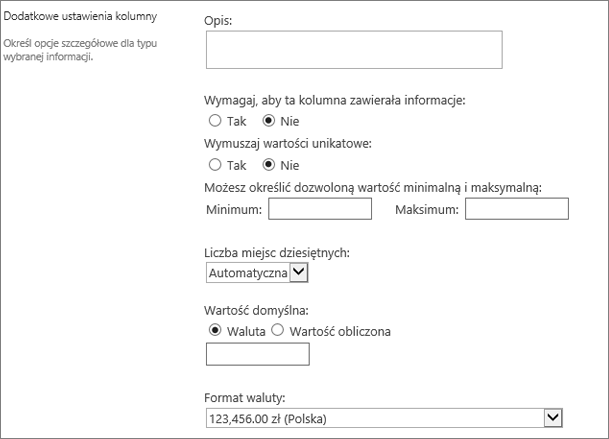
Kolumnę Waluta można dostosować w następujący sposób:
-
Określanie wartości minimalnych i maksymalnych Ogranicz zakres wartości walutowych, które można wprowadzać. Jeśli na przykład kolumna przechowuje raportowane wydatki na zdarzenie, a twoja organizacja ogranicza raportowanie do kwot z określonego zakresu, możesz określić te limity jako wartości minimalne i maksymalne.
-
Uwzględnianie miejsc dziesiętnych Określ, czy wartości zawierają miejsca dziesiętne i liczbę miejsc dziesiętnych do przechowywania. W przypadku wartości walutowych możesz wybrać dwa miejsca dziesiętne lub, jeśli wolisz przechowywać tylko okrągłe wartości, możesz wybrać zero. W przypadku wartości niepieniężnych używanych w obliczeniach wymagających dużej dokładności można ograniczyć liczbę miejsc dziesiętnych do zera do pięciu lub, aby uzyskać dokładniejsze wartości, wybierz pozycję Automatycznie , aby automatycznie użyć odpowiedniej liczby miejsc dziesiętnych dla wyniku obliczeń.
-
Wyświetlanie wartości domyślnej Automatyczne wyświetlanie określonej wartości, gdy ktoś doda nowy element, umożliwiając jednocześnie wprowadzanie innej wartości, jeśli zajdzie taka potrzeba. Wartość domyślna ułatwia szybsze wprowadzanie informacji. Jeśli na przykład w kolumnie są przechowywane wydatki poniesione na potrzeby konfigurowania nowych kont, a ten koszt jest zazwyczaj taki sam dla wszystkich nowych kont, możesz określić tę kwotę jako wartość domyślną. W związku z tym ta wartość jest wyświetlana automatycznie po dodaniu nowego elementu do listy, a członkowie zespołu nie muszą wprowadzać numeru.
Wartością domyślną może być określona wartość lub wynik obliczenia, które jest nazywane wartością obliczoną. Obliczone wartości są przydatne, gdy chcesz automatycznie wyświetlić określoną wartość, ale ta wartość może się różnić w zależności od elementu, tego, kto dodał element, kiedy został dodany lub z innych powodów. Aby użyć wartości obliczonej, jako wartość domyślną należy wprowadzić formułę zamiast określonego tekstu. Formuła może obliczyć wartość na podstawie informacji w innych kolumnach lub funkcjach systemowych.
-
Wybieranie formatu walutowego Upewnij się, że wszystkie wartości w kolumnie są oparte na tej samej walucie, wybierając określony format waluty dla kolumny. Pole listy rozwijanej oferuje ponad 100 opcji do wyboru w kraju, dzięki czemu możesz określić walutę w większości formatów lokalnych.
Ten typ pola kolumny służy do przechowywania dat kalendarza lub dat i godzin. Format daty zależy od ustawień regionalnych witryny. Jeśli odpowiedni format nie jest dostępny, poproś administratora o dodanie do witryny pomocy technicznej dla odpowiedniego regionu.
Kolumnę Data i Godzina można dostosować w następujący sposób:
-
Uwzględnianie tylko daty lub zarówno daty, jak i godziny Określ, czy chcesz uwzględnić tylko datę kalendarza, czy zarówno datę kalendarza, jak i godzinę.
-
Wyświetlanie wartości domyślnej Automatycznie wyświetlaj określoną datę lub datę i godzinę, gdy ktoś doda nowy element, umożliwiając jednocześnie wprowadzanie innej wartości, jeśli zajdzie taka potrzeba. Wartość domyślna ułatwia szybsze wprowadzanie informacji. Jeśli na przykład kolumna przechowuje datę poniesienia wydatku, a większość wydatków zostanie poniesionych w pierwszym dniu roku obrachunkowego, możesz określić wartość domyślną pierwszego dnia roku obrachunkowego. W związku z tym ta data jest wyświetlana automatycznie po dodaniu nowego elementu do listy, a członkowie zespołu nie muszą wprowadzać daty.
Wartością domyślną może być określona wartość, data dodania elementu do listy lub biblioteki lub wynik obliczeń, nazywany wartością obliczoną. Obliczone wartości są przydatne, gdy chcesz automatycznie wyświetlić określoną datę lub godzinę, ale data lub godzina może się różnić w zależności od elementu. Aby użyć obliczonej wartości, należy wprowadzić formułę jako wartość domyślną. Formuła może obliczyć wartość na podstawie informacji w innych kolumnach lub funkcjach systemowych, takich jak [dzisiaj], aby wskazać bieżącą datę. Jeśli na przykład kolumna ma wyświetlać datę przypada 30 dni po dacie bieżącej, wpisz równanie =[DZIŚ]+30 w polu Obliczona wartość .
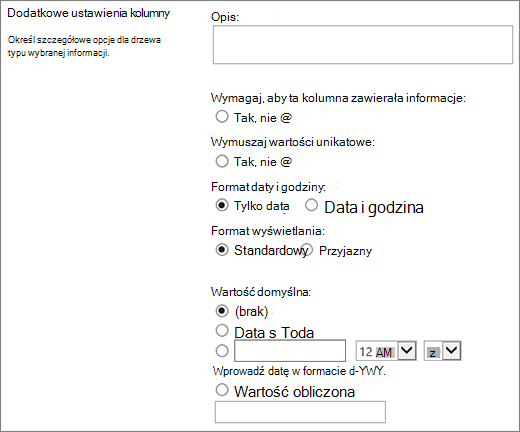
Użyj tego typu pola kolumny, aby umożliwić użytkownikom wybieranie wartości na podstawie informacji już przechowywanych w witrynie. Jeśli na przykład kolumna ma zawierać nazwy kont klientów, do których są przypisani pracownicy, a lista kont musi być ograniczona do listy Klientów w witrynie, możesz utworzyć kolumnę odnośnika zawierającą nazwy na liście Klienci. Lista opcji w kolumnie Odnośnik jest wyświetlana w polu rozwijanym, nazywanym menu rozwijanym, lub w polu listy, w zależności od tego, czy zezwolisz użytkownikom na wybranie więcej niż jednej wartości.
Kolumnę odnośnika można dostosować w następujący sposób:
-
Wybieranie źródła szukanych wartości Określ listę, bibliotekę lub tablicę dyskusyjną w witrynie zawierającą wartości, które mają być przechowywane w kolumnie. Źródłem nie może być podwitryna, witryna obszaru roboczego, wiki ani blog. Po określeniu odpowiedniej listy, biblioteki lub tablicy dyskusyjnej możesz określić, która kolumna na tej liście, w bibliotece lub tablicy dyskusyjnej zawiera wartości, z których chcesz wybierać inne osoby.
-
Zezwalanie na wiele zaznaczeń Zezwalaj użytkownikom na wybieranie dowolnej liczby wartości lub ograniczanie liczby wartości, które mogą wybrać, do tylko jednej wartości. Jeśli użytkownicy mogą wybrać wiele wartości, wszystkie wartości zostaną wyświetlone w kolumnie, oddzielone średnikiem (;).
-
Wybieranie kolumn do wyświetlenia Możesz dodać jedną lub więcej kolumn, aby wyświetlić określone wartości pól dla tego typu kolumny.
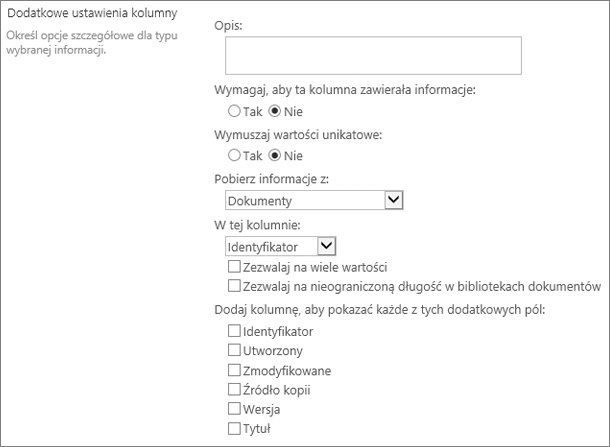
Użyj tego typu pola kolumny, aby przechowywać informacje o wartościach prawda/fałsz lub tak/nie, na przykład o tym, czy ktoś weźmie udział w wydarzeniu. Kolumna Tak/Nie jest wyświetlana jako jedno pole wyboru, gdy użytkownicy wprowadzają informacje o elemencie. Aby wskazać pozycję Tak, zaznacz pole wyboru członkowie zespołu. Aby wskazać pozycję Nie, członkowie zespołu wyczyść to pole wyboru.
Danych w kolumnie Tak/Nie można używać w obliczeniach dla innych kolumn. W takich przypadkach wartość Tak jest konwertowana na wartość liczbową 1, a wartość Nie jest konwertowana na wartość liczbową zero (0).
Kolumnę Tak/Nie można dostosować, wybierając dla niej wartość domyślną. Wartość domyślna to zaznaczenie wyświetlane automatycznie po dodaniu nowego elementu. Użytkownicy mogą wybrać inną wartość, jeśli zajdzie taka potrzeba. W przypadku kolumny Tak/Nie możesz określić, czy pole wyboru jest zaznaczone automatycznie, co oznacza wartość Tak , czy nie, wskazując wartość Nie .
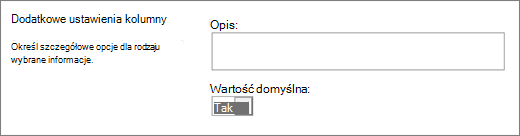
Ten typ pola kolumny umożliwia wyświetlenie listy osób i grup, z których można wyszukiwać osoby, które mogą wybierać, kiedy dodają lub edytują element. Na przykład na liście Zadania kolumna Osoba lub Grupa o nazwie Przypisane do może zawierać listę osób, do których można przypisać zadanie. Zawartość listy zależy od konfiguracji usług katalogowych i grup SharePoint dla witryny. Aby dostosować zawartość listy, może być konieczne skontaktowanie się z administratorem.
Kolumnę Osoba lub Grupa można dostosować w następujący sposób:
-
Zezwalanie na wiele zaznaczeń Zezwalaj użytkownikom na wybieranie dowolnej liczby opcji lub ograniczanie liczby zaznaczeń tylko do jednej opcji.
-
Uwzględnianie lub wykluczanie grup osób Określ, czy lista zawiera tylko pojedyncze osoby, czy też zawiera również listy dystrybucyjne poczty e-mail i grupy SharePoint. Na przykład na liście Zadań możesz chcieć uwzględnić tylko pojedyncze osoby, aby upewnić się, że za poszczególne zadania odpowiada określona osoba. Na liście Projekty możesz chcieć dołączyć e-mailowe listy dystrybucyjne i grupy SharePoint, aby upewnić się, że zespół jest skojarzony z każdym projektem.
-
Ograniczanie listy tylko do użytkowników witryny Określ, czy lista zawiera wszystkie osoby i grupy w usłudze katalogowej, czy tylko te osoby i grupy, które mają dostęp do witryny jako członkowie grupy SharePoint.
-
Określanie wyświetlanych informacji Wybierz informacje, które mają być wyświetlane na temat osób lub grup. Na przykład na liście kontaktów w dużej organizacji możesz wybrać wyświetlanie imienia i nazwiska, obrazu i szczegółów danej osoby, takich jak umiejętności i wiedza. Na liście kontaktów dla małego zespołu możesz wybrać wyświetlanie tylko imienia i nazwiska lub adresu e-mail danej osoby.
Uwaga: Status obecności, wcześniej dostępny z nazwą (z informacjami o obecności) nie jest dostępny w nowoczesnych przeglądarkach. Twoja organizacja może udostępnić informacje o obecności, wykonując czynności opisane w temacie Wyświetlanie klasycznej witryny SharePoint w trybie dokumentu Internet Explorer 10.
Ten typ pola kolumny służy do przechowywania hiperlinku do strony sieci Web lub wyświetlania grafiki w intranecie lub Internecie.
W kolumnie Hiperłącze lub Obraz jest zapisywany adres URL strony sieci Web, grafiki lub innego zasobu. W zależności od wybranego formatu wyświetlania jest wyświetlany hiperlink, który można kliknąć w celu uzyskania dostępu do zasobu, lub grafika zamiast adresu URL pliku graficznego.
Aby wyświetlić adres URL jako hiperlink, wybierz format Hiperlink . Gdy użytkownicy wprowadzają informacje o elemencie, mogą wprowadzić adres URL i opisowy tekst wyświetlany w kolumnie zamiast adresu URL. Aby wyświetlić grafikę, zamiast adresu URL pliku graficznego wybierz format obrazu . Gdy użytkownicy wprowadzają informacje o elemencie, muszą wprowadzić pełny adres URL pliku graficznego, taki jak http://www.example.com/image.gif, i opcjonalnie mogą wprowadzić opisowy tekst alternatywny dla grafiki, który jest wyświetlany dla osób, które wyłączają grafikę w swoich przeglądarkach lub korzystają z oprogramowania do odczytywania zawartości ekranu, aby przekonwertować grafikę na ekranie na wyrazy mówione.
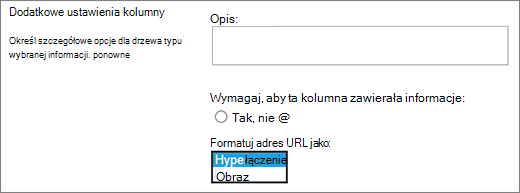
Ten typ pola kolumny służy do wyświetlania informacji opartych tylko na wynikach obliczeń innych kolumn na liście lub w bibliotece. Na przykład użycie formuły =[ilość] * [cena elementu] do obliczenia ceny całkowitej.
Dodanie kolumny obliczeniowej do listy lub biblioteki powoduje utworzenie formuły zawierającej operatory, takie jak odejmowanie (-) i dodawanie (+), funkcje, określone wartości i odwołania do innych kolumn. Formuły umożliwiają obliczanie dat i godzin, wykonywanie równań matematycznych lub manipulowanie tekstem. Na przykład na liście Zadań można użyć tego typu kolumny do obliczenia liczby dni kalendarzowych wymaganych do wykonania każdego zadania na podstawie kolumn Data rozpoczęcia i Data ukończenia (=[Data ukończenia]-[Data rozpoczęcia]). Na liście kontaktów można użyć kolumny obliczeniowej , aby połączyć imiona i nazwiska kontaktów oraz oddzielić je s spacjami na podstawie kolumn Imię i Nazwisko (=[Imię]&" "&[Nazwisko]). Należy pamiętać, że formuła w kolumnie obliczeniowej może odwoływać się tylko do innych kolumn na tej samej liście lub w tej samej bibliotece.
Oprócz wprowadzania formuły do obliczeń można określić typ danych, które mają zostać zwrócone przez obliczenie, oraz sposób przechowywania i wyświetlania tych danych. Aby dowiedzieć się więcej o poszczególnych typach danych, zobacz odpowiednią sekcję tego artykułu.
Aby uzyskać więcej informacji na temat formuł i funkcji używanych z polem obliczeniowym, zobacz Przykłady typowych formuł na listach SharePoint. Ten artykuł zawiera wiele typowych formuł oraz linki do opisów wszystkich funkcji, których można używać w SharePoint.
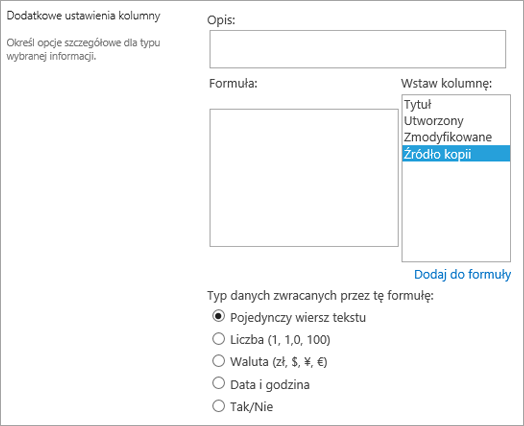
Ta kolumna służy do tworzenia dodatkowych opcji dla osób zatwierdzających podczas korzystania z przepływów pracy zadań.
Przepływ pracy zadania zwykle zapewnia tylko wyniki zatwierdzania lub odrzucania, ograniczając sposób obsługi elementu lub dokumentu. Może być konieczne przypisanie zadania innej osobie lub zwrócenie go osobie przesyłanej, aby uzyskać więcej informacji. W kolumnie Wynik zadania możesz zaoferować pole kolumny wyboru, które pozwala wybrać różne opcje kryteriów realizacji. Możesz na przykład poprosić o wyjaśnienie elementu lub przypisać go innej osobie, aby zapewnić osobie zatwierdzająca większą elastyczność przepływu pracy.
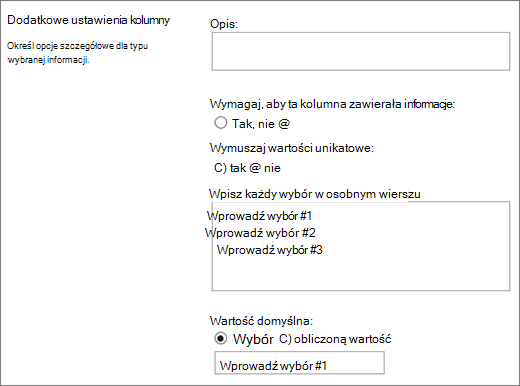
Kolumna Wynik zadania jest podobna do pola wyboru podczas wpisywania opcji w polu wyboru. Możesz ustawić indywidualny wybór jako domyślny lub użyć obliczonej wartości. Aby użyć wartości obliczonej, jako wartość domyślną należy wprowadzić formułę zamiast określonej liczby. Formuła może obliczyć liczbę na podstawie informacji w innych kolumnach lub funkcjach systemowych. Możesz również określić, czy wartość kolumny jest wymagana, a także określić unikatowość wartości między wszystkimi wpisami.
Aby uzyskać nieuprawnioną samouczek dotyczącą używania zadań i wyników zadań w SharePoint, zobacz Praca z zadaniami w przepływach pracy SharePoint 2013 przy użyciu Visual Studio 2012
Ta kolumna służy do wyświetlania danych ze źródeł zewnętrznych, takich jak aplikacje CRM, bazy danych lub arkusze kalkulacyjne.
Kolumna danych zewnętrznych umożliwia łączenie się z zewnętrznymi źródłami danych w celu dostarczania takich danych, jak bazy danych, arkusze kalkulacyjne i aplikacje CRM. Na przykład nawiązanie połączenia za pomocą aplikacji firmy, takiej jak SAP lub Microsoft CRM, może dostarczyć aktualnych informacji o klientach z zewnętrznego źródła danych, które może być wyświetlane i używane na liście. W przypadku korzystania z zewnętrznej bazy danych zasobów lista może przedstawiać bieżące ceny, opisy lub ciężary wysyłki, których można używać do obliczania lub wyszukiwania według innych kolumn.
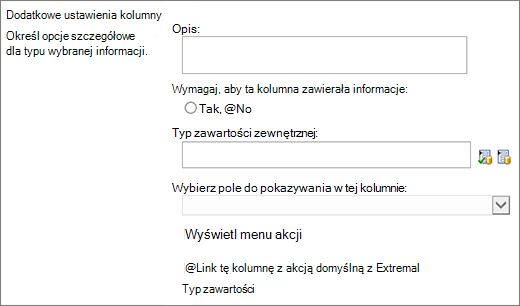
Aby można było uzyskać dostęp do danych zewnętrznych, dane zewnętrzne muszą spełniać pewne wymagania wstępne. Te zadania są zwykle wykonywane przez administratora i pociągają za sobą utworzenie kont i uprawnień dostępu do danych, aktywowanie łączności danych biznesowych i usług bezpiecznego magazynu.
Aby uzyskać więcej informacji na temat tworzenia, aktualizowania i odświeżania kolumn danych zewnętrznych, zobacz Tworzenie i aktualizowanie kolumny danych zewnętrznych na liście lub w bibliotece lub Praca z danymi zewnętrznymi w Usługi programu Excel (SharePoint Server).
Ten typ kolumny umożliwia użytkownikom witryny wybieranie wartości z określonego zestawu terminów zarządzanych i stosowanie tych wartości do ich zawartości. Użytkownicy mogą utworzyć i skonfigurować kolumnę zarządzanych metadanych w celu mapowania na istniejący zestaw terminów lub terminy albo utworzyć nowy zestaw terminów przeznaczony specjalnie dla kolumny zarządzanych metadanych. Kolumny zarządzanych metadanych mają kilka unikatowych funkcji i cech, które ułatwiają użytkownikom wybieranie i stosowanie terminów do zawartości, takich jak obsługa "type-ahead", a także obsługę ujednolicenia terminów, opisów, synonimów i wartości wielojęzycznych.
Kolumny zarządzanych metadanych promują spójne używanie metadanych w witrynach, ponieważ udostępniają użytkownikom listę terminów, które mogą zastosować do swojej zawartości. Te terminy pochodzą z zestawu terminów, który jest zarządzany centralnie w narzędziu do zarządzania magazynami terminów przez administratora magazynu terminów lub inne osoby z uprawnieniami do zarządzania warunkami. Za każdym razem, gdy jest aktualizowany zestaw terminów, z którym jest powiązana określona kolumna zarządzanych metadanych, zaktualizowane terminy będą automatycznie dostępne dla użytkowników wszędzie tam, gdzie jest dostępna ta kolumna zarządzanych metadanych. Kolumnę Zarządzanych metadanych można dostosować w następujący sposób.
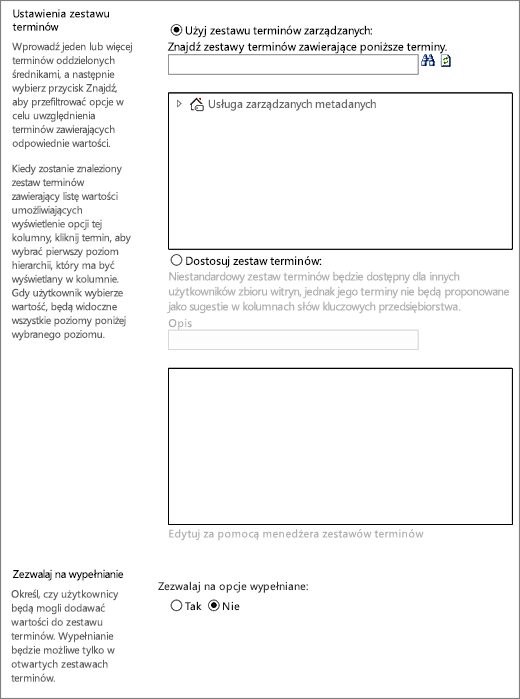
Pole Wiele wartości Zaznaczenie pola wyboru Zezwalaj na wiele wartości umożliwia, aby kolumna zawierała więcej niż jedną wartość. Pamiętaj, że włączenie tej funkcji uniemożliwi sortowanie danych w widokach list.
Format wyświetlania Wartość wybrana z zestawu terminów może być wyświetlana jako jedna wartość lub pełna ścieżka hierarchiczna.
-
Zaznacz pole wyboru Wyświetl etykietę terminu w polu , aby wyświetlić wartość terminów ustawionych jako pojedyncza wartość. Przykład: Miasto.
-
Zaznacz pole wyboru Wyświetl całą ścieżkę terminu w polu , aby wyświetlić wartość terminów ustawionych jako pełna ścieżka hierarchiczna. Na przykład: Lokalizacja, Kontynent, Kraj/Region, Miasto.
Ustawienia zestawu terminów Wyświetlanie terminów z zarządzanego zestawu terminów przedsiębiorstwa lub tworzenie niestandardowego zestawu terminów do udostępniania innym osobom w zbiorze witryn.
-
Używanie zarządzanego zestawu terminów Wprowadź jeden lub więcej terminów oddzielonych średnikami, a następnie wybierz pozycję Znajdź , aby przefiltrować opcje, aby uwzględnić tylko te, które zawierają odpowiednie terminy. Po znalezieniu zestawu terminów zawierającego listę wartości do wyświetlenia w tej kolumnie kliknij termin, aby wybrać pierwszy poziom hierarchii do pokazania w kolumnie. Wszystkie poziomy poniżej wybranego terminu będą widoczne, gdy użytkownicy wybiorą wartość.
Tworzenie niestandardowego zestawu terminów Wprowadź opis niestandardowego zestawu terminów i wprowadź hierarchię zestawów terminów bezpośrednio w podanym polu lub kliknij pozycję Edytuj przy użyciu Menedżera zestawów terminów , aby otworzyć narzędzie Zarządzanie terminami i skorzystać z niego.
Aby uzyskać więcej informacji na temat zarządzanych metadanych, zobacz Wprowadzenie do zarządzanych metadanych. W tym artykule opisano, czym są zarządzane metadane i jak z nich korzystać.
Uwaga: Chociaż termin niestandardowy jest dostępny dla wszystkich użytkowników w zbiorze witryn, terminy w zestawie nie będą dostępne jako słowa kluczowe Enterprise.
Zobacz też
Modyfikowanie widoku za pomocą filtrowania
Modyfikowanie widoku za pomocą sortowania










