|
Ważne Usługi programu Access 2010 i Usługi programu Access 2013 są usuwane z następnej wersji programu SharePoint. Zalecamy, aby nie tworzyć nowych aplikacji sieci Web i zmigrować istniejące aplikacje na platformę alternatywną, taką jak Microsoft Power Apps. Możesz udostępniać dane programu Access na platformie Dataverse, która jest bazą danych w chmurze, na której możesz budować aplikacje Power Platform, automatyzować przepływy pracy, wirtualnych agentów i nie tylko, w sieci, na telefonie lub tablecie. Aby uzyskać więcej informacji, zobacz Wprowadzenie: Migrowanie danych programu Access na platformę Dataverse. |
Aby wyświetlić dane z aplikacji programu Access w układzie formularza, można skorzystać z widoku listy (nazywanego również widokiem szczegółów listy). Podczas dodawania nowej tabeli lub importowania danych do aplikacji program Access automatycznie tworzy widok listy dla każdej tabeli, ale można też tworzyć widoki dodatkowe. Widok listy udostępnia wbudowane pole wyszukiwania, dzięki czemu przydaje się do wyszukiwania lub filtrowania określonych danych. Jest również przydatny do wyświetlania szczegółów rekordu i dodawania, edytowania lub usuwania rekordów z tabeli. Do zaznaczania rekordu do edycji lub wyświetlenia służy kontrolka listy, widoczna z lewej strony widoku listy. Aby uzyskać więcej informacji o dodawaniu tabel do aplikacji programu Access, zobacz Tworzenie aplikacji programu Access.
Uwaga: Ten artykuł nie dotyczy baz danych programu Access dla komputerów stacjonarnych. Aby uzyskać więcej informacji na temat tworzenia formularzy w bazach danych dla komputerów stacjonarnych, zobacz Tworzenie formularza programu Access.
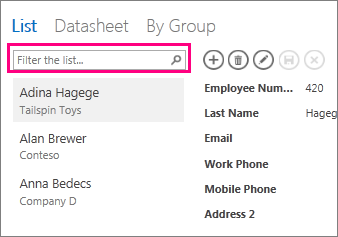
Podczas tworzenia nowego widoku listy w programie Access automatycznie są tworzone kontrolki dla wszystkich pól z tabeli. Gdy dodasz do tabeli nowe pole, program Access również doda nową kontrolkę dla tego pola w widoku listy. Jeśli zmodyfikujesz projekt widoku listy, na przykład zmienisz położenie lub rozmiar kontrolek i zapiszesz zmiany, program Access nie będzie już dodawać nowych kontrolek do widoku listy po dodaniu nowych pól do tabeli. W takim przypadku musisz samodzielnie dodać nowe kontrolki do widoku listy. Dowiedz się więcej o dodawaniu kontrolek do widoku.
Dodawanie nowego widoku listy
Aby dodać nowy widok listy do tabeli, wykonaj następujące czynności:
-
Otwórz aplikację w programie Access.
-
Kliknij podpis tabeli w Selektorze tabel w okienku po lewej stronie, a następnie kliknij przycisk Dodaj nowy widok (znak plus).
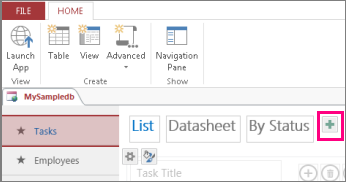
-
W oknie dialogowym Dodawanie nowego widoku wpisz nazwę widoku w polu Nazwa widoku, ustaw wartość Szczegóły listy w polu Typ widoku i wybierz nazwę tabeli w polu Źródło rekordów.
-
Kliknij pozycję Narzędzia główne > Uruchom aplikację, aby otworzyć widok listy w przeglądarce.
-
Kliknij nazwę tabeli i kliknij pozycję Lista, aby dodawać, modyfikować lub usuwać dane w tym widoku.
Korzystanie z przycisków akcji z widoku listy
-
Aby dodać nowy rekord: kliknij przycisk akcji Dodaj


-
Aby edytować rekord: kliknij rekord na liście, a następnie kliknij przycisk akcji Edytuj

-
Aby usunąć rekord: kliknij rekord na liście, a następnie kliknij przycisk akcji Usuń

-
Aby anulować niezapisane zmiany danych w rekordzie: kliknij przycisk akcji Anuluj

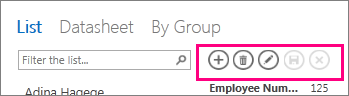
Tutaj znajdziesz więcej informacji na temat pracy z przyciskami akcji w aplikacji programu Access.
Filtrowanie danych w widoku listy
Przy użyciu pola wyszukiwania możesz filtrować listę. Na przykład w celu znalezienia elementów zawierających fragment ze znakami „an” wpisz te znaki w polu Filtruj listę i naciśnij klawisz Enter. Program Access przefiltruje wiele pól. W tym przykładzie znalezione wyniki to „Alan” i „Anna”.
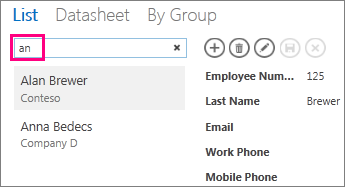
Aby powrócić do widoku niefiltrowanego, kliknij znak „x” w polu wyszukiwania.
Tutaj znajdziesz więcej informacji na temat znajdowania danych w widoku listy.
Porada: Podczas wyświetlania rekordów w widoku listy możesz użyć znaku ukośnika (/) jako skrótu klawiaturowego, aby przenieść fokus do pola wyszukiwania.
Usuwanie widoku listy
Aby usunąć istniejący widok listy, wykonaj następujące czynności:
-
Otwórz aplikację w programie Access.
-
Kliknij podpis tabeli w Selektorze tabel w okienku po lewej stronie, a następnie kliknij widok listy.
-
Kliknij przycisk właściwości i kliknij pozycję Usuń.
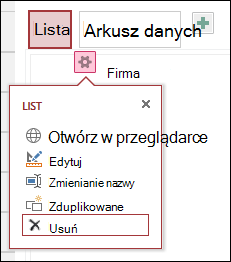
-
Kliknij pozycję Tak, aby usunąć widok listy, lub kliknij pozycję Nie, aby anulować usuwanie.
Uwaga: Usunięcie widoku listy powoduje usunięcie go z okienka nawigacji oraz listy widoków dołączonych do tabeli. Nie można cofnąć usunięcia widoku listy.
Zmienianie podpisu widoku listy
Gdy tworzysz nową tabelę w aplikacji programu Access, jako podpis widoku jest używane słowo Lista. Ten podpis nie jest rzeczywistą nazwą obiektu widoku listy wyświetlanego w okienku nawigacji. Można zmienić podpis widoku listy i nadać mu bardziej zrozumiałą nazwę. Zmiana podpisu widoku listy nie powoduje zmiany nazwy obiektu widoku listy wyświetlanego w okienku nawigacji.
Aby zmienić podpis widoku listy, wykonaj następujące czynności:
-
Otwórz aplikację w programie Access.
-
Kliknij podpis tabeli w Selektorze tabel w okienku po lewej stronie, a następnie kliknij widok listy.
-
Kliknij przycisk właściwości i kliknij pozycję Zmień nazwę.
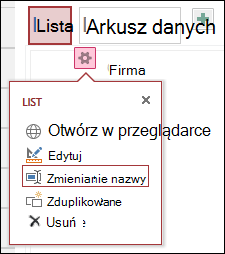
-
Wpisz nowy podpis widoku listy, a następnie naciśnij klawisz Enter.
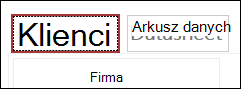
-
Aby zapisać zmiany w podpisie, kliknij przycisk Zapisz na pasku narzędzi Szybki dostęp.
Porada: Aby zmienić położenie widoku listy wyświetlanego w górnej części ekranu, kliknij i przytrzymaj podpis, a następnie przeciągnij go w prawo lub w lewo do nowego położenia.
Tworzenie kopii widoku listy
Jeśli chcesz utworzyć kopię widoku listy, możesz użyć funkcji Duplikuj dostępnej w aplikacjach programu Access.
Aby utworzyć kopię widoku listy, wykonaj następujące czynności:
-
Otwórz aplikację w programie Access.
-
Kliknij podpis tabeli w Selektorze tabel w okienku po lewej stronie, a następnie kliknij widok listy.
-
Kliknij przycisk właściwości i kliknij pozycję Duplikuj.
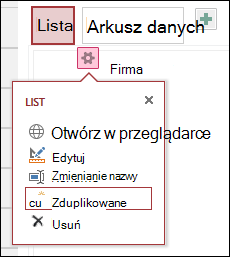
-
Wpisz nazwę kopii widoku listy w polu Nazwa duplikatu. Pamiętaj o tym, że nazwy wszystkich obiektów widoków w okienku nawigacji muszą być unikatowe.
-
W polu Lokalizacja duplikatu wybierz tabelę, do której ma zostać przypisana nowa nazwa. Gdy przypiszesz kopię widoku do tabeli, po kliknięciu podpisu tabeli w okienku po lewej stronie program Access wyświetli podpis widoku.
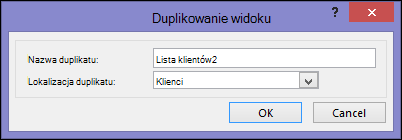
Porada: Jeśli nie chcesz przypisywać kopii widoku do określonej tabeli, możesz wybrać wartość [Autonomiczne/wyskakujące] w polu Lokalizacja duplikatu. Po utworzeniu kopii widoku jako widoku autonomicznego program Access wyświetla obiekt w okienku nawigacji, ale nie wyświetla go na liście widoków przypisanych do tabel. Aby otworzyć autonomiczny widok w przeglądarce, musisz użyć akcji makra OtwórzMenuPodręczne.
-
Kliknij przycisk OK, aby utworzyć nową kopię widoku listy, lub kliknij przycisk Anuluj, aby anulować tworzenie kopii widoku listy.
-
Aby zapisać zmiany na liście widoków, kliknij przycisk Zapisz na pasku narzędzi Szybki dostęp.
Następne kroki
-
Dowiedz się, jak dodać kontrolki do widoku.
-
Dowiedz się, jak pracować z przyciskami akcji.
-
Dowiedz się, jak dodać akcje niestandardowe do paska akcji.
-
Dowiedz się, jak dostosować widok za pomocą makra interfejsu użytkownika.










