Dodawanie wydarzenia poza biurem do kalendarza programu Outlook innych osób
Możesz łatwo oznaczyć czas jako zajęty lub poza biurem w kalendarzu Outlook. Ale co zrobić, jeśli nie korzystasz z Microsoft 365 i nie masz włączonego udostępniania kalendarza, ale musisz sprawić, aby Twój czas nie był bardziej widoczny dla współpracowników? W tym artykule wyjaśniono, jak dodać niestandardowe wezwania na spotkania całodzienne do kalendarzy współpracowników bez wpływania na dostępny czas wolny w ich kalendarzach.
-
Aby poznać różne sposoby udostępniania kalendarza innym osobom, zobacz Udostępnianie kalendarza Outlook innym osobom.
-
Aby dowiedzieć się, jak wysyłać odpowiedzi z informacją o swojej nieobecności, zobacz Wysyłanie automatycznych odpowiedzi z informacją o nieobecności w programie Outlook.
Planowanie czasu urlopu za pomocą wezwania na spotkanie jest procesem dwuetapowym. Musisz zablokować swój urlop we własnym kalendarzu, a także powiadomić współpracowników, że twój urlop będzie nieobecny, dodając swój czas urlopu do ich kalendarzy.
Uwaga: Jeśli czynności opisane na tej karcie Nowy program Outlook nie działają poprawnie, być może nie korzystasz jeszcze z nowego programu Outlook dla systemu Windows. Wybierz pozycję Klasyczny program Outlook i zamiast tego wykonaj te czynności.
Tworzenie "wydarzenia poza biurem" w kalendarzu
-
W widoku Kalendarz na karcie Narzędzia główne wybierz pozycję Nowe zdarzenie.
-
Dodaj tytuł zdarzenia, a następnie wybierz daty rozpoczęcia i zakończenia.
-
Aby zablokować cały dzień (lub dni), przesuń przełącznik Cały dzień w prawo.
-
W grupie Opcje wybierz pozycję

-
Wybierz pozycję Zapisz.
Wyślij to "wydarzenie poza biurem" do innych osób
Jeśli wykonasz kroki opisane w poprzedniej sekcji, w utworzonym zdarzeniu zostanie wyświetlone oznaczenie Cię jako "Poza biurem". Oznacza to, że jeśli ktoś spróbuje zaplanować spotkanie z Tobą, zobaczy, że jesteś niedostępny.
Typowym błędem podczas wysyłania zdarzenia poza biurem do innych osób jest otwarcie oryginalnego zdarzenia i zmiana 

-
W kalendarzu kliknij prawym przyciskiem myszy utworzone wcześniej zdarzenie poza biurem i wybierz pozycję Duplikuj zdarzenie.
-
Dodaj nowy tytuł zdarzenia. Możesz na przykład dodać swoje imię i nazwisko do tytułu, aby każda osoba patrząca na to w swoim kalendarzu od razu wiedziała, o co chodzi.
-
W grupie Uczestnicy wybierz pozycję Opcje odpowiedzi i wyczyść pole wyboru Żądaj odpowiedzi na liście rozwijanej.
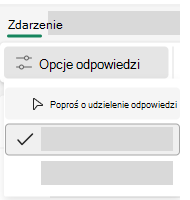
-
W grupie Opcje wybierz pozycję

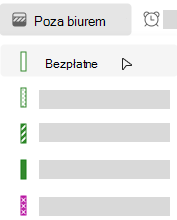
-
W obszarze Zaproś uczestników dodaj docelowych adresatów.
-
Wpisz informacje, które mają zostać udostępnione adresatom.
-
Jeśli ostrzegasz inne osoby o serii cyklicznych nieobecności, z listy rozwijanej Nie powtarzaj wybierz wzorzec cyklu, a następnie wybierz pozycję Zapisz.
-
Wybierz przycisk Wyślij.
Gdy wysyłasz to wezwanie na spotkanie z 
Zarządzanie dostępnością w kalendarzu
Domyślnie po dodaniu elementu do kalendarza lub zaakceptowaniu zaproszenia od innej osoby element zostanie oznaczony jako Zajęty w kalendarzu:
-
Wpływa to na czas wolny/zajęty, który inne osoby widzą w Twoim kalendarzu, gdy próbują zaplanować z Tobą spotkanie.
-
Jeśli korzystasz z aplikacji Teams, wpływa to również na twój wskaźnik statusu i będzie wyświetlać Cię jako zajęty, gdy masz zaplanowane spotkania lub terminy.
Jeśli spojrzysz na kalendarz, lewa krawędź każdego elementu jest oznaczona kolorem wskazującym jego stan: biała krawędź wskazuje na bezpłatną, a ciemniejszy kolor oznacza zajęty.
Możesz dostosować dowolny element kalendarza tak, aby był wyświetlany jako Zajęty, Wolny, Poza biurem i tak dalej:
-
W kalendarzu kliknij prawym przyciskiem myszy element, który chcesz zmienić.
-
W wyświetlonym menu wskaż polecenie Pokaż jako, a następnie wybierz odpowiednią opcję.
Chcesz dostosować swój status w aplikacji Teams? Zobacz Zmienianie statusu w aplikacji Microsoft Teams.
Krok 1. Dodawanie czasu urlopu do kalendarzy współpracowników
Gdy oznaczysz w swoim kalendarzu czas jako „nieobecny”, Twoi współpracownicy zobaczą to, jeśli będą próbować zaplanować z Tobą spotkanie. Jednak czy nie byłoby wspaniale, jeśli byłaby możliwość poinformowania wszystkich jednocześnie z wyprzedzeniem o datach Twojej nieobecności bez wpływania na ich stan wolny/zajęty i zaśmiecania ich kalendarzy? Możesz to zrobić, ustawiając wyświetlenie informacji w ich kalendarzach jako wydarzenie całodzienne, jednak w przeciwieństwie do normalnego wydarzenia całodziennego, w przypadku którego czas jest zwykle ustawiony jako „zajęty”, to wydarzenie całodzienne jest wyświetlane jako czas wolny. Dostępność czasu wolnego/zajętego Twoich współpracowników pozostanie niezmieniona.
Uwaga: Wezwania na spotkania są przeznaczone do przesyłania między użytkownikami programu Outlook. Aby można było wyświetlać harmonogramy innych osób podczas redagowania wezwań na spotkania w programie Outlook, organizacja musi korzystać z programu Microsoft Exchange Server.
-
W widoku Kalendarz na karcie Narzędzia główne wybierz pozycję Nowe spotkanie.
Skrót klawiaturowy Aby utworzyć nowe wezwanie na spotkanie, naciśnij klawisze CTRL+SHIFT+Q.
-
Wpisz opis w polu Temat i w razie potrzeby wprowadź lokalizację w polu Lokalizacja .
-
Z list Czas rozpoczęcia i Czas zakończenia wybierz godzinę początkową i końcową nieobecności. W przypadku urlopu będą to zwykle dni. W takim wypadku zaznacz pole wyboru Wydarzenie całodzienne.
Uwaga: Domyślnie na potrzeby planowania program Outlook używa bieżącego ustawienia strefy czasowej komputera. Jeśli chcesz zaplanować swój czas nieobecności w oparciu o inną strefę czasową, w grupie Opcje kliknij pozycję Strefy czasowe.
-
W grupie Uczestnicy w obszarze Opcje odpowiedzi wyczyść pole wyboru Żądaj odpowiedzi na przycisku listy rozwijanej.
-
W grupie Opcje w obszarze Pokaż jako kliknij pozycję Wolny na liście rozwijanej. Jeśli określono już, że jest to wydarzenie całodzienne, w obszarze Pokaż jako jest automatycznie ustawiana wartość Wolny.
Ważne:
-
Upewnij się, że w obszarze Pokaż jako została ustawiona wartość Wolny. Umożliwia to adresatom wezwania na spotkanie jego zaakceptowanie i dodanie czasu Twojego urlopu do swoich kalendarzy bez blokowania w nich jakiegokolwiek czasu. W kalendarzach adresatów czas Twojego urlopu będzie nadal dostępny dla nich do planowania.
-
Podczas wybierania wydarzenia całodziennego za godzinę rozpoczęcia tego wydarzenia jest przyjmowana północ. Aby Twoi współpracownicy nie otrzymywali alertów w nieodpowiednich godzinach, ustaw opcję Przypomnienie na wartość Brak.
-
-
Wpisz informacje, które mają zostać udostępnione adresatom.
-
Dodaj określonych adresatów w polu Do.
-
Jeśli ostrzegasz inne osoby o serii cyklicznych nieobecności, w grupie Opcje wybierz pozycję Cykl, wybierz wzorzec cyklu, a następnie wybierz przycisk OK.
-
Wybierz przycisk Wyślij.
Jeśli to wezwanie na spotkanie zostanie wysłane z opcją Pokaż jako ustawioną na wartość Wolny, to wydarzenie pojawi się na początku każdego dnia w kalendarzu Twoich współpracowników w programie Outlook jako wizualne przypomnienie, które nie będzie blokowało czasu pracy.
Uwaga: Jeśli nie zaznaczono opcji Wydarzenie całodzienne, wydarzenie to będzie wyświetlane w siatce czasu, ale nie będzie wyświetlane w górnej części dnia. Będzie jednak nadal oznaczone jako czas wolny.
Krok 2. Blokowanie czasu urlopu w kalendarzu
Po wykonaniu czynności opisanych w poprzedniej sekcji wysłane przez Ciebie wezwanie na spotkanie zostało oznaczone jako czas wolny, aby zapobiec blokowaniu czasu w kalendarzach innych osób. Jednak ten czas jest również oznaczony jako wolny w Twoim kalendarzu. Teraz musisz utworzyć dodatkowy termin dla siebie, aby inne osoby widziały Twoją niedostępność w określonym czasie.
Typowym błędem jest otwarcie elementu wezwania na spotkanie w kalendarzu i zmiana ustawienia Pokaż jako z Bezpłatna na Poza biurem po wysłaniu oryginalnego żądania. Jednak po wykonaniu tej czynności aktualizacja jest wysyłana do wszystkich osób, do których wysłano wezwanie na spotkanie, zmieniając ustawienie Wolny na Poza biurem i ograniczając działania, które zostały przez Ciebie zrobione, aby tego uniknąć. Musisz utworzyć w kalendarzu zduplikowany termin z ustawieniem Pokaż jako ustawionym na Poza biurem.
Osoby korzystające z kalendarza programu Outlook do planowania spotkań i innych zdarzeń mogą zobaczyć Twoją dostępność, chyba że zmieniono uprawnienia kalendarza, aby temu zapobiec. Zwykle terminy, spotkania i zdarzenia mają ustawienie Pokaż jakojako zajęte. Możesz również tworzyć elementy z ustawieniem Pokaż jako poza biurem. Elementy ustawione na Poza biurem są traktowane jako podobne do elementów ustawionych na Zajęty — ktoś nie powinien oczekiwać, że będziesz dostępny w tym czasie. Wizualnie te dwa typy są różne — elementy ustawione na Poza biurem są wyświetlane w kolorze fioletowym , elementy ustawione na Zajęty są oznaczone motywem z niebieskim kolorem. Ta różnica w wyglądzie pomaga podkreślić, dlaczego jesteś niedostępny. Na przykład możesz przenieść element Zajęty powodujący konflikt, ale prawdopodobnie nie możesz lub nie chcesz zmieniać elementu poza biurem , takiego jak wakacje.
-
W widoku Kalendarz na karcie Narzędzia główne wybierz pozycję Nowy termin.
-
W polu Temat wpisz nazwę swojej nieobecności.
-
W polach Godzina rozpoczęcia i Godzina zakończenia wybierz daty rozpoczęcia i zakończenia nieobecności.
-
Zaznacz pole wyboru Wydarzenie całodzienne.
-
Zmień ustawienie Pokaż jako na Poza biurem.
-
Wybierz pozycję Zapisz i zamknij.
Uwaga: Możesz rozważyć usunięcie (tylko ze swojego kalendarza) wezwania na spotkanie, które zostało początkowo wysłane do innych osób. Możesz je też pozostawić w kalendarzu, aby można było łatwo wysłać ich aktualizację lub anulowanie, jeśli zmienią się Twoje plany.










