Jeśli Twoja organizacja korzysta z uwierzytelniania wieloskładnikowego (MFA) dla Microsoft 365, najłatwiej jest skorzystać z aplikacji Microsoft Authenticator Smart Phone. Dzięki temu wystarczy jedno kliknięcie zamiast wpisywania 6-cyfrowego kodu. Jeśli jesteś w podróży, korzystanie z tej aplikacji nie będzie wiązało się z opłatami roamingowymi.
Pobieranie i instalowanie aplikacji Microsoft Authenticator
-
Pobierz i zainstaluj aplikację Microsoft Authenticator dla systemu Android, iOS lub Windows Phone.
Konfigurowanie aplikacji Microsoft Authenticator
Wybieranie aplikacji mobilnej
Na komputerze otwórz przeglądarkę i przejdź na stronę portal.office.com. Zaloguj się na konto usługi Office 365 dla firm.
Wykonaj te czynności, jeśli zobaczysz ten ekran:
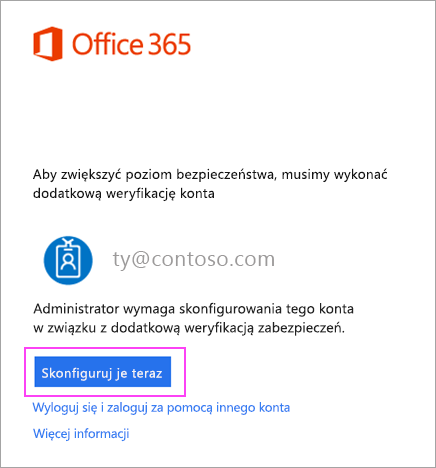
-
Kliknij pozycję Skonfiguruj je teraz.
-
Wybierz z listy rozwijanej pozycję Aplikacja mobilna.
-
Upewnij się, że jest wybrana pozycja Odbieraj powiadomienia dotyczące weryfikacji. Kliknij pozycję Konfigurowanie.
Wykonaj te czynności, jeśli zobaczysz ten ekran:
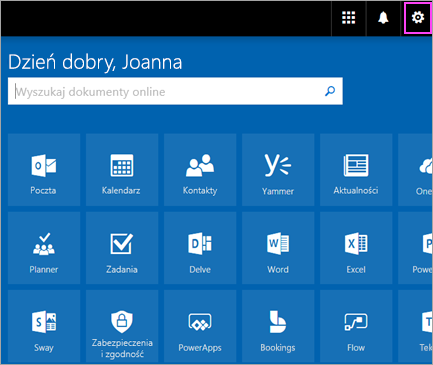
-
Kliknij tutaj.
-
Na liście rozwijanej pola w obszarze Jaką opcję preferujesz wybierz pozycję Powiadom mnie za pośrednictwem aplikacji.
-
Zaznacz pole wyboru aplikacja lub token uwierzytelniającego, a następnie kliknij pozycję Skonfiguruj aplikację uwierzytelniającego.
Poczekaj, aż pojawi się okno podręczne konfiguracji.
Na komputerze powinno być widoczne okno podobne do tego.
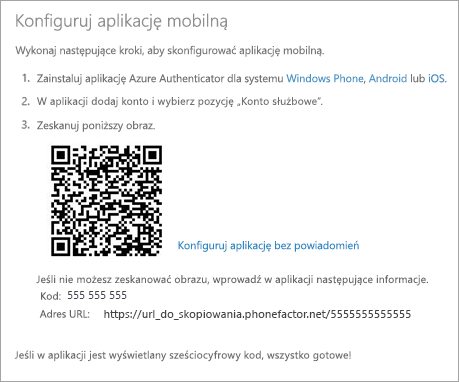
Dodawanie konta do aplikacji Microsoft Authenticator
-
Otwórz aplikację Microsoft Authenticator na telefonie.
-
Naciśnij pozycję + > Konto służbowe.
-
Za pomocą telefonu zeskanuj kwadrat QR wyświetlony na ekranie komputera.
Uwagi:
-
Użytkownicy telefonu iPhone mogą włączyć kamerę w ustawieniach w celu przeskanowania.
-
Jeśli nie możesz użyć aparatu telefonu, musisz ręcznie wprowadzić 9-cyfrowy kod i adres URL.
-
-
Twoje konto zostanie automatycznie dodane do aplikacji i zostanie wyświetlony 6-cyfrowy kod.
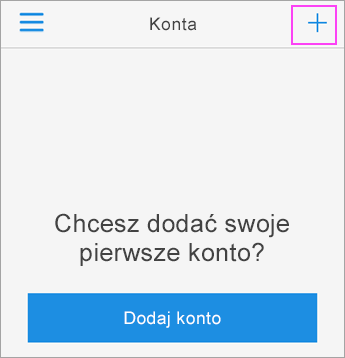
Potwierdzanie stanu aktywacji na komputerze
-
Wróć do komputera i kliknij pozycję Gotowe.
-
Zostanie wyświetlony tekst Sprawdzanie stanu aktywacji — poczekaj na zakończenie konfigurowania telefonu.
-
Po zakończeniu można będzie kliknąć przycisk Skontaktuj się ze mną po prawej stronie.
Uwaga: Jeśli konfiguracja się nie powiedzie, po prostu usuń utworzone elementy i spróbuj ponownie wykonać podane wcześniej czynności.
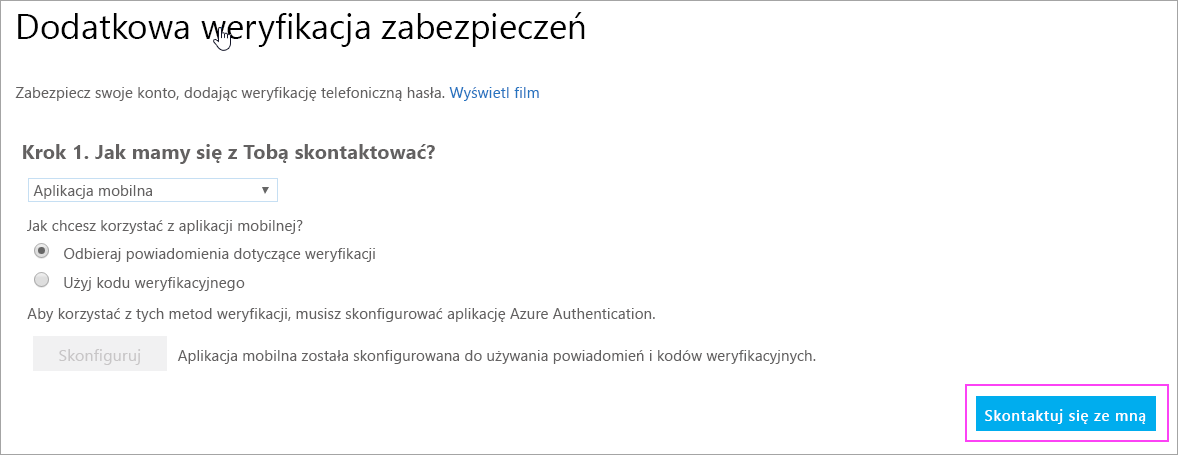
Zatwierdzanie logowania na telefonie
-
Wróć do telefonu — będzie na nim wyświetlone powiadomienie dotyczące nowego logowania.
-
Przejdź do aplikacji Microsoft Authenticator.
-
Naciśnij przycisk Zatwierdź, aby na nie zezwolić.
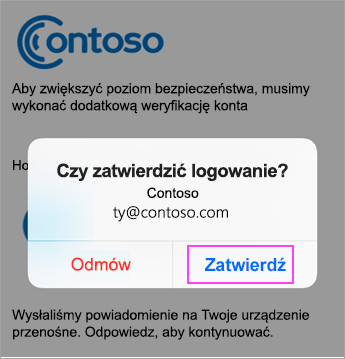
Kończenie konfigurowania
-
Wróć do komputera i postępuj zgodnie z wszelkimi wyświetlanymi monitami, na przykład o dodanie numeru telefonu komórkowego.
-
Wszystko gotowe.
Od teraz, gdy masz nowe logowanie lub dodajesz Konto służbowe platformy Microsoft 365 do aplikacji, otworzysz aplikację uwierzytelniającej na telefonie i naciśnij pozycję Zatwierdź.
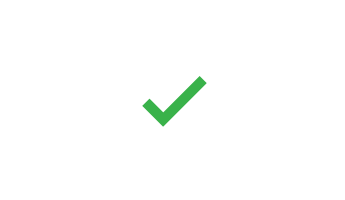
Tematy pokrewne
Konfigurowanie uwierzytelniania wieloskładnikowego dla programu Microsoft 365










