Chcesz przejrzeć arkusz kalkulacyjny otrzymany pocztą e-mail i wprowadzić w nim zmiany? Chcesz utworzyć nowy skoroszyt programu Microsoft Excel, gdy jesteś daleko od komputera? Dzięki aplikacji Microsoft Excel Mobile możesz zrobić to (i nie tylko) bezpośrednio z telefonu. Aby rozpocząć pracę, przejdź do centrum Office.
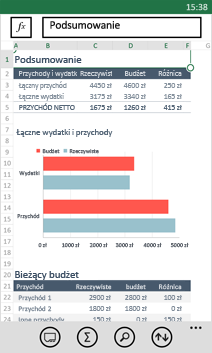
Aby otworzyć skoroszyt programu Excel
-
Na liście aplikacjinaciśnij pozycję Office

-
Wykonaj jedną z następujących czynności:
-
Na ekranie Miejsca naciśnij miejsce, w którym znajduje się odpowiedni skoroszyt, a następnie naciśnij ten skoroszyt. Może to być dowolny z tych miejsc — na telefonie, w wiadomościach e-mail, na OneDrive, w witrynie programu Microsoft SharePoint 2010 lub nowszej albo w witrynie usługi SharePoint Online, która jest dostępna w firmie Microsoft 365.
-
Przesuń do ekranu Ostatnie i naciśnij ostatnio otwarty skoroszyt.
-
Naciśnij pozycję

Uwagi:
-
Aplikacja Excel Mobile nie obsługuje wszystkich funkcji dostępnych w programie Microsoft Excel 2010 lub nowszym. Jeśli skoroszyt ma nieobsługiwaną zawartość, mimo to można go otworzyć. Jednak nieobsługiwana zawartość nie będzie wyświetlana i może nie być możliwe edytowanie skoroszytu na telefonie. Jeśli dana funkcja nie jest obsługiwana, wartość obliczona nadal będzie wyświetlana w komórce, ale nie będzie można edytować skoroszytu na telefonie.
-
Szukasz skoroszytu już otwartego w wiadomości e-mail? Po prostu przesuń do miejsca, naciśnij pozycję poczta e-mail, a następnie naciśnij skoroszyt.
-
Aby można było używać skoroszytów przechowywanych w OneDrive, na telefonie musi być skonfigurowane konto Microsoft . Aby uzyskać więcej informacji na temat zapisywania dokumentów w usłudze OneDrive i synchronizowania ich z tą usługą, zobacz Synchronizowanie dokumentów z usługą OneDrive.
-
Aby uzyskać informacje na temat korzystania ze skoroszytów znajdujących się w witrynie programu SharePoint lub usługi SharePoint Online, zobacz Praca z dokumentami w programie SharePoint.
Porady:
-
Jeśli masz skoroszyt, którego używasz, możesz przypiąć go do początku. W centrum Office przesuń do ekranu Ostatnie, naciśnij i przytrzymaj odpowiedni skoroszyt, a następnie naciśnij pozycję Przypnij do ekranu startowego.
-
Aby wyświetlić inne fragmenty arkusza, możesz powiększyć i pomniejszyć go za pomocą gestów ściskania i rozsuwania palcami.
-
-
Aby utworzyć i zapisać nowy skoroszyt programu Excel
-
Na liście aplikacjinaciśnij pozycję Office

-
Przesuń do obszaru ostatnie, naciśnij pozycję Nowy

-
Po wprowadzeniu zmian naciśnij pozycję więcej

-
W polu Nazwa pliku wpisz nazwę, a następnie naciśnij pozycję Zapisz w lista > OneDrive lub Telefon > Zapisz.
Aby wprowadzić liczby i tekst
-
W skoroszycie naciśnij komórkę w arkuszu, w której chcesz dodać liczbę lub tekst, a następnie naciśnij pasek formuły obok pozycji funkcja

-
Wpisz liczbę lub tekst, a następnie naciśnij klawisz Enter

-
Aby wprowadzić liczbę lub tekst w innej komórce, naciśnij komórkę i zacznij pisać.
-
Po zakończeniu wprowadzania danych naciśnij przycisk

-
Aby usunąć zawartość w co najmniej jednej komórce, wykonaj jedną z następujących czynności:
-
Aby usunąć zawartość w jednej komórce, naciśnij komórkę zawierającą tekst lub liczby, które chcesz usunąć, naciśnij tekst lub liczby na pasku formuły, aby ją zaznaczyć, a następnie naciśnij klawisz delete


-
Aby usunąć zawartość więcej niż jednej komórki, naciśnij komórkę, przeciągnij kółka, aby zaznaczyć zakres komórek, a następnie naciśnij pozycję więcej

-
-
Aby cofnąć ostatnią wprowadzoną zmianę, naciśnij pozycję więcej

-
Aby ponownie wykonać ostatnią zmianę, którą wykonywanie cofniętych akcji, naciśnij pozycję więcej

Aby szybko obliczyć wartości liczbowe (Autosumowanie)
Funkcja Autosumowanie umożliwia obliczenie sumy, średniej, wartości maksymalnej i minimalnej oraz liczby wartości w zakresie komórek.
-
W arkuszu naciśnij pierwszą pustą komórkę po zakresie komórek zawierającym liczby lub naciśnij i przeciągnij, aby zaznaczyć zakres komórek, dla którego chcesz wykonać obliczenie.
-
Naciśnij pozycję Autosumowanie

Uwaga: Aby użyć funkcji w formule do obliczenia liczb, naciśnij komórkę, w której ma zostać dodana funkcja, a następnie naciśnij pozycję funkcja 

Aby posortować liczby
-
W skoroszycie naciśnij pierwszą komórkę w zakresie komórek, który chcesz posortować, a następnie przeciągnij dolny okrąg do ostatniej komórki w zakresie komórek, który chcesz posortować.
-
Naciśnij pozycję sortuj

-
Aby posortować liczby od największej do najmniejszej, naciśnij pozycję Kolejność sortowania > Malejąco.
-
Aby posortować liczby od najmniejszej do największej, naciśnij pozycję Kolejność sortowania > Rosnąco.
-
-
Naciśnij pozycję Gotowe.
Uwaga: Aby dodać kolejną kolumnę sortowania, naciśnij pozycję Więcej opcji > Następnie według > następna kolumna sortowania > Kolejność sortowania > Rosnąco lub Malejąco > Gotowe.
Aby przełączyć między arkuszami lub wykresami w skoroszycie
-
W skoroszycie naciśnij pozycję arkusze

-
Naciśnij arkusz lub wykres, który chcesz wyświetlić.
Aby dodać komentarz
-
Naciśnij komórkę w arkuszu, w której chcesz dodać komentarz.
-
Naciśnij pozycję więcej


-
Aby przerwać dodawanie komentarzy, naciśnij poza polem komentarza.
-
Aby wyświetlić komentarz, naciśnij komórkę z komentarzem w arkuszu.
-
Aby usunąć komentarz, naciśnij komórkę z komentarzem, naciśnij pozycję więcej

Aby znaleźć określony wyraz lub określoną liczbę
-
W skoroszycie naciśnij pozycję znajdź

-
Wpisz wyraz lub liczbę, które chcesz znaleźć, a następnie naciśnij klawisz Enter

-
Naciśnij pozycję następny

-
Naciśnij w dowolnym miejscu w arkuszu, aby zatrzymać wyszukiwanie.
Aby wysłać skoroszyt pocztą e-mail
-
Na liście aplikacjinaciśnij pozycję Office

-
Aby znaleźć skoroszyt, który chcesz wysłać, wykonaj jedną z następujących czynności:
-
W przypadku skoroszytu, który już został otwarty, przesuń do ekranu Ostatnie.
-
Przesuń do ekranu Miejsca i naciśnij miejsce, w którym znajduje się skoroszyt.
-
Naciśnij pozycję szukaj

-
-
Naciśnij i przytrzymaj skoroszyt, naciśnij pozycję Udostępnij, a następnie naciśnij odpowiednią nazwę konta e-mail.
-
Dodaj adresata i inne informacje do wiadomości e-mail, a następnie naciśnij pozycję wyślij











