Schowek pakietu Office umożliwia skopiowanie do 24 elementów z dokumentów pakietu Office lub innych programów i wklejenie ich w innym dokumencie pakietu Office. Możesz na przykład skopiować tekst z wiadomości e-mail, dane ze skoroszytu lub arkusza danych i grafikę z prezentacji, a następnie wkleić te wszystkie elementy do dokumentu. Korzystając ze Schowka pakietu Office, można w dowolny sposób rozmieszczać w dokumencie wszystkie skopiowane elementy.
Podczas korzystania z okienka zadań Schowek oprócz wklejenia ostatnio skopiowanego lub wyciętego elementu możesz też wklejać wcześniejsze elementy. W okienku zadań Schowek jest przechowywanych wiele ostatnio skopiowanych lub wyciętych obrazów i fragmentów tekstu.
Uwaga: Nadal możesz wykonywać proste operacje wycinania, kopiowania i wklejania w zwykły sposób, używając przycisków na wstążce lub skrótów klawiaturowych CTRL+X (wycinanie), CTRL+C (kopiowanie) lub CTRL+V (wklejanie).
Otwieranie okienka zadań Schowek pakietu Office
-
Aby otworzyć okienko zadań Schowek , kliknij pozycję Narzędzia główne, a następnie kliknij przycisk Uruchom okno dialogowe Schowek (wyróżniony kolorem różowym na poniższym zrzucie ekranu):
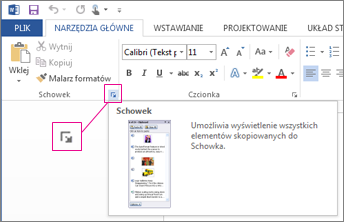
-
Kliknij dwukrotnie obraz lub tekst, który chcesz wkleić.
Uwaga: Aby otworzyć okienko zadań Schowekw programie Outlook: Otwórz wiadomość, kliknij kartę Wiadomość, a następnie kliknij przycisk Uruchom okno dialogowe Schowek (wyróżniony różowym na zrzucie ekranu powyżej) w grupie Schowek.
Kopiowanie i wklejanie wielu elementów przy użyciu Schowka pakietu Office
-
Otwórz plik, z którego chcesz skopiować elementy.
-
Zaznacz pierwszy element, który chcesz skopiować, i naciśnij klawisze Ctrl+C.
-
Kontynuuj kopiowanie elementów z tego samego lub innych plików, aż zbierzesz wszystkie odpowiednie elementy. Schowek pakietu Office może zawierać maksymalnie 24 elementy. Jeśli skopiujesz dwudziesty piąty element, pierwszy element w Schowku pakietu Office zostanie usunięty.
Po dodaniu elementu do Schowka pakietu Office jest wyświetlana odpowiadająca mu pozycja w okienku zadań Schowek. Najnowsza pozycja jest zawsze dodawana na górze. Każda pozycja zawiera ikonę przedstawiającą źródłowy program pakietu Office oraz część skopiowanego tekstu lub miniaturę skopiowanej grafiki.
-
Kliknij miejsce, w którym chcesz wkleić elementy. Zebrane elementy możesz wkleić w dowolnym programie pakietu Office.
-
Wykonaj jedną z następujących czynności:
-
Aby wklejać elementy pojedynczo, w okienku zadań Schowek kliknij dwukrotnie każdy element, który chcesz wkleić.
-
Aby wkleić wszystkie skopiowane elementy, w okienku zadań Schowek kliknij pozycję Wklej wszystko.
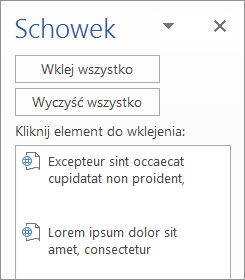
-
Usuwanie elementów ze Schowka pakietu Office
Elementy ze Schowka pakietu Office można usuwać pojedynczo lub wszystkie jednocześnie.
W okienku zadań Schowek wykonaj jedną z następujących czynności:
-
Aby wyczyścić jeden element, kliknij strzałkę obok elementu, który chcesz usunąć, a następnie kliknij pozycję Usuń.
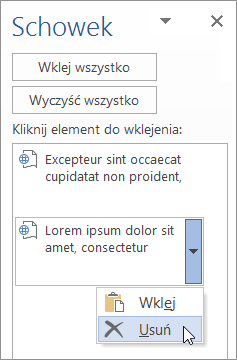
-
Aby wyczyścić wszystkie elementy, kliknij pozycję Wyczyść wszystko.
Sterowanie sposobem wyświetlania Schowka pakietu Office
Aby kontrolować sposób wyświetlania Schowka pakietu Office, kliknij pozycję Opcje u dołu okienka zadań.
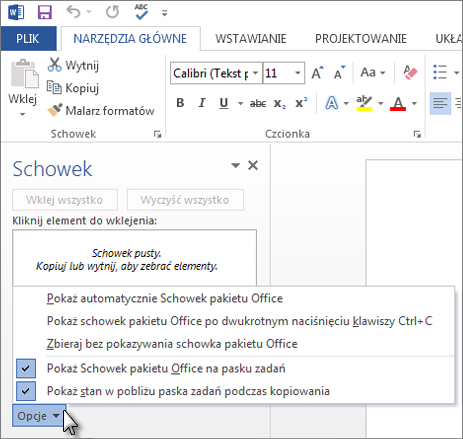
|
Opcja |
Opis |
|---|---|
|
Pokaż automatycznie Schowek pakietu Office |
Automatycznie wyświetla Schowek pakietu Office podczas kopiowania elementów. |
|
Pokaż Schowek pakietu Office po dwukrotnym naciśnięciu klawiszy Ctrl+C |
Automatycznie wyświetla Schowek pakietu Office po dwukrotnym naciśnięciu klawiszy Ctrl+C. |
|
Zbieraj bez pokazywania Schowka pakietu Office |
Automatycznie kopiuje elementy do Schowka pakietu Office bez wyświetlania okienka zadań Schowek. |
|
Pokaż ikonę Schowka pakietu Office na pasku zadań |
Wyświetla ikonę Schowek pakietu Office w obszarze stanu systemowego paska zadań, gdy Schowek pakietu Office jest aktywny. Ta opcja jest domyślnie włączona. |
|
Pokaż stan w pobliżu paska zadań podczas kopiowania |
Podczas kopiowania elementów do Schowka pakietu Office wyświetla komunikat o skopiowanych elementach. Ta opcja jest domyślnie włączona. |
Schowek to miejsce na komputerze, w którym można tymczasowo przechowywać dane (tekst, zdjęcia itp.). Podczas kopiowania elementu zaznaczenie jest przechowywane w Schowku, gdzie pozostaje do czasu skopiowania innego elementu lub zamknięcia komputera. Oznacza to, że te same dane można wklejać wiele razy i w różnych aplikacjach. W Schowku znajduje się tylko ostatnie skopiowane zaznaczenie.
Na komputerze Mac nie można wyświetlić ani wyczyścić Schowka.
-
Zaznacz dane, które chcesz skopiować.
-
Na pasku narzędzi Standardowy kliknij pozycję Kopiuj

-
Kliknij lokalizację, w której chcesz wkleić dane.
-
Na pasku narzędzi Standardowy kliknij pozycję Wklej

Przycisk Opcje wklejania

Porady:
-
Skrót klawiaturowy służący do kopiowania to


-
Aby zapisać tekst lub grafikę i użyć ich ponownie nawet po wyłączeniu komputera, możesz użyć funkcji Album z wycinkami.
-










