Kosz witryny SharePoint możesz tak skonfigurować, aby kontrolować czas, przez jaki użytkownik może przywrócić usuniętą zawartość, zanim zostanie ona trwale usunięta, oraz ilość miejsca, z których korzysta Kosz. Strona ustawień SharePoint Zarządzanie aplikacją pozwala włączać i wyłączać Kosz witryny, ustawiać liczbę dni przechowywania usuniętych elementów w Koszu oraz ustawiać ilość miejsca używanego przez Kosz drugiego poziomu (zbioru witryn).
Ważne:
-
Kosz programu SharePoint różni się od Kosza systemu Windows. Aby przywrócić pliki usunięte z pulpitu lub aplikacji w systemie Windows, poszukaj ich najpierw w Koszu systemu Windows. Aby umieścić Kosz systemu Windows na pulpicie, zobacz Przywracanie Kosza systemu Windows na pulpicie.
Konfigurowanie ustawień SharePoint Server 2019, 2016, 2013 lub 2010
Konfigurowanie ustawień Kosza wpływa na wszystkie witryny hostowane przez aplikację sieci Web.
-
Otwórz aplikację administracji SharePoint centralnej.
-
W obszarze Zarządzanie aplikacjąkliknij pozycję Manage web applications.
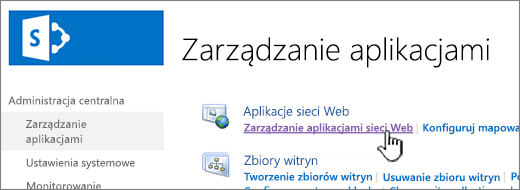
-
Wybierz witrynę, dla której chcesz skonfigurować ustawienia Kosza, a następnie kliknij pozycję Ogólne Ustawienia obszarze Zarządzaj na wstążce.
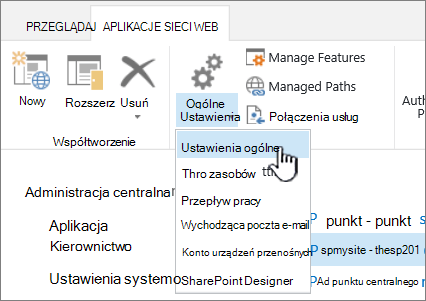
-
Na stronie ogólne Ustawienia aplikacji sieci Web przewiń do sekcji Kosz, aby skonfigurować następujące ustawienia:
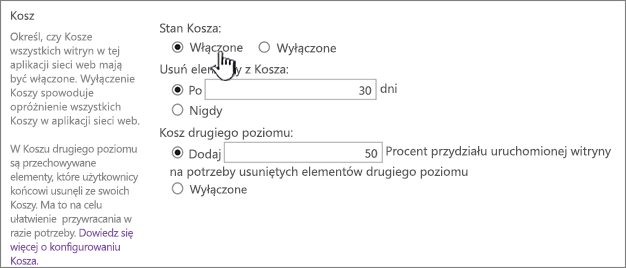
-
W obszarze Stan Koszawybierz pozycję Włączone lub Wyłączone, aby określić, czy Kosze wszystkich witryn w tej aplikacji sieci Web są włączone, czy wyłączone.
Wyłączenie Koszy spowoduje usunięcie wszystkich plików z nich. Usuwanie tych plików może zająć dużo czasu w zależności od ich pełnej liczby i ilości Koszy.
-
W obszarze Usuń elementy z Koszawybierz opcję Po lubNigdy.
Jeśli wybierzesz opcję Po ,wpisz w odpowiednim polu liczbę dni oczekiwania przed opróżnieniu Kosza (to jest liczba dni, przez które elementy w Koszach pozostają w stanie usuniętym). Jeśli wybierzesz opcję Nigdy,Kosze nie będą nigdy automatycznie opróżniane.
-
W obszarze Kosz drugiego poziomuwybierz pozycję Dodaj lub Wyłącz.
Jeśli wybierzesz pozycję Dodaj, wpisz procent przydziału witryny, który chcesz dodać dla pojemności Kosza drugiego poziomu w odpowiednim polu.
Po włączeniu Kosza drugiego poziomu dla aplikacji sieci Web należy określić ilość miejsca na dysku dostępnego w Koszu drugiego poziomu jako procent przydziału przydziału dla aplikacji sieci Web. Jeśli na przykład masz przydział 100 megabajtów (MB) miejsca dla aplikacji sieci Web, przydział dla Kosza drugiego poziomu wynosi 50%, a dla Aplikacji sieci Web — 50 MB. Możesz przysyłać maksymalnie 100% przydziału drugiego poziomu do Kosza.
-
-
Przewiń do końca okna dialogowego i kliknij przycisk OK.
Konfigurowanie ustawień SharePoint Server 2007
Konfigurowanie ustawień Kosza wpływa na wszystkie witryny hostowane przez aplikację sieci Web.
-
Na górnym pasku nawigacyjnym kliknij pozycję Zarządzanie aplikacją.
-
Na stronie Zarządzanie aplikacją w sekcji Zarządzanie SharePoint sieci Web kliknij pozycję Ustawienia ogólne aplikacji sieci Web.
-
Na stronie ogólne Ustawienia aplikacji sieci Web w sekcji Kosz skonfiguruj następujące ustawienia:
-
W obszarze Stan Koszawybierz pozycję Włączone lub Wyłączone, aby określić, czy Kosze wszystkich witryn w tej aplikacji sieci Web są włączone, czy wyłączone.
Jeśli Wyłączysz Kosze, wszystkie pliki z nich zostaną usunięte. Usuwanie tych plików może zająć dużo czasu w zależności od ich pełnej liczby i ilości Koszy.
-
W obszarze Usuń elementy z Koszawybierz opcję Po lubNigdy.
Jeśli wybierzesz opcję Po ,wpisz w odpowiednim polu liczbę dni oczekiwania przed opróżnieniu Kosza (to jest liczba dni, przez które elementy w Koszach pozostają w stanie usuniętym). Jeśli wybierzesz opcję Nigdy,Kosze nie będą nigdy automatycznie opróżniane.
-
W obszarze Kosz drugiego poziomuwybierz pozycję Dodaj lub Wyłącz.
Jeśli wybierzesz pozycję Dodaj, wpisz procent przydziału witryny, który chcesz dodać dla pojemności Kosza drugiego poziomu w odpowiednim polu.
Po włączeniu Kosza drugiego poziomu dla aplikacji sieci Web należy określić ilość miejsca na dysku dostępnego w Koszu drugiego poziomu jako procent przydziału przydziału dla aplikacji sieci Web. Jeśli na przykład masz przydział 100 megabajtów (MB) miejsca dla aplikacji sieci Web, przydział dla Kosza drugiego poziomu wynosi 50%, a dla Aplikacji sieci Web — 50 MB. Możesz przysyłać maksymalnie 100% przydziału drugiego poziomu do Kosza.
-
-
Przewiń do końca okna dialogowego i kliknij przycisk OK.
Przywracanie Kosza systemu Windows na pulpicie
Kosz systemu Windows stanowi oddzielny obszar od programu SharePoint, ale warto mieć do niego łatwy dostęp, aby przywracać lokalnie usunięte pliki. Aby umieścić ten Kosz na pulpicie:
Jeśli chcesz przywrócić Kosz systemu Windows 10 na pulpicie:
-
Wybierz przycisk Start


-
Wybierz pozycję Personalizacja > Kompozycje > Ustawienia ikon pulpitu.
-
Zaznacz pole wyboru Kosz, a następnie kliknij przycisk Zastosuj.
• Aby otworzyć ustawienia ikon pulpitu w systemie Windows 8.1, szybko przesuń palcem do środka od prawej krawędzi ekranu, a następnie wybierz pozycję Wyszukaj. Wpisz ikony pulpitu w polu wyszukiwania, a następnie wybierz pozycję Pokaż lub ukryj typowe ikony na pulpicie.
• Aby otworzyć ustawienia ikon pulpitu w systemie Windows 7, wybierz przycisk Start, wpisz tekst ikony pulpitu w polu wyszukiwania, a następnie wybierz pozycję Pokaż lub ukryj typowe ikony na pulpicie.
Zostaw komentarz
Zaktualizowano 3 października 2018 r.
Czy ten artykuł był przydatny? Jeśli tak, zaznacz to na dole tej strony. Jeśli nie, napisz, co było w nas niejasne lub czego brakowało. Dołącz informacje o swojej wersji programu SharePoint, systemie operacyjnym i przeglądarce. Skorzystamy z Twojej opinii, aby dokładnie sprawdzić wszystkie fakty, dodać informacje i zaktualizować ten artykuł.










