Możesz skonfigurować wbudowany mikrofon i głośniki komputera, słuchawki lub inne urządzenie do obsługi dźwięku programu Lync. Aby uzyskać najlepszą jakość dźwięku podczas spotkania lub połączenia Lync, użyj urządzenia audio zoptymalizowanego pod kątem Skype dla firm (Lync).
Uwaga: Jeśli używasz programu Lync w systemie Windows 8.1, pamiętaj, aby zaktualizować sterowniki urządzenia do najnowszej wersji. Zobacz artykuł Pobieranie i instalowanie sterowników w systemie Windows 8.1.
Konfigurowanie urządzenia
-
W oknie głównym Lync przejdź do pozycji Opcje

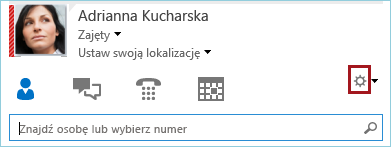
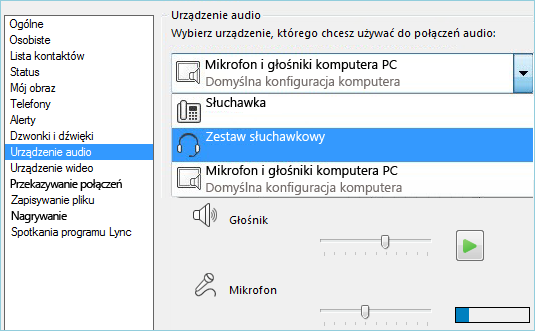
-
Obok pozycji Głośnik kliknij przycisk z zieloną strzałką, aby usłyszeć przykładowy ton. Przeciągnij suwak, aby wyregulować głośność.
-
Aby przetestować głośność mikrofonu, mów przez kilka sekund. Głośność jest optymalna, gdy pasek postępu znajdzie się na środku obszaru testowego. Przeciągnij suwak obok pozycji Mikrofon, aby ustawić głośność mikrofonu.
-
Kliknij przycisk z zieloną strzałką obok pozycji Dzwonek, aby usłyszeć próbny dzwonek, który jest odtwarzany, gdy nadchodzi połączenie, a następnie przeciągnij suwak, aby ustawić głośność dzwonka.
-
Kliknij pozycję Sprawdź jakość połączenia i postępuj zgodnie z instrukcjami, aby nagrać krótką wiadomość i ją odtworzyć. W razie potrzeby dostosuj dźwięk. Ta opcja nie może być dostępna w przypadku Twojego konta.
-
Jeśli masz dwa urządzenia audio, możesz ustawić dzwonek na obu urządzeniach, gdy nadchodzi połączenie. W obszarze Dodatkowy dzwonek zaznacz pole wyboru Dzwoń też, a następnie wybierz dodatkowe urządzenie.
Możesz również zaznaczyć pole wyboru Wyłącz wyciszenie, gdy dzwoni telefon, co spowoduje automatycznie wyłączanie wyciszenia głośników, jeśli nadejdzie połączenie w programie Lync.
-
Zaznacz pole wyboru Zezwalaj na odtwarzanie dźwięku stereo, gdy jest on dostępny, aby zapewnić najlepszą jakość dźwięku podczas spotkania.
-
Po zakończeniu kliknij przycisk OK.
Porada: W poszczególnych sekcjach możesz wybrać różne urządzenia do obsługi mikrofonu i głośników. Jednak aby uniknąć efektu echa, lepiej użyć dla obu funkcji tego samego urządzenia. Jeśli musisz użyć osobnych urządzeń, zminimalizuj efekt echa, zmniejszając głośność głośników.
Jeśli nie widzisz swojego urządzenia na liście, upewnij się, że jest ono podłączone bezpośrednio do komputera i postępuj zgodnie z dołączonymi do niego instrukcjami, aby je zainstalować. Jeśli nie możesz skonfigurować swojego urządzenia, zobacz temat dotyczący rozwiązywania problemów. Aby skorzystać z szybkiego obejścia, dołącz do spotkania przez telefon. Zobacz Nawiązywanie połączenia ze spotkaniem programu Lync.
Sprawdzanie jakości dźwięku
Zanim rozpoczniesz połączenie lub spotkanie w programie Lync, upewnij się, że urządzenie audio zapewnia odpowiednią obsługę dźwięku. Zauważ, że pozycja Sprawdź jakość połączenia może nie być dostępna w przypadku Twojego konta.
-
W lewej dolnej części okna głównego programu Lync kliknij pozycję Wybierz urządzenie podstawowe.
-
Kliknij pozycję Sprawdź jakość połączenia i postępuj zgodnie z monitami, aby nagrać, a następnie odtworzyć krótką wiadomość.
-
Jeśli jakość dźwięku nie jest zadowalająca, kliknij pozycję Ustawienia urządzenia audio, aby dostosować mikrofon i głośniki lub wybrać inne urządzenie.
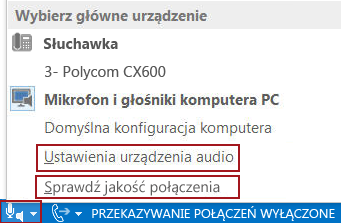
Więcej informacji o dźwięku w programie Lync:
-
Przełączanie urządzenia audio podczas rozmowy lub spotkania programu Lync
-
Wyciszanie lub wyłączanie wyciszenia dźwięku w spotkaniu lub rozmowie programu Lync
-
Jeśli korzystasz z Lync z Microsoft 365, zobacz Korzystanie z dźwięku w Skype dla firm (Lync), (Office 365) i Podręczna dokumentacja dotycząca dźwięku (Office 365).
-
Jeśli nie korzystasz z Lync z Microsoft 365, zobacz Używanie dźwięku podczas spotkania programu Skype dla firm (Lync) i podręcznej karty informacyjnej Skype dla firm audio programu Skype dla firm (Lync).










