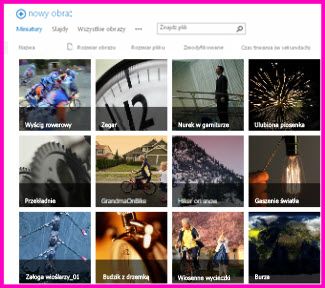|
Wbudowana aplikacja Biblioteka zasobów programu SharePoint jest wstępnie skonfigurowana w celu zarządzania zasobami multimedialnymi, takimi jak obrazy, pliki audio i wideo. Funkcja Biblioteki zasobów:
Zobacz też Przekazywanie plików wideo, audio lub obrazów do biblioteki zasobów |
|
Uwaga: W związku z tym, że środowisko wideo w usłudze SharePoint Online jest rozbudowane w ramach nowej wersji usługi Microsoft Stream,biblioteki zasobów nie będą używane. Ulepszone środowisko wideo będzie dostępne dla każdego pliku wideo przekazanego do normalnej biblioteki dokumentów w programie SharePoint, w usłudze Microsoft Teams, Yammer lub OneDrive.
Tworzenie biblioteki zasobów
Uwaga: Jeśli nie widzisz opcji Biblioteka zasobów we wbudowanych aplikacjach, skontaktuj się z administratorem programu SharePoint, aby sprawdzić, czy są one dostępne dla Twojej witryny.
-
Przejdź do witryny, w której chcesz utworzyć bibliotekę.
-
Na pasku Szybkie uruchamianie kliknij pozycję Zawartość witryny lub kliknij pozycję Ustawienia

-
Wybierz + Nowy > aplikacji. W klasycznym obszarze Listy, Biblioteki i inne aplikacje wybierz pozycję Dodaj aplikację.
Aby utworzyć bibliotekę zasobów, musisz mieć uprawnienia do tworzenia list. Jeśli nie masz wystarczających uprawnień, nie zobaczysz menu + Nowy ani linku Dodaj aplikację.
-
W obszarze Aplikacje, które możesz dodać,kliknij pozycję Biblioteka zasobów.
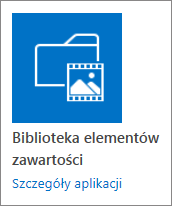
-
W oknie dialogowym Dodawanie biblioteki zasobów wpisz nazwę biblioteki, a następnie kliknij przycisk Utwórz.
Przekazywanie, edytowanie, wyświetlanie właściwości, usuwanie zasobów
Wszystkie te funkcje są objęte:
Przekazywanie plików wideo, audio lub obrazów do biblioteki elementów zawartości
Biblioteka zasobów to typ biblioteki dokumentów z dodatkowymi funkcjami, które obsługują przechowywanie i organizację multimediów, takich jak obrazy, klipy wideo lub pliki audio.
Szablon Biblioteka elementów zawartości zawiera następujące funkcje:
-
Widoki zorientowane na miniatury Domyślnie biblioteka zasobów używa widoku miniatur, w którym są wyświetlane małe miniatury zasobów w bibliotece. Ten widok ułatwia szybkie przeglądanie obrazów i plików wideo.
-
Nakładanie objaśnień W widoku miniatur nazwa pliku jest wyświetlana na czarnej nakładki u dołu miniatury. Gdy przesuniesz wskaźnik na miniaturę, ta nakładka będzie przewijana w górę, zasłania miniaturę i zawiera przyciski, które można klikać. Jeden przycisk pozwala wybrać pliki, a drugi otwiera panel szczegółów z większej liczby opcji.
-
Obsługa podkastów za pośrednictwem funkcji RSS Funkcja RSS biblioteki elementów zawartości umożliwia konfigurowanie podkastów dla plików audio lub wideo przechowywanych w bibliotece elementów zawartości. Użytkownicy witryn mogą subskrybować kanał informacyjny RSS biblioteki w celu otrzymywania nowej zawartości dodawanej za pośrednictwem podkastów. Aby dowiedzieć się, jak dodać dźwięk lub wideo do wpisu w kanale aktualności, zobacz Dodawanie funkcji do wpisu w kanale aktualności.
-
Typy zawartości zasobów cyfrowych Biblioteka elementów zawartości jest wstępnie skonfigurowana do obsługi typów zawartości dla plików obrazów, wideo i audio. Te typy zawartości obejmują kolumny umożliwiające śledzenie metadanych specyficznych dla elementów multimedialnych. Aby dowiedzieć się więcej o typach zawartości, zobacz Wprowadzenie do typów zawartości i publikowania typów zawartości
-
Automatyczne wyodrębnianie metadanych dla plików obrazów Podczas przekazywania plików obrazów do biblioteki elementów zawartości wszystkie istniejące metadane dla tego pliku są wyodrębnione i promowane do odpowiednich kolumn w bibliotece. Funkcja automatycznego wyodrębniania metadanych jest obsługiwana w przypadku następujących typów plików obrazów: BMP, GIF, ICO, JPEG, PNG i TIFF.