Wyświetlanie zawartości na stronach SharePoint klasycznej przez skonfigurowanie prostych i zaawansowanych zapytań w składników Web Part przeszukiwania zawartości.
Ten składników Web Part jest przeznaczony dla stron klasycznych. Jeśli nie używasz stron klasycznych, zapoznaj się ze składników Web Part Wyróżniona zawartość.
Informacje na temat składników Web Part przeszukiwania zawartości
Gdy odwiedzający odszukaj stronę zawierającą przeszukiwaną stronę sieci Web, ten składniki Web Part automatycznie uruchamia zapytanie. Wyniki wyszukiwania są wyświetlane w ramach tego ciągu. W większości przypadków odwiedzający nie będą nawet wiedzieć, że do wyświetlania wyświetlanej zawartości jest używana technologia wyszukiwania. Dla nich będzie on wyglądać i wyglądać jak każda inna strona sieci Web.
Konfigurując zapytanie w tym programie, można określić, która zawartość będzie dla nich przeglądana po przeglądaniu strony zawierającej ten plik. Domyślnie zapytanie w tym programie jest skonfigurowane tak, aby wyświetlało trzy ostatnio zmienione elementy w witrynie. Konfigurując zapytanie, można zmienić liczbę elementów wyświetlanych w tym programie oraz pokazywaną zawartość. Można na przykład tak skonfigurować zapytanie, aby w spr. zawartości strony było wyświetlane dziewięć elementów listy z określonej listy lub sześć ostatnich dokumentów utworzonych przez gości w bibliotece dokumentów.
Dodawanie składników Web Part przeszukiwania zawartości
-
Upewnij się, że jesteś członkiem grupy Projektanci SharePoint witryny, w której chcesz dodać ten składników Web Part.
-
Przejdź do strony, do której chcesz dodać składników Web Part.
-
W Ustawienia

-
W obszarze Strefa, do której chcesz dodać składników Web Part, wybierz pozycję Dodaj składników Web Part.
-
Na liście Kategorie wybierz pozycję Rzut zawartości.
-
Na liście Części wybierz pozycję Wyszukiwanie zawartości, > Dodaj.
Wyświetlanie zawartości przez skonfigurowanie prostego zapytania w składników Web Part przeszukiwania zawartości
Jeśli zapytanie, które ma być pytaniem w spr. ciągu znaków jest proste, na przykład jeśli chcesz ograniczyć wyniki wyszukiwania do źródła wyników lub określonego tagu, prawdopodobnie będziesz potrzebować tylko opcji konfiguracji dostępnych na karcie PODSTAWOWE INFORMACJE.
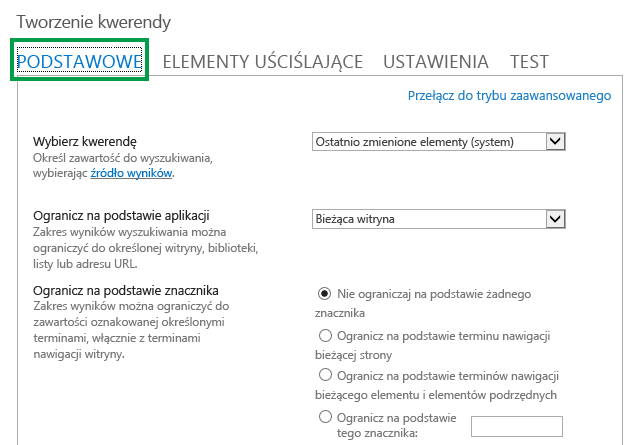
-
Upewnij się, że jesteś członkiem grupy Projektanci SharePoint w witrynie zawierającej ten plik SWP.
-
Przejdź do strony zawierającej plik SWP, który chcesz edytować.
-
W Ustawienia

-
W obszarze Web Part wybierz strzałkę menu Przeszukiwanie zawartości > Pozycję Edytuj.
-
W okienku narzędzi składników Web Part w sekcji Właściwości w sekcji Kryteria wyszukiwania wybierz pozycję Zmień zapytanie.
Zostanie otwarte okno dialogowe, jak pokazano na powyższej ilustracji. W tym miejscu możesz skonfigurować zapytanie zgodnie z opisem w poniższej tabeli.
|
Wybieranie zapytania |
Wybierz pozycję Zarządzaj źródłami wyników, aby określić, która zawartość ma być przeszukiwana. |
||||||||
|---|---|---|---|---|---|---|---|---|---|
|
Ograniczanie wyników według aplikacji |
Wybierz opcję z listy, aby ograniczyć wyniki do określonej witryny, biblioteki, listy lub adresu URL. |
||||||||
|
Ogranicz według tagu |
Możesz ograniczyć wyniki do zawartości otagowanego terminem. Wybierz jedną z następujących opcji:
|
Wyświetlanie zawartości przez skonfigurowanie zapytania zaawansowanego w składników Web Part przeszukiwania zawartości
Jeśli zapytanie, które ma być wydawane przez zapytanie WWKP, jest zaawansowane, na przykład chcesz użyć odwołania do składni w języku zapytania słów kluczowych (KQL, Keyword Query Language),musisz użyć opcji konfiguracji dostępnych w trybie zaawansowanym na karcie PODSTAWOWE INFORMACJE.
Podczas konfigurowania zapytania w trybie zaawansowanymmożna także używać zmiennych zapytania. Zmienne zapytania to symbole zastępcze, które są zamieniane na wartości po uruchomieniu zapytania. Przykładowe zmienne zapytania to {User.Name}, który jest symbolem zastępczym nazwy użytkownika, który wyświetla stronę, lub {URLToken.1}, który jest symbolem zastępczym pierwszej wartości w adresie URL zliczanej od prawej do lewej.
-
Upewnij się, że jesteś członkiem grupy Projektanci SharePoint w witrynie zawierającej ten plik SWP.
-
Przejdź do strony zawierającej plik SWP, który chcesz edytować.
-
W Ustawienia

-
W okienku narzędzi składników Web Part w sekcji Właściwości w sekcji Kryteria wyszukiwania wybierz pozycję Zmień zapytanie.
-
W oknie dialogowym, które zostanie otwarte, wybierz pozycję Przełącz do trybu zaawansowanego.
-
Skonfiguruj zapytanie zgodnie z opisem w następujących tabelach:
|
Karta PODSTAWOWE INFORMACJE |
|
|---|---|
|
Wybieranie zapytania |
Wybierz źródło wyników, aby określić, która zawartość ma być przeszukiwana. |
|
Filtr słów kluczowych |
Możesz użyć filtrów słów kluczowych, aby dodać zmienne zapytania do zapytania. Aby uzyskać listę dostępnych zmiennych zapytań, zobacz Zmienne zapytania w programie SharePoint Server 2013. Z listy rozwijanej możesz wybrać wstępnie zdefiniowane zmienne zapytania, a następnie dodać je do zapytania, wybierając pozycję Dodaj filtr słów kluczowych. |
|
Filtr właściwości |
Za pomocą filtrów właściwości można wyszukiwać zawartość właściwości zarządzanych, które są ustawione jako kwerendy w schemacie wyszukiwania. Możesz wybrać właściwości zarządzane z listy rozwijanej Filtr właściwości. Wybierz pozycję Dodaj filtr właściwości, aby dodać filtr do zapytania. Uwaga: Niestandardowe właściwości zarządzane nie są wyświetlane na liście Filtr właściwości. Aby dodać niestandardową właściwość zarządzaną do zapytania, w polu tekstowym Zapytanie wprowadź nazwę niestandardowej właściwości zarządzanej, a po niej warunek zapytania, na przykład MyCustomColorProperty:Green. |
|
Tekst zapytania |
Wpisz zapytanie za pomocą języka słowa kluczowego (KQL, Keyword Query Language)lub użyj list Filtr słów kluczowych i Filtr właściwości, aby utworzyć zapytanie. Zapytanie słów kluczowych może zawierać słowa kluczowe bez tekstu, filtry właściwości lub operatory. Zmienne zapytania należy ująć w nawiasy klamrowe. Po uruchomieniu zapytania zmienne zapytania są zastępowane rzeczywistą wartością. Zapytania słów kluczowych mają maksymalnie długość 2048 znaków. |
|
Karta UŚCIŚLIWKI |
|---|
|
Użyj tej karty, jeśli chcesz, aby wyniki wyszukiwania były ograniczone do elementów, które mają co najmniej jedną wartość uściśliwną. Właściwości zarządzane włączone jako obiekty uściśliające w schemacie wyszukiwania znajdują się w sekcji Wybierz uściśliwające. Wybierz wartość uściśliwioną z listy, a następnie wybierz pozycję Dodaj, aby dodać ją do zapytania. Jeśli chcesz, aby wyniki wyszukiwania były wyświetlane jako grupa na jednej lub kilku właściwościach zarządzanych, wybierz pozycję Pokaż więcej. Jest to przydatne, aby wyświetlić kilka wariantów dla danego elementu i chcesz je pogrupować pod jednym wynikiem. |
|
KARTA SORTOWANIE |
|---|
|
Na tej karcie możesz określić sposób sortowania wyników wyszukiwania. Właściwości zarządzane ustawione jako sortowane w schemacie wyszukiwania są wymienione na liście rozwijanej Sortuj według. Z tej listy wybierz właściwość zarządzaną, a następnie wybierz pozycję Malejąco lub Rosnąco. Aby dodać więcej poziomów sortowania, wybierz pozycję Dodaj poziom sortowania. Jeśli z listy Sortujwedług wybrano pozycję Pozycja, możesz dodać więcej reguł i warunków, wybierając pozycję Dodaj regułę dynamicznego kolejności. |
|
KARTA USTAWIENIA |
|
|---|---|
|
Reguły kwerend |
Wybierz, czy chcesz używać reguł zapytań. |
|
Ponowne pismo adresu URL |
Wybierz, czy adres URL strony szczegółów elementu ma być względny dla każdego elementu wykazu zgodnie z definicją po połączeniu witryny publikowania z wykazem. Jeśli wybierzesz opcję Nie przepisujadresów URL, adresy URL elementów wykazu będą bezpośrednio wskazują element biblioteki połączonego wykazu. |
|
Zachowanie ładowania |
Umożliwia wybranie, kiedy na stronie sieci Web zostaną wyświetlone wyniki wyszukiwania zwracane przez ten składników Web Part przeszukiwania zawartości. Opcja domyślna to Async option: Issue query from the browser. Zapytania będą wykonywane z przeglądarki dla użytkowników końcowych po otrzymaniu pełnej strony (asynchroniczne). Jeśli wybierzesz opcję synchroniczną, Opcja synchronizacji:Zapytanie problemowe z serwera , zapytania są wystawiane z serwera, a wyniki wyszukiwania są uwzględniane w odpowiedzi strony wysyłanej z programu SharePoint (synchroniczne). Ładowanie synchroniczne powoduje narażenie wyszukiwania na ataki dotyczące podszywania się między witrynami. Wybierz tę opcję dopiero po dokładnym rozważeniu, czy można wykorzystać tę lukę. |
|
Priority (Priorytet) |
Wybierz priorytet zawartości wyświetlanej przez ten składników Web Part względem innych funkcji składniki Web Part. Jeśli SharePoint się w czasie intensywnego obciążenia, zapytania będą uruchamiane zgodnie z ich priorytetem. |
|
Buforowanie |
Wybierz jedną grupę zabezpieczeń usługi Active Directory, jeśli wyniki wyszukiwania mają być buforowane dla użytkowników w tej grupie. Buforowanie wyników wyszukiwania dla grupy zabezpieczeń pozwala skrócić czas ładowania stron. Uwaga: Należy wybrać tylko grupę zabezpieczeń, w której wyniki wyszukiwania są identyczne dla wszystkich użytkowników w grupie. Aby uzyskać więcej informacji, zobacz Przyspieszanie ładowania stron dzięki buforowaniu w składników Web Part przeszukiwania zawartości. |
|
Karta TEST |
|
|---|---|
|
Na tej karcie można wyświetlać podgląd szczegółów zapytania wysyłanych przez SRKPW. |
|
|
Tekst zapytania |
Wyświetla zapytanie, które zostanie uruchomione przez SUW. |
|
Wybierz pozycję Pokaż więcej, aby wyświetlić dodatkowe informacje. |
|
|
Szablon kwerendy |
Przedstawia zawartość szablonu zapytania zastosowanego do zapytania. |
|
Zawęsz do |
Przedstawia informacje o kryteriach uściślijących zastosowanych do zapytania zgodnie z definicją na karcie UŚCIŚLIWKI. |
|
Pogrupowane według |
Wyświetla wyniki wyszukiwania pogrupowane według właściwości zarządzanej zgodnie z definicją na karcie UŚCIŚLIWKI. |
|
Zastosowane reguły kwerend |
Pokazuje, które reguły kwerendy zostały zastosowane do zapytania. |
|
Zmienne szablonu kwerendy |
Przedstawia zmienne zapytania zastosowane do zapytania oraz wartości tych zmiennych w odniesieniu do bieżącej strony. Aby wyświetlić podgląd wyników, wybierz pozycję Zapytanie testowe. |
|
Aby sprawdzić działanie zapytania dla różnych terminów segmentu użytkowników, wybierz pozycję Dodaj termin segmentu użytkownika. Aby wyświetlić podgląd wyników, wybierz pozycję Zapytanie testowe. |
|
|
Tekst zapytania |
Wyświetla zapytanie, które zostanie wystawiona przez SUW. |
Kontrolowanie sposobu wyświetlania zawartości w składników Web Part przeszukiwania zawartości
Aby kontrolować sposób wyświetlania zawartości w tym programie, musisz dostosować szablony wyświetlania. Aby dowiedzieć się, jak utworzyć niestandardowy szablon wyświetlania, SharePoint szablony wyświetlania w Menedżerze projektowania 2013
Wskazówki dotyczące sposobu konfigurowania składników Web Part przeszukiwania zawartości w celu skrócenia czasu ładowania stron
SWP oferuje dużą elastyczność w zakresie konfigurowania zapytania. Jednak w przypadku skonfigurowania składników Web Part do używania bardzo złożonego zapytania rozwiązywanie problemu ze SharePoint może być trudniejsze, co znowu może prowadzić do zwiększonego czasu ładowania strony. W żargonie wyszukiwania jest to to samo co zwiększone opóźnienie kwerend.
Poniższe porady mogą ułatwić skrócenie złożoności zapytania i czasu ładowania strony:
-
Unikaj używania kilku operatorów LUB. Operatory OR zwiększają złożoność zapytania bardziej niż operatory AND. Jeśli zapytanie zawiera operatory OR, spróbuj zmienić je, aby zamiast nich używać operatorów AND.
-
Unikaj używania operatora symboli wieloznacznych (*). Zamiast tego spróbuj skonfigurować zapytanie, aby używało dokładnego dopasowania.
-
Unikaj używania fraz słów kluczowych. Zamiast tego spróbuj użyć jednego słowa kluczowego.
-
Unikaj używania zmiennych zapytań, które zawierają właściwości użytkownika lub właściwości zestawu okresów i okresów. Aby uzyskać informacje i przykłady tych właściwości, SharePoint w programie Server 2013, zobacz Zmienne zapytania w programie SharePoint Server 2013.
-
Unikaj dodawania niestandardowych sortowania, takich jak poziomy sortowania i reguły dynamicznego porządkowania. Zamiast tego spróbuj użyć domyślnych opcji sortowania z menu rozwijanego Sortuj według na karcie SORTOWANIE.
-
Jeśli nie używasz reguł zapytań,wybierz pozycję Nie używaj reguł zapytań na karcie USTAWIENIA.
-
Jeśli nie korzystasz z narzędzia CSWP do pokazywania zawartości z wykazu produktów,wybierz pozycję Nie przepisuj adresów URL na karcie USTAWIENIA.
Zobacz też
Zmienianie ustawień składników Web Part wyników wyszukiwania










