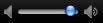Możesz wysłać wiadomość do kontaktów w sieci firmowej, sieci federacyjne lub jakiegokolwiek kontaktu z jednym z następujących identyfikatorów: Windows Live ID lub AOL.
Wykonaj dowolną z następujących czynności:
Wysyłanie wiadomości błyskawicznej do jednej osoby
-
Zaloguj się do programu Lync.
-
Na karcie Kontakty wykonaj jedną z następujących czynności:
|
Adresat wysyłanej wiadomości |
Czynności |
|
Istniejący kontakt, który jest w trybie online |
Kliknij dwukrotnie kontakt. Dostępne kontakty są oznaczone zielonym paskiem |
|
Osoba, która nie znajduje się na Twojej liście kontaktów |
Na karcie Kontakty w polu Znajdź kontakt lub wybierz numer wpisz adres e-mail osoby, a następnie kliknij dwukrotnie kontakt. Aby dodać tę osobę jako kontakt, kliknij jej awatar w oknie konwersacji, a następnie kliknij |
-
W dolnej części okna konwersacji wpisz wiadomość, a następnie naciśnij klawisz RETURN.
Uwagi:
-
Możesz dodawać kontakty do konwersacji. Jednak musisz rozpocząć konwersację z jednym kontaktem.
-
Każda wiadomość może zawierać maksymalnie 8000 znaków.
-
Dodawanie kolejnych kontaktów do konwersacji
Po rozpoczęciu konwersacji możesz zaprosić dodatkowe kontakty do przyłączenia się.
-
W programie okno konwersacji w menu podręcznym

-
Wybierz kontakt, który chcesz zaprosić, a następnie kliknij przycisk OK.
Uwagi:
-
Aby zaprosić osobę, która nie znajduje się na Twojej liście kontaktów, w polu wyszukiwania wpisz jej adres e-mail lub numer telefonu.
-
W konwersacji może wziąć udział łącznie 100 osób, licząc z Tobą.
-
Odebranie zaproszenia w wiadomości błyskawicznej
Po odebraniu wiadomości błyskawicznej wysłanej przez inną osobę w prawym dolnym rogu ekranu komputera pojawia się alert o wiadomości błyskawicznej.
-
Kliknij przycisk Akceptuj w alercie o zaproszeniu.
-
W oknie konwersacji wpisz swoją odpowiedź w obszarze wiadomości, a następnie naciśnij klawisz RETURN.
Nawiązywanie połączenia audio w programie Lync
Programu Lync dla komputerów Mac możesz używać do rozmów z kontaktami w Twojej sieci. Możesz również prowadzić konferencje, zapraszając wiele kontaktów do przyłączenia się do konwersacji. Podczas połączenia audio możesz również używać programu Lync do wysyłania plików i wiadomości tekstowych.
Aby można było korzystać z połączenia audio, zarówno Ty, jak i Twój kontakt musicie mieć mikrofon oraz głośniki lub słuchawki. Jeśli Twój komputer nie jest wyposażony we wbudowany mikrofon, możesz dokupić do komputera mikrofon zgodny z systemem Mac. Aby dowiedzieć się, jak skonfigurować te urządzenia, zobacz Pomoc systemu Mac.
-
Wykonaj dowolną z następujących czynności:
|
Efekt |
Czynności |
|
Nawiązanie połączenia z kontaktem, który nie znajduje się na liście kontaktów, lub nawiązanie połączenia z alternatywnym numerem kontaktu |
Na karcie Telefon w polu Wybierz numer telefonu wprowadź numer telefonu lub alfanumeryczny numer na klawiaturze. |
|
Nawiązanie połączenia z kontaktem z listy kontaktów |
Na karcie Kontakty wybierz kontakt, w menu Kontakt kliknij polecenie Połącz, a następnie kliknij numer, z którym chcesz się połączyć. |
-
Gdy Twój kontakt zaakceptuje połączenie, mów do mikrofonu.
-
Wykonaj dowolną z następujących czynności:
|
Efekt |
Czynności |
|
Aby zaprosić inne kontakty do połączenia audio |
W menu podręcznym |
|
Dodawanie wideo do połączenia |
Kliknij |
|
Regulacja głośności |
Przeciągnij suwak głośności |
|
Zawieszanie połączenia audio, aby nie wysyłać ani nie odbierać dźwięku |
Kliknij pozycję |
|
Przenoszenie połączenia |
Kliknij polecenie |
|
Kończenie części audio połączenia z pozostawieniem otwartego okna wiadomości |
Kliknij pozycję |
|
Używanie funkcji wybierania tonowego podczas połączenia |
Kliknij |
|
Wyciszanie połączenia |
Kliknij |
|
Całkowite opuszczanie konwersacji |
Zamknij okno konwersacji. |
Uwagi:
-
Jeśli jesteś w trakcie konwersacji tekstowej z kontaktem, możesz dodać audio i wideo do konwersacji. W oknie konwersacji kliknij przycisk


-
Podczas zapisywania konwersacji w historii konwersacji zapisywana jest tylko część tekstowa. Dźwięk i zawartość wideo nie są zapisywane.
Nawiązywanie połączenia wideo w programie Lync
Programu Lync dla komputerów Mac możesz używać do nawiązywania połączeń wideo z kontaktami w Twojej sieci. Możesz również prowadzić konferencje wideo, zapraszając wiele kontaktów do dołączenia do konwersacji. Podczas połączenia wideo możesz używać programu Lync do wysyłania plików i wiadomości tekstowych.
Aby można było korzystać z połączenia wideo, zarówno Ty, jak i Twój kontakt, musicie mieć kamerę internetową, mikrofon oraz głośniki lub słuchawki. Jeśli Twój komputer nie jest wyposażony we wbudowaną kamerę internetową i mikrofon, możesz kupić urządzenie zgodne z systemem Mac, aby podłączyć je do komputera. Aby dowiedzieć się, jak skonfigurować te urządzenia, zobacz Pomoc systemu Mac.
-
Na karcie Kontakty wybierz kontakt, a następnie w menu Kontakt kliknij polecenie Rozpocznij połączenie wideo.
-
Gdy Twój kontakt zaakceptuje połączenie, mów do mikrofonu.
-
Wykonaj dowolną z następujących czynności:
|
Efekt |
Czynności |
|
Zapraszanie innych kontaktów do przyłączenia się do połączenia wideo |
W menu podręcznym |
|
Kończenie części wideo i audio połączenia z pozostawieniem otwartego okna wiadomości |
Kliknij pozycję |
|
Zawieszanie połączenia audio i wideo lub wznawianie połączenia |
Kliknij pozycję |
|
Zmiana trybu wideo na pełnoekranowy lub powrót do zwykłego rozmiaru |
Kliknij pozycję |
|
Wyciszanie lub włączanie mikrofonu |
Kliknij pozycję |
|
Regulacja głośności |
Przeciągnij suwak głośności |
|
Pokazywanie lub ukrywanie wszystkich uczestników lub siebie podczas konwersacji |
Kliknij pozycję |
|
Zmiana połączenia na tylko audio |
Kliknij pozycję |
|
Całkowite opuszczanie konwersacji |
Zamknięcie okna konwersacji. |
Uwagi:
-
Jeśli jesteś w trakcie konwersacji tekstowej z kontaktem, możesz dodać audio i wideo do konwersacji. W oknie konwersacji kliknij przycisk


-
Podczas zapisywania konwersacji w historii konwersacji zapisywana jest tylko część tekstowa. Dźwięk i zawartość wideo nie są zapisywane.