W kalendarzu aplikacji Outlook Web App możesz dodawać spotkania, terminy i inne zdarzenia oraz śledzić je i udostępniać innym.
Kalendarz w aplikacji Outlook Web App pozwala na tworzenie i śledzenie terminów oraz spotkań. Istnieje możliwość utworzenia kilku kalendarzy, połączenia z kalendarzami innych osób, a nawet udostępnienia kalendarza innym osobom w organizacji.
Uwaga: Nie można przeszukiwać kalendarza, jeśli Twoja organizacja korzysta z wersji 2013 Outlook Web App.
|
Ten artykuł dotyczy aplikacji Outlook Web App, która jest używana przez organizacje zarządzające serwerami poczty e-mail z programem Exchange Server 2013 lub 2010. Jeśli używasz programu Microsoft 365 lub Exchange Server 2016 lub 2019, Twoim programem poczty e-mail jest aplikacja Outlook w sieci Web. Aby uzyskać pomoc dotyczącą aplikacji Outlook w sieci Web, zobacz Uzyskiwanie pomocy dotyczącej aplikacji Outlook w sieci Web. |
Elementy widoczne w Kalendarzu
W aplikacji Outlook Web App po skrzynce odbiorczej najprawdopodobniej najczęściej będziesz pracować z kalendarzem. Kalendarz można wyświetlać na cztery sposoby: w widoku Dzień, Tydzień roboczy, Tydzień i Miesiąc.
Wybierając zdarzenie w kalendarzu, możesz wyświetlić jego szybki podgląd.
W przypadku zdarzenia utworzonego przez Ciebie zostanie wyświetlona informacja, że jesteś jego twórcą, oraz link umożliwiający edycję lub usunięcie zdarzenia.
W przypadku spotkania, na które Cię zaproszono, zostanie wyświetlona informacja o organizatorze wraz z linkami umożliwiającymi wysłanie odpowiedzi na zaproszenie. Jeśli organizator dołączył zaproszenie na spotkanie online, zostanie udostępniony link umożliwiający dołączenie do spotkania.
Widok dnia jest najwygodniejszy, jeśli masz zaplanowanych wiele zajęć lub gdy chcesz wyświetlić kilka rozkładów zajęć obok siebie. Kontrolki pozostają takie same, tylko widok się zmienia.
Widok tygodnia jest domyślnym widokiem wyświetlanym po pierwszym otwarciu kalendarza w aplikacji Outlook Web App. Używając opcji dostępnych w prawym górnym rogu, możesz zmienić widok domyślny na widok Dzień, Tydzień roboczy lub Miesiąc.
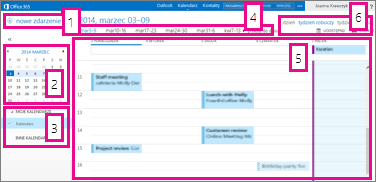
-
Nowe zdarzenie. Zdarzeniem może być termin, spotkanie lub zdarzenie całodzienne. Utwórz nowe zdarzenie, klikając pozycję

-
Kalendarz. Aby przejść od jednej daty do innej, użyj kalendarza w okienku folderów z lewej strony. Cieniowanie wskazuje aktualnie pokazywany okres, a ciemniejsze cieniowanie oznacza bieżącą datę.
Porada: Używając strzałki w lewo lub w prawo, możesz zwinąć


-
Moje kalendarze. Istnieje możliwość wyświetlenia kilku kalendarzy naraz. W obszarze Moje kalendarze możesz tworzyć inne kalendarze, na przykład kalendarz na potrzeby określonego projektu lub do zapisywania terminów osobistych. Możesz tu też dodawać kalendarze innych osób oraz określać, które z nich mają być wyświetlane. Jeśli wybierzesz wyświetlanie kilku kalendarzy, zostaną one scalone w jednym widoku, a każdy kalendarz zostanie oznaczony innym kolorem.
-
Pasek nawigacji dni. W tym obszarze możesz przechodzić od dnia do dnia. Aby przejść do określonej daty, wystarczy ją wybrać. Możesz też używać strzałek po bokach, aby wyświetlać daty poprzedzające pokazywany okres bądź następujące po nim.
-
Okienko główne. W okienku głównym są wyświetlane kalendarze. Aby utworzyć nowy termin, kliknij dwukrotnie otwarty przedział czasu w wybranym przez siebie dniu.
-
Opcje widoku. Wybierz widok i udostępnij lub wydrukuj kalendarz.
Widok miesiąca może wydawać się bardzo zapełniony. Aby było przejrzyściej, wyświetlany jest plan na wybrany dzień:
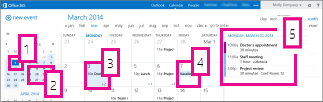
-
Bieżąca data. Ciemniejsze cieniowanie wskazuje bieżącą datę.
-
Miesiąc. Jaśniejsze cieniowanie wskazuje wybrany miesiąc.
-
Dzień. Cieniowanie oznacza wybrany dzień, a liczba w prawym dolnym rogu każdego dnia sygnalizuje, ile elementów nie jest wyświetlanych. Kliknij lub naciśnij dwukrotnie element, aby go otworzyć. Możesz utworzyć nowe zdarzenie w dowolnym dniu, klikając lub naciskając dwukrotnie otwarty przedział czasu odpowiadający wybranej dacie.
-
Zdarzenie całodzienne. Zacieniowany element wyróżnia wydarzenie całodzienne.
-
Plan. Plan na wybrany dzień. Aby utworzyć nowy element w bieżącym dniu, kliknij lub naciśnij dwukrotnie otwarty przedział czasu w planie.
Tworzenie elementu kalendarza
Aby utworzyć nowy termin lub wezwanie na spotkanie w dowolnym widoku, wybierz pozycję Nowe zdarzenie lub kliknij dwukrotnie (lub naciśnij dwukrotnie) otwarty przedział czasu w odpowiednim dniu.
-
Wybierz pozycję Nowe zdarzenie i dodaj tytuł oraz lokalizację.
-
Wybierz godzinę rozpoczęcia oraz czas trwania i w razie potrzeby dostosuj godzinę przypomnienia.
-
Używając listy Pokaż jako, określ, jak ten termin ma być wyświetlany w kalendarzu: Wolny, Pracuje w innym miejscu, Wstępna akceptacja, Zajęty lub Z dala od komputera.
-
(Opcjonalnie) Możesz ustawić ten termin jako cykliczny, jak również oznaczyć go jako prywatny.
-
(Opcjonalnie) W polu tekstowym wpisz informacje o terminie. Użyj opcji formatowania na pasku narzędzi nad polem tekstowym.
-
Gdy skończysz, wybierz pozycję Zapisz.
Spotkanie to zdarzenie kalendarza wysyłane do innych. Spotkanie tworzy się tak samo jak termin, ale zaprasza się na nie uczestników i ewentualnie dodaje zasoby, np. salę konferencyjną.
-
Wybierz pozycję Nowe zdarzenie i dodaj tytuł oraz lokalizację. Wybierz godzinę rozpoczęcia oraz czas trwania i w razie potrzeby dostosuj godzinę przypomnienia.
-
W obszarze Uczestnicy kliknij symbol + i wybierz z listy kontaktów osoby, które chcesz zaprosić.
Porada: Aby upewnić się, że wszyscy są dostępni w wybranym przez Ciebie czasie, możesz użyć Asystenta planowania. Jeśli Twoja organizacja obsługuje tę funkcję, możesz również użyć Asystenta planowania, aby zarezerwować salę konferencyjną lub inny zasób.
-
(Opcjonalnie) Możesz ustawić to spotkanie jako cykliczne, wybierając odpowiednią opcję z listy Powtórz. Zaznacz pole wyboru Żądaj odpowiedzi , jeśli chcesz, aby uczestnicy powiadomili Cię, czy wezmą udział w spotkaniu.
-
Dodaj wiadomość dla uczestników spotkania, a następnie wybierz pozycję Wyślij, aby wysłać zaproszenie.
Modyfikowanie lub usuwanie zdarzenia kalendarza
Modyfikowanie lub usuwanie spotkań i terminów odbywa się w podobny sposób.
-
Wybierz zdarzenie ze swojego kalendarza, aby wyświetlić objaśnienie zdarzenia, a następnie wybierz pozycję Edytuj.
Uwaga: Aby edytować wezwanie na spotkanie, musisz być osobą, która zorganizowała spotkanie.
-
W przypadku terminu wprowadź zmiany zdarzenia na stronie Szczegóły, a następnie wybierz pozycję Zapisz. W przypadku wezwania na spotkanie wybierz pozycję Wyślij.
-
Wybierz odpowiednie zdarzenie w kalendarzu, aby wyświetlić objaśnienie zdarzenia, a następnie wybierz pozycję Usuń.
-
W przypadku terminu wybierz pozycję Usuń w wyświetlonym komunikacie potwierdzenia.
-
W przypadku zorganizowanego przez Ciebie spotkania kliknij prawym przyciskiem myszy element, a następnie wybierz pozycję Anuluj. Jeśli chcesz dodać notatkę do wiadomości o anulowaniu wysyłanej do uczestników, wybierz pozycję Edytuj odpowiedź przed wysłaniem. Aby po prostu anulować spotkanie, wybierz pozycję Wyślij anulowanie teraz.
-
W przypadku spotkania, na które masz zaproszenie, wybierz pozycję Usuń, a następnie wybierz odpowiednią opcję w zależności od tego, czy chcesz dołączyć wiadomość do odrzucenia spotkania, wysłać odpowiedź bez wiadomości, czy w ogóle nie wysyłać odpowiedzi.
-
Udostępnianie kalendarza
Możesz łatwo udostępnić kalendarz innym osobom w organizacji.
-
Rozpocznij od wybrania pozycji Udostępnij u góry okna kalendarza.

-
Udostępnij. Wpisz imię i nazwisko osoby, której chcesz udostępnić kalendarz, w polu Udostępnij. Aplikacja Outlook Web App automatycznie wyszuka osobę o wpisanych danych w książce adresowej.
-
Kontakt. Gdy osoba zostanie znaleziona, zostanie ona automatycznie dodana do listy osób, którym ma być udostępniany kalendarz. Możesz dodać dowolną liczbę osób.
-
Udostępnij opcje dostępu. Określ, ile informacji chcesz udostępnić. Pełne szczegóły pozwalają danej osobie wyświetlać wszystkie informacje o zdarzeniach — z wyjątkiem tych oznaczonych jako Prywatne — w Twoim kalendarzu. Ograniczone szczegóły pokazują temat i lokalizację. Dostępność pokazuje tylko , że masz zdarzenie o określonej godzinie, ale nie podano żadnych innych szczegółów. Wydarzenia prywatne są zawsze wyświetlane jako zajęte.
Możesz nadać osobom w Twojej organizacji uprawnienie do edytowania Twojego kalendarza, wybierając pozycję Edytor. Aby nadać uprawnienie do wysyłania wezwań na spotkania i odpowiadania na nie w Twoim imieniu, wybierz pozycję Pełnomocnik.
-
Temat. Jeśli zechcesz, możesz edytować temat.
-
Kalendarz. Jeśli masz więcej niż jeden kalendarz, określ, który z nich chcesz udostępnić. Większość ludzi udostępnia swój kalendarz domyślny (o nazwie Kalendarz), ale możesz udostępnić dowolny kalendarz ze swojej skrzynki pocztowej.
-
Po dodaniu wszystkich osób, którym chcesz udostępnić kalendarz, oraz określeniu ich poziomu dostępu wybierz pozycję


Aby uzyskać więcej informacji na temat udostępniania kalendarzy, zobacz Udostępnianie kalendarza i Delegowanie kalendarza w aplikacji Outlook Web App.
Więcej informacji
Aby uzyskać więcej informacji na temat kalendarzy i Outlook Web App, zobacz poniższe zasoby.










