Uwaga: Ten artykuł spełnił swoje zadanie i wkrótce zostanie wycofany. Aby zapobiec błędom „Nie można odnaleźć strony”, usuniemy znane nam linki. Jeśli zostały utworzone linki do tej strony, należy je usunąć — dbajmy wspólnie o łączność w sieci Web.
Gdy współpracujesz z innymi autorami w celu utworzenia dokumentu, możesz oszczędzać czas, edytując dokument zamiast tego osobno. Aby można było jednocześnie edytować dokument, każdy autor musi otworzyć plik z tej samej lokalizacji na serwerze.
Gdy użytkownik i współpracownicy chcą współpracować nad dokumentem, użyj współtworzenia w czasie rzeczywistym, aby zobaczyć zmiany wprowadzone przez wszystkich użytkowników. Współpraca to prosty etap procesu:
Możesz zapisać dokument w usłudze OneDrive lub usłudze SharePoint Online, aby inne osoby mogły nad nim pracować.
Zapraszasz inne osoby do edycji.
Po otwarciu dokumentu w programie Word dla komputerów 2016 Mac można w nim pracować z innymi zmianami, gdy tylko zostaną wprowadzone. Ta funkcja jest dostępna tylko dla subskrybentówMicrosoft 365. Subskrybenci uzyskują nowe funkcje i ulepszenia co miesiąc. Kliknij, aby wypróbować lub kupić subskrypcję.
Najpierw Zapisz dokument na OneDrive lub Program SharePoint na platformie Microsoft 365, aby inne osoby mogły nad nim pracować. Następnie zaproś inne osoby do wspólnego edytowania.
Aby współpracować, musisz zapisać dokument w programie OneDrive lub programie SharePoint, aby inne osoby mogły uzyskać do niego dostęp. Aby uzyskać więcej informacji na temat zapisywania plików, w tym sposobu zapisywania w innej lokalizacji w usłudze online, zobacz Zapisywanie pliku w pakiecie Office dla komputerów Mac.
-
Wybierz pozycję udostępnij > zapraszać osoby.
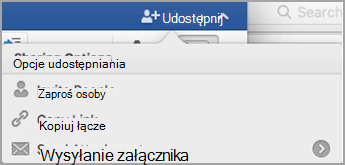
-
Jeśli dokument nie został jeszcze zapisany w OneDrive lub Program SharePoint na platformie Microsoft 365, zostanie wyświetlony monit o wykonanie tej czynności. Wybierz lokalizację, a następnie wybierz pozycję Zapisz.
-
W oknie dialogowym Zapraszanie osób wpisz nazwy lub adresy e-mail osób, którym chcesz udostępnić dokument.
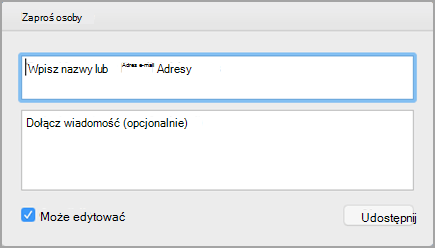
-
Dodatkowych Dołącz krótką wiadomość.
-
Zaznacz pole wyboru może edytować , a następnie wybierz pozycję Udostępnij.
Zaproszone osoby otrzymają wiadomość e-mail z linkiem do udostępnionego dokumentu. Gdy osoby obserwują wysłany link, dokument zostanie otwarty w wersji programu Word lub w Word dla sieci Web.
-
Otwórz i zmodyfikuj dokument w programie Word 2016 dla komputerów Mac lub w Word dla sieci Web.
-
W programie Word 2016 dla komputerów Mac możesz zobaczyć liczbę osób, które obecnie edytują dokument obok ikony Udostępnij .
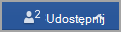
W Word dla sieci Web zostaną wyświetlone nazwy innych osób edytujących dokument w prawym górnym rogu ekranu.
-
Kliknij ikonę Zapisz i Odśwież, aby zapisać zmiany w dokumencie i zaktualizować je, wprowadzając zmiany wprowadzone przez inne osoby.

-
Jeśli wprowadzone zmiany są w konflikcie z aktualizacjami wykonywanymi przez inną osobę, zostanie wyświetlony komunikat o błędzie.

Kliknij pozycję napraw.
-
Na karcie konflikty możesz zaakceptować wprowadzone zmiany, odrzucić wprowadzone zmiany i dodać komentarze.

Po zakończeniu zostanie wyświetlony komunikat informujący o rozwiązaniu konfliktów. Kliknij pozycję Zamknij widok konfliktów.

Kliknij przycisk Zapisz.
Zobacz też
Współpraca nad dokumentami programu Word ze współtworzeniem w czasie rzeczywistym
Ważne: Możesz jednocześnie edytować dokumenty w formacie pliku DOCX znajdującym się w witrynie Microsoft OneDrive lub na serwerze z zainstalowanym programem Microsoft SharePoint Server 2010. Aby pracować z programem SharePoint w pakiecie Office dla komputerów Mac, trzeba mieć pakiet Microsoft Office 2011 dla komputerów Mac w wersji dla Użytkowników Domowych i Małych Firm, Microsoft Office 2011 dla komputerów Mac w wersji Academic lub Microsoft Office 2011 dla komputerów Mac w wersji Standard.
Po otwarciu dokumentu na komputerze można sprawdzić, kto go edytuje, kto edytuje określony akapit oraz kiedy aktualizacje innych autorów są dostępne na serwerze.
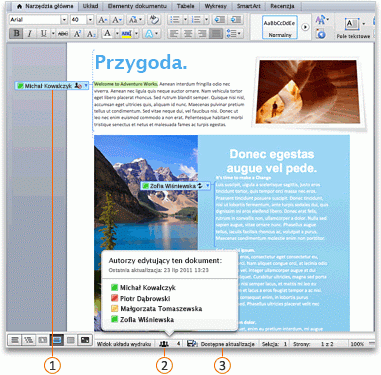



Po zapisaniu zmian na serwerze wszystkie aktualizacje pochodzące od innych autorów są automatycznie odświeżane w dokumencie. Aktualizacje wprowadzone przez innych autorów są odświeżane automatycznie tylko wtedy, gdy nie powodują konfliktu z Twoimi zmianami. W przypadku wprowadzenia zmiany w tym samym elemencie co inny autor może wystąpić konflikt. W przypadku wystąpienia konfliktu podczas zapisywania dokumentu pojawia się monit o jego sprawdzenie oraz zaakceptowanie lub odrzucenie zmiany.
Po zapisaniu dokumentu w bibliotece w witrynie programu SharePoint w danej organizacji dysponujesz wraz ze współpracownikami centralną lokalizacją, w której możesz uzyskiwać dostęp do dokumentu. Zamiast załącznika możesz wysłać link. Dzięki temu będzie istniała tylko jedna kopia dokumentu. Wszelkie zmiany użytkowników będą wprowadzane w tym samym dokumencie. Nie będzie więc konieczne uzgadnianie wielu wersji i kopii danego dokumentu.
-
W menu Plik wskaż pozycję Udostępnij, a następnie kliknij pozycję Zapisz w programie SharePoint.
-
Aby dodać witrynę programu SharePoint, kliknij pozycję Dodaj lokalizację

Uwaga: Domyślnie wiele witryn programu SharePoint zawiera bibliotekę Dokumenty udostępnione. Przykładowy adres URL, który prowadzi do tej biblioteki, jest następujący: http://fabrikam/shared%documents.
-
W oknie dialogowym Zapisywanie jako wpisz nazwę dokumentu.
-
W obszarze Ostatnio używane lokalizacje lub Zapisane lokalizacje kliknij bibliotekę programu SharePoint, w której chcesz zapisać dokument, a następnie kliknij przycisk Zapisz.
Porada: W obszarze Ostatnio używane lokalizacje jest wyświetlana lista kilku najnowszych dokumentów otwieranych z poziomu witryny programu SharePoint za pomocą pakietu Office dla komputerów Mac, programu Document Connection dla komputerów Mac lub przeglądarki.
Po zapisaniu dokumentu na OneDrive dokument jest przechowywany w centralnej lokalizacji, do której można uzyskiwać dostęp z niemal dowolnego miejsca. Nawet jeśli chwilowo nie masz dostępu do swojego komputera, możesz pracować nad dokumentem, o ile dysponujesz połączeniem z siecią Web. Zapisanie dokumentu na OneDrive również ułatwia udostępnianie dokumentu innym osobom. Zamiast załącznika możesz wysłać link. Dzięki temu będzie istniała tylko jedna kopia dokumentu. Wszelkie zmiany użytkowników będą wprowadzane w tym samym dokumencie. Nie będzie więc konieczne uzgadnianie wielu wersji i kopii danego dokumentu.
-
W menu plik wskaż polecenie Udostępnij, a następnie kliknij pozycję Zapisz w OneDrive.
-
Jeśli po raz pierwszy próbujesz uzyskać dostęp do OneDrive, wprowadź Identyfikator Windows Live ID i hasło, a następnie kliknij pozycję Zaloguj.
Jeśli korzystasz z usługi Hotmail, Xbox Live lub programu Messenger, masz już identyfikator Windows Live ID. Jeśli jeszcze go nie masz, kliknij pozycję Uzyskaj identyfikator Live ID, aby utworzyć nowy identyfikator Windows Live ID.
-
W oknie dialogowym Zapisywanie jako wpisz nazwę dokumentu.
-
W obszarze Foldery osobiste lub Foldery udostępnione kliknij folder, w którym chcesz zapisać dokument, a następnie kliknij przycisk Zapisz.
-
W menu Plik kliknij polecenie Otwórz adres URL.
-
W polu Adres URL wpisz adres URL dokumentu, który znajduje się w programie SharePoint, na przykład http://fabrikam/shared%20documents/Nazwa_dokumentu.docx.
Uwaga: Musisz użyć adresu URL dokumentu w bibliotece programu SharePoint. Nie można użyć adresu URL dotyczącego innych obszarów witryny programu SharePoint, takich jak lista programu SharePoint lub witryny najwyższego poziomu.
-
Kliknij przycisk Otwórz.
Uwagi:
-
Możesz również otworzyć dokument, który znajduje się w programie SharePoint, za pomocą swojej przeglądarki. Aby otworzyć dokument w programie Word, kliknij pozycję Otwórz w programie Word.
-
Aby edytować plik osobno, a nie jednocześnie z innymi autorami, możesz go wyewidencjonować z witryny programu SharePoint. Wyewidencjonowanie pliku powoduje zablokowanie dostępu do niego innym autorom — mogą oni jedynie odczytywać ten plik.
-
-
Otwórz przeglądarkę i zaloguj się do OneDrive.
-
Znajdź i kliknij dokument, a następnie kliknij pozycję Otwórz w programie Word.
-
W menu Widok kliknij polecenie Układ wydruku.
-
Wykonaj jedną z następujących czynności:
Cel
Czynności
Sprawdzenie, kto edytuje dowolną część dokumentu
Na pasku stanu w dolnej części okna kliknij ikonę numerowaną

Aby wysłać wiadomość do innego użytkownika, kliknij nazwę tej osoby, a następnie kliknij metodę komunikacji, na przykład wiadomość błyskawiczną.
Sprawdzenie, kto edytuje określony akapit
W dokumencie kliknij ikonę obok wybranego akapitu.
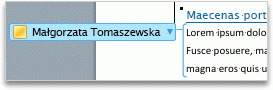
Aby wysłać wiadomość do innego użytkownika, kliknij nazwę tej osoby, a następnie kliknij metodę komunikacji, na przykład wiadomość błyskawiczną.
Gdy zmiany zostaną zapisane na serwerze, wszyscy pozostali autorzy edytujący dany dokument zostaną powiadomieni o dostępnych aktualizacjach. Wszelkie aktualizacje innych autorów są wtedy automatycznie odświeżane w dokumencie, jeśli nie powodują konfliktów ze zmianami wprowadzonymi przez Ciebie. Gdy inni autorzy będą zapisywać zmiany na serwerze, na pasku stanu w dolnej części okna będzie widoczny komunikat o dostępnych aktualizacjach.
-
Na pasku stanu w dolnej części okna kliknij pozycję aktualizacje dostępne

-
W oknie dialogowym Ten dokument został odświeżony przez uwzględnienie aktualizacji wprowadzonych przez innych autorów kliknij przycisk OK.
Zmiany zostaną zapisane na serwerze, a aktualizacje wprowadzone przez innych autorów pojawią się w dokumencie jako prześledzone zmiany.
Uwagi:
-
Aktualizacje wprowadzone przez innych autorów są odświeżane automatycznie tylko wtedy, gdy nie powodują konfliktu z Twoimi zmianami. Jeśli jakiekolwiek aktualizacje powodują konflikt z Twoimi zmianami, będzie można przejrzeć te przypadki przed zapisaniem zmian i zdecydować, które zmiany zaakceptować, a które odrzucić.
-
Możesz również kliknąć pozycję zapisz

-
Jeśli chcesz śledzić zmiany wprowadzone przez innych autorów, Włącz funkcję Śledź zmiany i Zapisz dokument na serwerze. W przypadku chęci przejrzenia aktualizacji od innych autorów możesz zobaczyć, co dodano do dokumentu, a co z niego usunięto. Używając funkcji śledzenia zmian, możesz zaakceptować lub odrzucić te zmiany.
Przestroga: Zanim będzie można zaakceptować lub odrzucić zmiany wprowadzone przez innego autora w obszarze zablokowanym, należy usunąć blokadę tego autora. Blokadę należy usunąć tylko wtedy, gdy wszyscy inni autorzy zakończą edytowanie dokumentu. W przeciwnym razie istnieje ryzyko wystąpienia konfliktów. Używanie funkcji cofnij 
-
Kliknij dowolne obszary zablokowane przez innych autorów, a następnie kliknij pozycję Odblokuj.
-
Zaakceptuj lub odrzuć zmiany, jak w każdym innym dokumencie. Aby uzyskać więcej informacji, zobacz Używanie funkcji prześledzonych zmian.
-
Po zakończeniu akceptowania zmian zapisz tę wersję dokumentu na serwerze.










