Możesz scalić (połączyć) wiersze z jednej tabeli z drugą tabelą, po prostu wklejając dane w pierwszych pustych komórkach poniżej tabeli docelowej. Rozmiar tabeli zostanie zwiększony w celu uwzględnienia nowych wierszy. Jeśli wiersze w obu tabelach są zgodne, możesz scalić kolumny jednej tabeli z drugą — wklejając je w pierwszych pustych komórkach po prawej stronie tabeli. W tym przypadku również tabela zostanie zwiększona, aby pomieścić nowe kolumny.
Scalanie wierszy jest w rzeczywistości dość proste, ale scalanie kolumn może być kłopotliwe, jeśli wiersze jednej tabeli nie odpowiadają wierszom w drugiej tabeli. Używając funkcji WYSZUKAJ.PIONOWO, można uniknąć niektórych problemów z wyrównywaniem.
Scalanie dwóch tabel przy użyciu funkcji WYSZUKAJ.PIONOWO
W poniższym przykładzie zostaną wyświetlone dwie tabele, które wcześniej miały inne nazwy dla nowych nazw: "Niebieski" i "Pomarańczowy". W tabeli Niebieski każdy wiersz odpowiada pozycji zamówienia. Zatem identyfikatorowi zamówienia 20050 odpowiadają dwie pozycje, identyfikatorowi zamówienia 20051 odpowiada jedna pozycja, identyfikatorowi zamówienia 20052 odpowiadają trzy pozycje i tak dalej. Chcemy scalić kolumny Identyfikator sprzedaży i Region z tabelą Niebieski na podstawie zgodnych wartości w kolumnie Identyfikator zamówienia w tabeli Pomarańczowy.
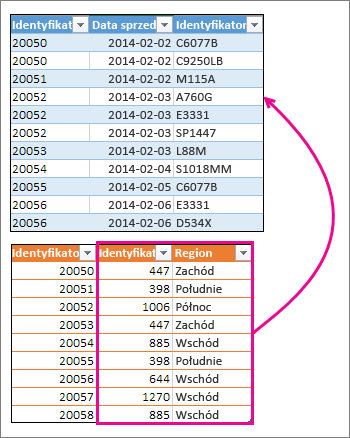
Wartości identyfikatora zamówienia powtarzają się w tabeli Niebieski, ale wartości identyfikatorów zamówień w tabeli Pomarańczowy są unikatowe. Gdybyśmy po prostu skopiowali i wkleili dane z tabeli Pomarańczowy, wartości Identyfikator sprzedaży i Region dla drugiego wiersza zamówienia 20050 byłyby wyłączone o jeden wiersz, co zmieniłoby wartości w nowych kolumnach w tabeli Niebieski.
Poniżej przedstawiono dane tabeli Niebieski, które można skopiować do pustego arkusza. Po wklejeniu go do arkusza naciśnij klawisze Ctrl+T, aby przekonwertować go na tabelę, a następnie zmień nazwę tabeli programu Excel na Niebieska.
|
Identyfikator zamówienia |
Data sprzedaży |
Identyfikator produktu |
|---|---|---|
|
20050 |
2014-02-02 |
C6077B |
|
20050 |
2014-02-02 |
C9250LB |
|
20051 |
2014-02-02 |
M115A |
|
20052 |
2014-02-03 |
A760G |
|
20052 |
2014-02-03 |
E3331 |
|
20052 |
2014-02-03 |
SP1447 |
|
20053 |
2014-02-03 |
L88M |
|
20054 |
2014-02-04 |
S1018MM |
|
20055 |
2014-02-05 |
C6077B |
|
20056 |
2014-02-06 |
E3331 |
|
20056 |
2014-02-06 |
D534X |
Oto dane dla tabeli Pomarańczowy. Skopiuj ją do tego samego arkusza. Po wklejeniu go do arkusza naciśnij klawisze Ctrl+T, aby przekonwertować go na tabelę, a następnie zmień nazwę tabeli na Pomarańczowy.
|
Identyfikator zamówienia |
Identyfikator sprzedaży |
Region |
|---|---|---|
|
20050 |
447 |
Zachód |
|
20051 |
398 |
Południe |
|
20052 |
1006 |
Północ |
|
20053 |
447 |
Zachód |
|
20054 |
885 |
Wschód |
|
20055 |
398 |
Południe |
|
20056 |
644 |
Wschód |
|
20057 |
1270 |
Wschód |
|
20058 |
885 |
Wschód |
Musimy upewnić się, że wartości identyfikatora sprzedaży i regionu dla każdego zamówienia są poprawnie wyrównane z każdym unikatowym elementem wiersza zamówienia. W tym celu wklejmy nagłówki tabeli Identyfikator sprzedaży i Region w komórkach po prawej stronie tabeli Niebieski i użyjemy formuł WYSZUKAJ.PIONOWO, aby uzyskać prawidłowe wartości z kolumn Identyfikator sprzedaży i Region tabeli Pomarańczowy.
W tym celu wykonaj następujące czynności:
-
Skopiuj nagłówki Identyfikator sprzedaży i Region w tabeli Pomarańczowy (tylko te dwie komórki).
-
Wklej nagłówki do komórki po prawej stronie nagłówka Identyfikator produktu w tabeli Niebieski.
Teraz tabela Niebieski zawiera pięć kolumn, w tym nowe kolumny Identyfikatora sprzedaży i Region.
-
W tabeli Niebieski w pierwszej komórce poniżej nagłówka Identyfikator sprzedaży zacznij wpisywać następującą formułę:
=WYSZUKAJ.PIONOWO(
-
W tabeli Niebieski wybierz pierwszą komórkę w kolumnie Identyfikator zamówienia — 20050.
Częściowo ukończona formuła wygląda następująco:

Część [@[Identyfikator zamówienia]] oznacza „pobierz wartość w tym samym wierszu z kolumny Identyfikator zamówienia”.
Wpisz średnik i zaznacz myszą całą tabelę Pomarańczowy, aby do formuły został dodany ciąg „Pomarańczowy[#Wszystko]”.
-
Wpisz kolejny średnik, cyfrę 2, znowu średnik i cyfrę 0, w ten sposób: ;2;0
-
Naciśnij klawisz Enter. Cała formuła wygląda następująco:

Część Pomarańczowy[#Wszystko] oznacza „szukaj we wszystkich komórkach w tabeli Pomarańczowy”. Cyfra 2 oznacza „pobierz wartość z drugiej kolumny”, a cyfra 0 oznacza „zwróć wartość tylko w przypadku dokładnego dopasowania”.
Zwróć uwagę, że program Excel wypełnił komórki w tej kolumnie, używając formuły WYSZUKAJ.PIONOWO.
-
Powróć do kroku 3, ale tym razem zacznij wpisywać tę samą formułę w pierwszej komórce poniżej nagłówka Region.
-
W kroku 6 zastąp cyfrę 2 cyfrą 3. Pełna formuła wygląda następująco:

Istnieje tylko jedna różnica między tą formułą i pierwszą formułą — pierwsza pobiera wartości z kolumny 2 tabeli Pomarańczowy, a druga pobiera je z kolumny 3.
Teraz zobaczysz wartości w każdej komórce nowych kolumn w tabeli Niebieski. Zawierają one formuły WYSZUKAJ.PIONOWO, ale są wyświetlane wartości. Warto przekonwertować formuły WYSZUKAJ.PIONOWO w tych komórkach na ich wartości rzeczywiste.
-
Zaznacz wszystkie komórki z wartościami w kolumnie Identyfikator sprzedaży, a następnie naciśnij klawisze Ctrl+C, aby je skopiować.
-
Kliknij pozycję Narzędzia główne > strzałkę poniżej pozycji Wklej.
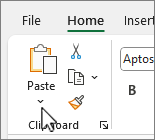
-
W galerii wklejania kliknij pozycję Wklej wartości.
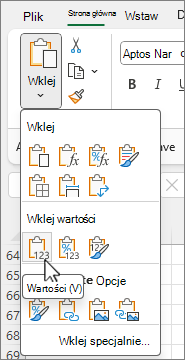
-
Zaznacz wszystkie komórki z wartościami w kolumnie Region, skopiuj je i powtórz kroki 10 i 11.
Teraz formuły WYSZUKAJ.PIONOWO w tych dwóch kolumnach zostały zastąpione wartościami.
Więcej informacji o tabelach i funkcji WYSZUKAJ.PIONOWO
Potrzebujesz dodatkowej pomocy?
Zawsze możesz zadać pytanie ekspertowi w społeczności technicznej programu Excel lub uzyskać pomoc techniczną w Społecznościach.










