Co się stało z menu i paskami narzędzi? W Microsoft Project 2010 zostały one zastąpione Wstążką, co ułatwia szybkie znajdowanie poleceń potrzebnych do wykonania zadania. Polecenia są logicznie uporządkowane w grupach, które z kolei są zebrane na kartach.
Ten dokument zawiera ogólne omówienie tego, co można znaleźć na każdej karcie Wstążki, a następnie krótki przykład użycia Wstążki do wykonywania podstawowych zadań zarządzania projektami. Prowadzi on również do bardziej szczegółowych informacji o tym zadaniu.
W tym artykule
Karta Zadanie
Karta Zadanie zawiera przyciski umożliwiające dodawanie, formatowanie i pracę z zadaniami. W grupie Harmonogram możesz oznaczyć procent wykonania, połączyć zadania ze sobą i dezaktywować zadanie. Możesz również przekonwertować zadania planowane ręcznie na zadania planowane automatycznie z grupy Zadania .
Przykładowe użycie: Planowanie z góry
-
W widoku Wykres Gantta dodaj zadanie sumaryczne powyżej zadań, które chcesz w nim uwzględnić.
-
Wybierz zestaw zadań, które chcesz umieścić w zadaniu sumarycznym.
-
Na karcie Zadanie w grupie Harmonogram kliknij przycisk Wcięcie .
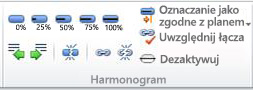
Aby uzyskać szczegółowy opis planowania z góry na dół, zobacz Planowanie odgórne z zadaniami sumarycznymi (lub fazami).
Przykładowe użycie: Planowanie sterowane przez użytkownika
-
W widoku Wykres Gantta wybierz jedno lub więcej zadań planowanych ręcznie.
-
Na karcie Zadanie w grupie Zadania kliknij pozycję Autoplanowanie.
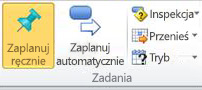
-
Project 2010 uwzględnia te zadania w istniejącym harmonogramie.
Aby uzyskać pełny opis opcji planowania ręcznego i automatycznego w Project 2010, zobacz Jak program Project planuje zadania: w tle.
Karta Zasób
Przyciski na karcie Zasób ułatwiają zarządzanie zasoby, którzy wykonują pracę nad projektem. Na tej karcie można dodawać zasoby, przypisywać je do zadań i bilansować zasoby z nadmierną alokacją. Możesz również uruchomić zaawansowaną usługę terminarz zespołu na tej karcie.
Przykładowe użycie: terminarz zespołu
-
Otwórz projekt, który ma zasoby przydzielone do zadań.
-
Na karcie Zasób w grupie Widok kliknij pozycję Terminarz zespołu.

-
Zostanie wyświetlony terminarz zespołu.
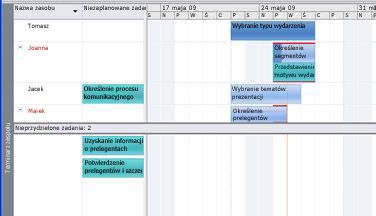
Teraz, gdy jest już dostępny terminarz zespołu, prawdopodobnie chcesz wiedzieć, jak z niego korzystać. Zobacz Wyświetlanie pracy zespołu za pomocą usługi Team Planner.
Karta Projekt
Karta Projekt umożliwia obsługę zaawansowanych funkcji projektu obejmujących właściwości, planowanie i raportowanie. Można na przykład dodawać pola niestandardowe, definiować kody SPP, wstawiać podprojekty i generować raporty wizualne na karcie Projekt .
Przykładowe użycie: ustawianie planu bazowego
-
W widoku Wykres Gantta wybierz zadania, które chcesz uwzględnić w planie planu bazowego. Aby ustawić plan bazowy dla całego projektu, pomiń ten krok.
-
Na karcie Projekt w grupie Harmonogram kliknij pozycję Ustaw plan bazowy , a następnie ponownie kliknij pozycję Ustaw plan bazowy w wyświetlonym menu.
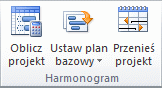
-
W oknie dialogowym Ustawianie planu bazowego wybierz plan bazowy i jego parametry, które chcesz ustawić.
Aby uzyskać szczegółową dyskusję na temat planów bazowych, zobacz Tworzenie lub aktualizowanie planu bazowego lub planu pośredniego.
Karta Widok
Karta Widok umożliwia wybór różnych widoków dostępnych w Project 2010 oraz dostosowywanie bieżącego widoku. W tym miejscu możesz również dodać oś czasu do widoku.
Przykładowe użycie: dodawanie osi czasu do widoku
-
Wybierz dowolny typ widoku.
-
Na karcie Widok w grupie Widok dzielony zaznacz pole wyboru Oś czasu .
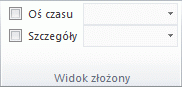
-
Widok osi czasu jest wyświetlany pod Wstążką.
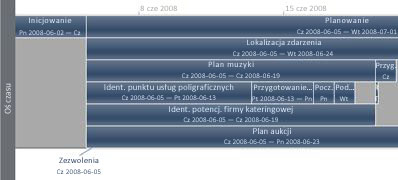
-
Kliknij kartę Formatowanie , aby uzyskać dostęp do opcji dostosowywania osi czasu.
Uwaga: Nie można jednocześnie zaznaczyć pól wyboru Oś czasu i Szczegóły . Musisz wybrać jeden lub drugi widok.
Karta Formatowanie
Przyciski kart Formatowanie ułatwiają dostosowywanie tekstu, kolumn, kolorów i innych elementów każdego typu widoku. Grupy i przyciski na karcie Formatowanie są zupełnie inne dla każdego typu widoku. Zmieniają się one automatycznie po zmianie widoku.
Poniższa grafika przedstawia kartę Formatowanie dla widoku wykresu Gantta.
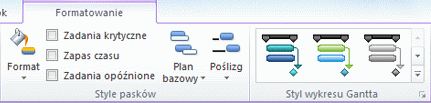
Przykładowe zastosowanie: zmienianie koloru pasków wykresu Gantta
-
Na karcie Widok w grupie Widoki zadań kliknij przycisk Wykres Gantta.

-
Na karcie Formatowanie w grupie Styl wykresu Gantta kliknij styl na liście Styl wykresu Gantta .
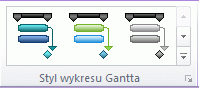
-
Kolory pasków wykresu Gantta dla całego projektu są natychmiast aktualizowane.
To dość proste! Istnieje jednak wiele innych sposobów dostosowywania pasków wykresu Gantta oprócz stosowania wstępnie zdefiniowanych stylów. Zobacz Formatowanie wykresu słupkowego w widoku Wykres Gantta.










