Uwaga: Staramy się udostępniać najnowszą zawartość Pomocy w Twoim języku tak szybko, jak to możliwe. Ta strona została przetłumaczona automatycznie i może zawierać błędy gramatyczne lub nieścisłości. Chcemy, aby ta zawartość była dla Ciebie przydatna. Prosimy o powiadomienie nas, czy te informacje były pomocne, u dołu tej strony. Oto angielskojęzyczny artykuł do wglądu.
W tym artykule opisano Zapisywanie obszaru roboczego zadania przepływu pracy jako szablon, a następnie zaimportuj szablon do innym zbiorze witryn.
Obszar roboczy zadań przepływu pracy jest witryną programu SharePoint, który obsługuje wszystkie zadania typu zadania przepływu pracy SAP. W środowisku programowania, można utworzyć obszaru roboczego zadania przepływu pracy. Po zakończeniu dostosowań i testowania, można zapisać obszar roboczy zadań przepływu pracy jako szablon i wdrożyć go w środowisku produkcyjnym.
Ważne: Wykonać czynności opisane w poniższych procedur, musi być administratorem zbioru witryn w zbiorze witryn miejsce, w którym istnieje głównego przepływu pracy.
Co chcesz zrobić?
Zapisywanie szablonu przepływu pracy
Aby zapisać szablon przepływu pracy, należy pracy przy użyciu opcji w programie SharePoint Designer 2013 lub programu SharePoint Server. Tej procedurze opisano sposób zapisać szablon przy użyciu programu SharePoint Server.
Aby zapisać szablon przepływu pracy przy użyciu programu SharePoint Server, wykonaj następujące czynności:
-
Przejdź do obszaru roboczego zadania przepływu pracy, kliknij ikonę Ustawienia, a następnie kliknij pozycję Ustawienia witryny.
-
Na stronie Ustawienia witryny w grupie Akcje witryny kliknij pozycję Zapisz witrynę jako szablon.
-
Na stronie Zapisywanie jako szablonu w polu Nazwa pliku wpisz nazwę, która ma być używany dla pliku szablonu. W polach Nazwa szablonu i Opis szablonu wpisz nazwę i opis dla szablonu.
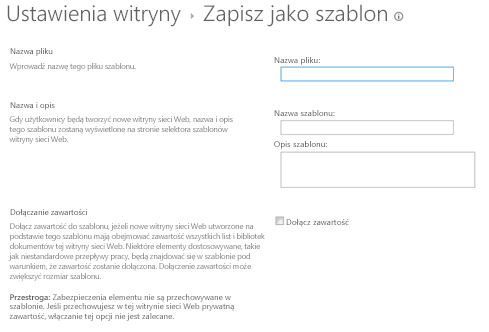
-
Upewnij się, że nie jest zaznaczone pole Dołącz zawartość.
-
Kliknij przycisk OK, aby zaakceptować ustawienia i zapisywanie szablonu w galerii rozwiązań.
Program SharePoint Server wyświetla okno z informacjami na temat podczas przetwarzania żądania, a po zakończeniu procesu powoduje wyświetlenie komunikatu. -
Na stronie Operacja ukończona pomyślnie kliknij łącze galerii rozwiązań, aby zarządzać nowego szablonu w galerii rozwiązań.
-
W galerii rozwiązań kliknij nazwę szablonu, który chcesz pobrać.
-
W oknie dialogowym Pobieranie pliku kliknij przycisk Zapisz.
Szablon zostanie zapisany w lokalizacji folderu na komputerze.
Przekazywanie szablonu przepływu pracy do nowej witryny
-
Skopiuj szablon przepływu pracy, który został zapisany w poprzedniej procedurze dla środowiska docelowej.
-
Przejdź do poziomu witryny głównej zbioru witryn miejsce, w którym chcesz użyć nowego szablonu.
-
Na stronie głównej witryny poziomie głównym kliknij ikonę Ustawienia, a następnie kliknij pozycję Ustawienia witryny.
-
Na stronie Ustawienia witryny w grupie Galerie projektanta stron sieci Web kliknij pozycję rozwiązania, aby otworzyć stronę rozwiązania w galerii rozwiązań.
-
Na karcie rozwiązań kliknij pozycję Przekaż rozwiązanie.
-
W oknie dialogowym Dodawanie dokumentu kliknij przycisk Przeglądaj, aby otworzyć okno dialogowe Wybieranie pliku do przekazania.
-
Wybierz nazwę pliku szablonu, który chcesz przekazać, a następnie kliknij przycisk Otwórz.
-
W oknie dialogowym Dodawanie dokumentu upewnij się, że pole Wybierz plik zawiera ścieżkę i nazwę pliku, który chcesz przekazać, a następnie kliknij przycisk OK. Zostanie otwarte okno dialogowe Galeria rozwiązań — aktywowania rozwiązania.
-
W oknie dialogowym Galeria rozwiązań — aktywowania rozwiązania kliknij przycisk Aktywuj włączyć szablonu i powrócić do strony rozwiązań.
Za pomocą tego szablonu można teraz utworzyć witrynę przepływu pracy, która korzysta z szablonu, które zostały przekazane.
Importowanie szablonu przepływu pracy SAP
-
Przejdź do witryny głównej przepływu pracy, który ma zawierać nowego przepływu pracy.
-
Kliknij ikonę Ustawienia, a następnie kliknij pozycję Ustawienia witryny.
Uwaga: Główna witryna przepływu pracy jest z funkcją Programu Duet Enterprise — przepływ pracy SAP aktywowany.
-
Na stronie Ustawienia witryny w grupie Konfiguracji przepływu pracy systemu SAP kliknij Importowanie wstępnie skonfigurowanego szablonu przepływu pracy SAP.
-
Na stronie Importowanie wstępnie skonfigurowanego szablonu przepływu pracy systemu SAP w okienku Wybieranie szablonu kliknij kartę niestandardowe.
-
Wybierz nazwę szablonu przepływu pracy, który został zapisany.
-
W okienku Typu zawartości zewnętrznej wprowadź Zadania przepływu pracy. Możesz także kliknij przycisk Przeglądaj jednostki i z listy wybierz Zadanie przepływu pracy. Kliknij przycisk jednostki wyboru, aby zweryfikować nazwę.
-
W okienku Data aktywacji określić czas na potrzeby programu Duet Enterprise, aby włączyć przepływu pracy.
-
Kliknij przycisk Uaktywnij.
-
W polu Szablon zaimportowano pomyślnie kliknij przycisk OK.
Obszar roboczy jest tworzona do obsługi wszystkich zadań dla danego typu zadania przepływu pracy SAP. Zanim będzie można używać tego przepływu pracy do odbierania i zarządzania zadaniami firm SAP, musisz nadać użytkownikom dostępu do typu zadania przepływu pracy SAP. Jeśli szablon przepływu pracy nie była wcześniej używana, konieczne będzie do publikowania z przepływem pracy. Aby uzyskać więcej informacji na temat do udzielania dostępu użytkownikom i opublikować przepływu pracy zobacz Tworzenie przepływu pracy systemu SAP w witrynie programu Duet Enterprise.










