W programie Publisher dostępne są różne opcje importowania tekstu do publikacji. Wybór opcji zależy od tego, ile tekstu chcesz zaimportować i co chcesz zrobić z tekstem po jego zaimportowaniu.
|
Cel |
Czynności |
|
Importowanie zaznaczonego tekstu lub wykresu z dokumentu utworzonego w innym programie |
|
|
Konwertowanie dokumentu programu Microsoft Office Word na publikację programu Publisher |
|
|
Importowanie całego tekstu z pliku utworzonego w innym programie |
|
|
Tworzenie partii etykiet adresowych, pocztówek lub podobnych publikacji |
|
|
Importowanie tekstu tabeli z programu opartego na systemie Microsoft Windows do tabeli w programie Publisher |
Kopiowanie i wklejanie zaznaczonego tekstu lub wykresu
-
Otwórz plik zawierający tekst lub wykres, który chcesz dodać.
-
Zaznacz tekst.
-
Kliknij prawym przyciskiem myszy zaznaczony tekst lub wykres, a następnie kliknij polecenie Kopiuj.
-
Otwórz publikację, w której chcesz wstawić tekst lub wykres.
-
Kliknij prawym przyciskiem myszy miejsce, w którym chcesz wstawić tekst, a następnie kliknij polecenie Wklej.
W publikacji pojawi się nowe pole tekstowe zawierające wklejony tekst.
Porada: Skopiowany tekst można również wkleić do istniejącego pola tekstowego. Przed kliknięciem przycisku Wklej kliknij w polu tekstowym miejsce, w którym chcesz wkleić tekst.
-
Wklejony tekst zostanie domyślnie sformatowany zgodnie ze schematem czcionek publikacji. Jeśli zostanie wyświetlony przycisk Opcje wklejania, w tekście zostanie wyświetlony inny styl czcionki. Jeśli chcesz, aby tekst zachować oryginalne formatowanie, kliknij przycisk Opcje wklejania, a następnie kliknij pozycję Zachowaj formatowanie źródłowe.
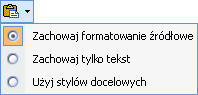
-
Jeśli skopiujesz wykres do pliku programu Publisher, zostanie on skopiowany jako mapa bitowa i nie będzie można go edytować w programie Publisher.
Importowanie dokumentu programu Word
Masz dokument programu Word, ale musisz dodać grafikę — i chcesz skorzystać z doskonałych możliwości obsługi grafiki w programie Publisher. Można też przekonwertować raport wpisany w programie Word na publikację, aby można go było oznaczać tak samo jak wszystkie inne publikacje biznesowe.
Na szczęście konwertowanie dokumentów programu Word utworzonych w programie Microsoft Office Word na publikacje programu Publisher jest łatwe. Wystarczy wybrać odpowiedni projekt publikacji, a następnie zlokalizować dokument programu Word, który chcesz przekonwertować.
-
Uruchom program Publisher.
-
Na liście Typy publikacji kliknij pozycję Importuj dokumenty programu Word.
Aby znaleźć tę opcję:
-
W programach Publisher 2016 i Publisher 2013 kliknij pozycję WBUDOWANE.
-
W programie Publisher 2010 poszukaj w obszarze Więcej szablonów.
-
W programie Publisher 2007 poszukaj informacji w obszarze Popularne typy publikacji.
-
-
Kliknij projekt, którego chcesz użyć, a następnie kliknij przycisk Utwórz.
-
W oknie dialogowym Importowanie dokumentu programu Word znajdź i kliknij plik, który chcesz zaimportować, a następnie kliknij przycisk OK.
-
Przejrzyj publikację, aby upewnić się, że wszystko wygląda tak, jak chcesz, a następnie zapisz publikację.
Wstawianie pliku
-
Jeśli jeszcze tego nie zrobiono, utwórz pole tekstowe(wstaw > rysujpole tekstowe).
-
W polu tekstowym kliknij miejsce, w którym chcesz wkleić tekst.
-
W menu Wstaw kliknij polecenie Wstaw plik (w programie Publisher 2007 kliknij pozycję Plik tekstowy).
-
Znajdź i kliknij plik, który chcesz zaimportować.
-
Kliknij przycisk OK.
Uwaga: W celu odpowiedniego dopasowania tekstu może być konieczne zmieninie rozmiaru pola tekstowego.
Importowanie informacji za pomocą korespondencji seryjnej
Jeśli w pliku danych są przechowywane adresy klientów lub inne informacje, takie jak arkusz programu Excel lub plik kontaktów programu Outlook, możesz utworzyć zestaw etykiet wysyłkowych, pocztówek lub innych publikacji za pomocą korespondencji seryjnej.
Za pomocą funkcji korespondencji seryjnej można określić, które wiersze (rekordy) z pliku danych i który tekst z każdego wiersza mają zostać scalone w publikacji.
Aby dowiedzieć się, jak używać korespondencji seryjnej, zobacz:
-
Program Publisher 2010 lub nowszy: tworzenie korespondencji seryjnej lub seryjnej poczty e-mail w programie Publisher
-
Publisher 2007: tworzenie korespondencji seryjnej lub seryjnej poczty e-mail w programie Publisher
Kopiowanie i wklejanie tekstu tabeli
-
Otwórz program firmy Microsoft zawierający tekst tabeli, który chcesz dodać.
-
Zaznacz tekst.
-
Kliknij prawym przyciskiem myszy zaznaczony tekst, a następnie kliknij polecenie Kopiuj.
Uwaga: Jeśli skopiowano całą tabelę, kliknij miejsce, w którym chcesz wstawić tabelę w pliku programu Publisher, kliknij prawym przyciskiem myszy, a następnie kliknij polecenie Wklej.
-
W programie Publisher kliknij pozycję > tabeli,a następnie wybierz liczbę wierszy i kolumn.
-
Kliknij wewnątrz tabeli miejsce, w którym chcesz w lewej górnej komórce kopiowanego tekstu.
-
Na karcie Narzędzia główne kliknij strzałkę w obszarze Wklej,a następnie kliknij polecenie Wklej specjalnie.
-
Na liście Jako kliknij pozycję Komórki tabeli bez formatowania komórek,a następnie kliknij przycisk OK.
-
Otwórz program firmy Microsoft zawierający tekst tabeli, który chcesz dodać.
-
Zaznacz tekst.
-
Kliknij prawym przyciskiem myszy zaznaczony tekst, a następnie kliknij polecenie Kopiuj.
Uwaga: Jeśli skopiowano całą tabelę, kliknij miejsce, w którym chcesz wstawić tabelę w pliku programu Publisher, kliknij prawym przyciskiem myszy, a następnie kliknij polecenie Wklej.
-
W programie Publisher kliknij pozycję Wstaw tabelę na pasku narzędzi Obiekty, kliknij miejsce, w którym chcesz wstawić tabelę, a następnie wybierz opcje w oknie dialogowym Tworzenie tabeli.
-
Kliknij wewnątrz tabeli miejsce, w którym chcesz w lewej górnej komórce kopiowanego tekstu.
-
W menu Edycja kliknij polecenie Wklej specjalnie.
-
Na liście Jako kliknij pozycję Komórki tabeli bez formatowania komórek,a następnie kliknij przycisk OK.










