Krok 1. Eksportowanie kontaktów z usługi Gmail
-
Na koncie w usłudze Gmail wybierz kolejno pozycje Gmail > Kontakty
-
Wybierz pozycje Więcej > Eksportuj.
-
Wybierz grupę kontaktów, którą chcesz wyeksportować.
-
Wybierz format eksportu Format Outlook CSV (na potrzeby importowania danych do programu Outlook lub innej aplikacji).
-
Wybierz przycisk Eksportuj.
-
Po wyświetleniu monitu wybierz pozycję Zapisz jako i przejdź do lokalizacji, w której chcesz zapisać plik.
Uwaga: Usługa Google nie umożliwia eksportowania zdjęć kontaktów.
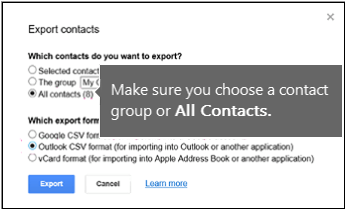
Krok 2. Importowanie kontaktów z usługi Gmail do programu Outlook 2013 lub 2016
-
Wybierz pozycję Plik > Otwórz i eksportuj > Importuj/Eksportuj.
-
Wybierz pozycję Importuj z innego programu lub pliku > Dalej.
-
Wybierz pozycję Wartości oddzielone przecinkami > Dalej.
-
W oknie dialogowym Importowanie pliku przejdź do pliku csv, w którym zapisano kontakty z usługi Gmail.
-
Wybierz sposób, w jaki program Outlook powinien obsługiwać zduplikowane kontakty, a następnie wybierz pozycję Dalej.
-
W oknie Wybierz folder docelowy w razie potrzeby przewiń do początku i wybierz folder Kontakty > Dalej.
-
Wybierz pozycję Finish (Zakończ).
Program Outlook zaimportuje kontakty do programu Outlook.
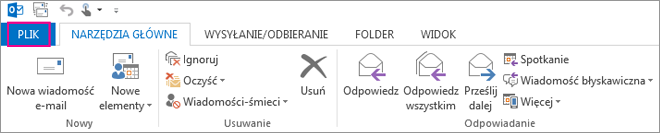
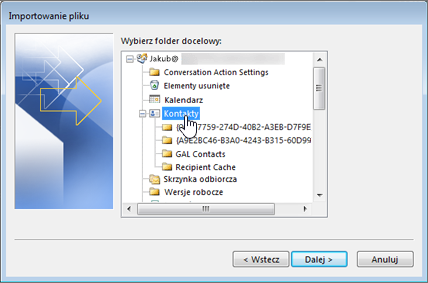
Krok 3. Wyświetlanie kontaktów w programie Outlook
-
W programie Outlook wybierz pozycję Książka adresowa, wybierz nazwę skrzynki pocztowej i pozycję Kontakty.
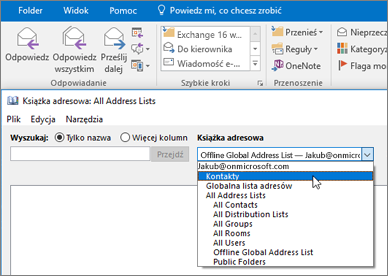
-
Zobaczysz listę kontaktów w Książce adresowej.
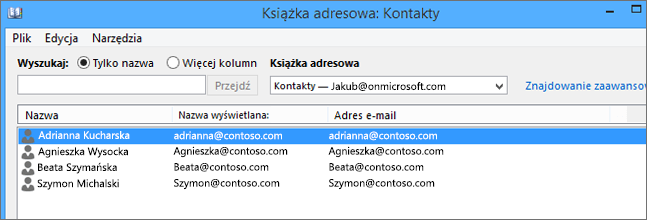
Rozwiązywanie problemów z importowaniem kontaktów z usługi Gmail
-
Pojawia się komunikat o błędzie: Jeśli spróbujesz zaimportować ponad 2000 kontaktów jednocześnie, zostanie wyświetlony komunikat o błędzie. Otwórz plik CSV przy użyciu programu, takiego jak Excel, podziel listę kontaktów na mniejsze pliki csv, a następnie zaimportuj każdy taki plik CSV.
-
W programie Outlook nie są wyświetlane żadne kontakty: Jeśli po ukończeniu procesu importowania kontakty nie są wyświetlane w programie Outlook, wykonaj następujące czynności:
-
Zlokalizuj plik csv wyeksportowany z usługi Google. Domyślna nazwa tego pliku to contacts.csv.
-
Za pomocą programu Excel otwórz plik CSV wyeksportowany z usługi Google.
-
Sprawdź, czy plik CSV zawiera jakiekolwiek informacje. Jeśli w pliku CSV nie ma żadnych informacji, oznacza to, że eksport z usługi Google nie powiódł się. W takim przypadku:
-
Usuń plik contacts.csv.
-
Wyeksportuj kontakty z usługi Google ponownie. Pamiętaj, aby wyeksportować Wszystkie kontakty lub odpowiednią grupę kontaktów.
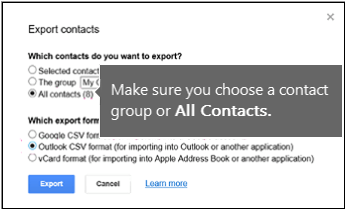
-
Po wyeksportowaniu kontaktów otwórz plik CSV w programie Excel i sprawdź, czy plik zawiera dane. Kiedy będziesz zamykać plik, program Excel kilka razy wyświetli pytanie o to, czy na pewno chcesz zapisać plik w formacie CSV. Za każdym razem wybierz pozycję Tak. Wybranie pozycji „Nie” spowoduje uszkodzenie pliku i będzie konieczne rozpoczęcie pracy od nowa przy użyciu nowego pliku contacts.csv.
-
Powtórz kroki, aby zaimportować plik contacts.csv do programu Outlook.
-
-
-
Brak informacji dotyczących kontaktów: Jeśli po zaimportowaniu kontaktów i otwarciu programu Outlook okazuje się, że nie wszystkie informacje zostały zaimportowane, otwórz plik CSV w programie Excel, aby sprawdzić, czy te informacje znajdowały się w pliku.
-
Plik CSV można edytować w programie Excel, dodając nazwy i inne brakujące informacje.
-
Program Outlook wymaga nagłówków kolumn w pierwszym wierszu, więc nie zamieniaj ich na nic innego.
-
Gdy będziesz zapisywać plik CSV, program Excel kilka razy wyświetli pytanie o to, czy na pewno chcesz zapisać plik w formacie CSV. Za każdym razem wybierz pozycję Tak. Wybranie pozycji Nie spowoduje uszkodzenie pliku i będzie konieczne rozpoczęcie pracy od nowa przez wyeksportowanie listy z usługi Gmail.
-
Powtórz kroki, aby zaimportować plik contacts.csv do programu Outlook. W kroku 5. po wyświetleniu monitu o decyzję w sprawie obsługi duplikatów wybierz pozycję Zamień duplikaty na elementy importowane.
-
|
Jeśli importujesz kontakty usługi Gmail do konta usługi Outlook.com (lub innego konta programu Exchange ActiveSync) w programie Outlook 2016 lub 2013, zobacz Importowanie kontaktów do konta usługi Outlook.com. |










