Paski wykresu Gantta wyglądają na dość proste, ale mogą być mylące, gdy projekty stają się złożone. Dostosowywanie pasków na widok Wykres Gantta jest często pierwszą rzeczą, jaką robi menedżer projektu w celu zwiększenia przejrzystości projektu i szybkiego wykrywania obszarów problemów.
Omówienie formatowania widoku wykresu Gantta
Widoki wykresu Gantta umożliwiają szybkie wyświetlanie informacji o zadaniu oraz kolumn i wierszy z odpowiednimi paskami wzdłuż osi czasu. Część tych widoków wykresu możesz dostosować w programie Project, aby lepiej odpowiadała Twoim potrzebom. Możesz na przykład zmienić sposób wyświetlania czasu spoza pracy lub sformatować widok wykresu Gantta, aby szybko zidentyfikować określone zadania, lub dodać tekst do określonych pasków, aby ułatwić ich identyfikację.
Pamiętaj, że zmiany wprowadzone w jednym widoku wykresu Gantta nie zmieniają wyglądu innego widoku wykresu Gantta.
Co chcesz zrobić?
Zmienianie koloru, kształtu lub deseniu pasków wykresu Gantta
Aby zwrócić uwagę na paski zadań w widoku wykresu Gantta, takie jak punkt kontrolny lub zadanie sumaryczne, możesz zmienić ich kolor, kształt lub deseń w celu oddzielenia ich od innych pasków określonego typu.
-
Stosowanie widoku wykresu Gantta .
-
Kliknij dwukrotnie dowolne miejsce w części wykresu widoku Wykres Gantta (ale nie na poszczególnych słupkach), aby wyświetlić okno Style słupków.
-
W kolumnie Nazwa wybierz typ pasek wykresu Gantta (na przykład Zadanie lub Postęp), który chcesz sformatować, a następnie wybierz kartę Paski .
Jeśli typ paska wykresu Gantta nie jest widoczny w tabeli, możesz utworzyć nowy pasek wykresu Gantta dla odpowiedniego typu zadania.
-
W obszarze Początek, Środek i Koniec zaznacz kształty, typy lub desenie oraz kolory paska.
Niektóre kategorie mają tylko kształt początkowy (na przykład punkt kontrolny ), natomiast inne kategorie mają kształt rozpoczęcia, środkowy pasek i kształt końcowy (na przykład zadania sumaryczne).
-
Kliknij przycisk OK, aby zapisać zmiany.
Porada: Aby wyróżnić pojedynczy pasek wykresu Gantta przez zmianę jego formatowania, kliknij prawym przyciskiem myszy pasek i wybierz kolor wypełnienia.
Szybkie zmienianie pasków wykresu Gantta przy użyciu stylu
W widoku Wykres Gantta można łatwo zastosować wstępnie zdefiniowany styl do wszystkich pasków.
-
Stosowanie widoku wykresu Gantta . Wybierz kartę Formatowanie wykresu Gantta wyświetlaną powyżej wstążki.
-
Wybierz styl w grupie Styl wykresu Gantta.
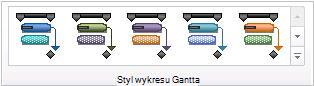
Styl zostanie natychmiast zastosowany do wszystkich pasków w widoku.
Tworzenie nowego typu paska wykresu Gantta
Jeśli chcesz wyróżnić określoną kategorię zadanie, która nie jest reprezentowana przez jej własny pasek wykresu Gantta, możesz utworzyć nowy styl paska wykresu Gantta. Można na przykład utworzyć typ paska wykresu Gantta, aby pokazać dostępny zapas czasu lub zwrócić uwagę na opóźnione zadania.
Porada: Gwiazdka (*) przed nazwą zadania oznacza, że styl paska nie będzie wyświetlany w legendzie podczas drukowania projektu przy użyciu tego widoku.
-
Stosowanie widoku wykresu Gantta .
-
Kliknij dwukrotnie dowolne miejsce w części wykresu widoku Wykres Gantta (ale nie na poszczególnych słupkach), aby wyświetlić okno Style słupków.
-
Na liście paska wykresu Gantta zaznacz wiersz poniżej miejsca, w którym chcesz wstawić nowy styl paska wykresu Gantta, a następnie wybierz pozycję Wstaw wiersz.
-
W kolumnie Nazwa nowego wiersza wpisz nazwę nowego stylu paska.
-
W kolumnie Pokaż dla zadań w nowym wierszu wpisz lub wybierz typ zadania, który ma być reprezentowany przez pasek.
Jeśli chcesz wykluczyć zadania o określonym typie paska, wpisz tekst nie przed typem zadania. Można na przykład zdefiniować typ słupka jako punkt kontrolny , aby wyświetlić tylko zadania, które nie są zadaniami punktowymi.
Aby wyświetlić pasek wykresu Gantta dla zadań wielu typów (na przykład zadań, które są punktami kontrolnymi i krytycznymi), wpisz przecinek (,) po kategorii zadania w polu wprowadzania tekstu, a następnie wpisz lub wybierz drugą kategorię zadania w polu Pokaż dla zadań .
-
W kolumnach Od i Do wpisz lub wybierz pola, za pomocą których chcesz umieścić punkty rozpoczęcia i zakończenia nowego paska wykresu Gantta.
Aby utworzyć symbol reprezentujący jedną datę, wpisz lub wybierz to samo pole w kolumnach Od i Do .
-
Wybierz kartę Paski , a następnie w obszarze Początek, Środek i Koniec zaznacz kształty, desenie lub typy oraz kolory paska.
Porada: Aby zaoszczędzić czas, możesz skopiować istniejący styl paska wykresu Gantta zawierający wiele odpowiednich atrybutów i wkleić go w odpowiednim miejscu. W tym celu w oknie dialogowym Style paska zaznacz wiersz, który chcesz skopiować, a następnie wybierz pozycję Wytnij wiersz. Wybierz pozycję Wklej wiersz , aby przywrócić wycięty wiersz, zaznacz wiersz powyżej miejsca, w którym chcesz wstawić skopiowany wiersz, ponownie wybierz pozycję Wklej wiersz , a następnie zmodyfikuj kopię.
Dodawanie tekstu do pasków wykresu Gantta
Do pasków w widoku wykresu Gantta można dodać określone informacje o projekcie, takie jak nazwy zadań, nazwy zasobów, procenty ukończenia i daty rozpoczęcia.
W większości przypadków należy dodać tekst do niektórych typów pasków wykresu Gantta.
-
Stosowanie widoku wykresu Gantta .
-
Kliknij dwukrotnie dowolne miejsce w części wykresu widoku Wykres Gantta (ale nie na poszczególnych słupkach), aby wyświetlić okno Style słupków.
-
W tabeli wybierz typ paska wykresu Gantta (na przykład Zadanie lub Postęp), do których chcesz dodać tekst, a następnie wybierz kartę Tekst .
-
W polach Z lewej, Z prawej, Góra, Dół i Wewnątrz wpisz lub zaznacz pole zawierające dane, które mają być wyświetlane na pasku wykresu Gantta.
Aby dodać tekst, który jest unikatowy dla każdego zadania, wpisz lub wybierz niestandardowe pole tekstowe, takie jak Tekst1, Tekst2 lub Tekst3. Tekst wprowadzany w tych polach z innych widoków jest automatycznie dodawany do pasków wykresu Gantta.
Możesz również dodać tekst do określonego paska wykresu Gantta.
-
Kliknij dwukrotnie pojedynczy pasek w części wykresu widoku Wykres Gantta, ale nie w odstępie między paskami.
-
W oknie dialogowym Pasek formatowania wybierz kartę Tekst paska .
-
W polach Z lewej, Z prawej, Góra, Dół i Wewnątrz wpisz lub zaznacz pole zawierające dane, które mają być wyświetlane na pasku wykresu Gantta.
Aby dodać tekst, który jest unikatowy dla każdego zadania, wpisz lub wybierz niestandardowe pole tekstowe, takie jak Tekst1, Tekst2 lub Tekst3. Tekst wprowadzony w tych polach z innych widoków zostanie automatycznie dodany do pasków wykresu Gantta. Nie można dodawać pojedynczego tekstu do pasków wykresu Gantta bez wprowadzania tekstu w niestandardowych polach tekstowych.
-
Aby zmienić format dat na paskach wykresu Gantta, wybierz pozycję Układ na wstążce Format wykresu Gantta , a następnie wybierz odpowiedni format daty z menu rozwijanego Format daty .
-
Zaznacz inne paski, aby dodać do nich informacje o projekcie, uważając, aby wskazać paski, a nie otaczające je miejsce. Jeśli dla każdego zadania jest wyświetlanych więcej niż jeden pasek, można wyświetlić tylko informacje dotyczące najwyższego paska, wybierając pozycję Pasek w grupie Style paska .
Zmienianie wysokości pasków wykresu Gantta
Aby paski w wykres części widoku Wykres Gantta były bardziej czytelne, warto dostosować wysokość pasków wykresu Gantta.
-
Stosowanie widoku wykresu Gantta . Nad wstążką pojawi się karta Formatowanie wykresu Gantta.
-
Wybierz pozycję Układ.
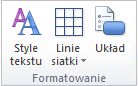
Porada: Można także kliknąć dwukrotnie w obrębie części wykresu widoku wykresu Gantta, ale nie na poszczególnych słupkach.
-
Z menu rozwijanego Wysokość paska wybierz odpowiedni rozmiar punktu.
Zmienianie wyglądu linii łączy między paskami wykresu Gantta
Podczas łączenia zadań w programie Project są wyświetlane linie łączy w widoku Wykres Gantta przedstawiające zależności między zadaniami połączonych zadań. Możesz zmienić sposób wyświetlania lub ukrywania linii linków.
-
Stosowanie widoku wykresu Gantta . Nad wstążką pojawi się karta Formatowanie wykresu Gantta.
-
Wybierz pozycję Układ.
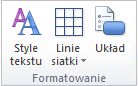
Porada: Możesz także kliknąć dwukrotnie linię łączącą między zadaniami w części wykresowej widoku wykresu Gantta, ale nie na pojedynczych słupkach.
-
W obszarze Linki wybierz typ wiersza linku, którego chcesz użyć. Jeśli wybierzesz pierwszy typ linku, linie linku nie będą wyświetlane.
Uwaga: Jeśli chcesz zmienić relację między zadaniami (na przykład zmienić współzależność zadania zakończenie-rozpoczęcie na współzależność rozpoczęcie-rozpoczęcie zadania), musisz zmienić typ współzależności zadań.










