Uwaga: Ten artykuł spełnił swoje zadanie i wkrótce zostanie wycofany. Aby zapobiec błędom „Nie można odnaleźć strony”, usuniemy znane nam linki. Jeśli zostały utworzone linki do tej strony, należy je usunąć — dbajmy wspólnie o łączność w sieci Web.
Po utworzeniu schematu organizacyjnego możesz użyć innych opcji formatowania, aby nadać mu odpowiedni wygląd.
Co chcesz zrobić?
Zmienianie linii ciągłej na kropkowaną
Aby pokazać relację służbową w postaci linii kropkowanej między dwoma blokami, należy zmienić styl linii między tymi blokami.
-
Kliknij prawym przyciskiem myszy linię, którą chcesz zmienić, a następnie w menu skrótów kliknij polecenie Formatuj kształt .
-
W razie potrzeby w okienku Formatowanie kształtu kliknij strzałkę obok pozycji linia, a następnie wybierz odpowiedni Typ kreski .
Porada: Aby zaznaczyć wiele linii, naciśnij klawisz CTRL i kliknij każdy z linii, które chcesz zmienić.
Zmienianie kolorów schematu organizacyjnego
Do bloków grafiki SmartArt można stosować kombinacje kolorów pochodzących z kolory motywu.
-
Kliknij pole w grafice SmartArt, którego kolor chcesz zmienić.
-
W obszarze Narzędzia grafiki SmartArt na karcie Projektowanie w grupie Style grafiki SmartArt kliknij przycisk Zmień kolory.
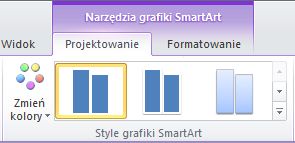
Jeśli karta Narzędzia grafiki SmartArt lub Projektowanie nie jest widoczna, upewnij się, że zaznaczono grafikę SmartArt. Może być konieczne dwukrotne kliknięcie grafiki SmartArt w celu jej zaznaczenia i otwarcia karty Projektowanie.
-
Kliknij odpowiednią kombinację kolorów.
Porada: Po przesunięciu wskaźnika myszy na miniaturę można zobaczyć, jak kolory wpłyną na grafikę SmartArt.
Zmienianie koloru tła bloku schematu organizacyjnego
-
Kliknij prawym przyciskiem myszy obramowanie bloku, a następnie kliknij polecenie Formatuj kształt w menu skrótów.
-
W okienku Formatowanie kształtu w obszarze Wypełnienie kliknij pozycję Wypełnienie pełne.
-
Kliknij pozycję Kolor

-
Aby określić poziom przejrzystości koloru tła, przesuń suwak Przezroczystość lub wprowadź liczbę w polu obok suwaka. Wartość procentową przezroczystości można zmieniać od 0% (całkowicie nieprzezroczyste, ustawienie domyślne) do 100% (całkowicie przezroczyste).
Stosowanie stylu grafiki SmartArt do schematu organizacyjnego
Styl grafiki SmartArt to kombinacja różnych efektów, takich jak styl linii, skos lub 3-w, które można zastosować do bloków grafiki SmartArt w celu utworzenia unikatowego i profesjonalnie zaprojektowanego wyglądu.
-
Kliknij pole w grafice SmartArt, dla którego chcesz zmienić styl grafiki SmartArt.
-
W obszarze Narzędzia grafiki SmartArt na karcie Projektowanie w grupie Style grafiki SmartArt kliknij odpowiedni styl.
Aby wyświetlić więcej stylów grafiki SmartArt, kliknij przycisk Więcej

Jeśli karta Narzędzia grafiki SmartArt lub Projektowanie nie jest widoczna, upewnij się, że zaznaczono grafikę SmartArt. Może być konieczne dwukrotne kliknięcie grafiki SmartArt w celu jej zaznaczenia i otwarcia karty Projektowanie.
Uwagi:
-
Po umieszczeniu wskaźnika myszy na miniaturze można zobaczyć, jak styl grafiki SmartArt wpłynie na tę grafikę.
-
Porada: W programie Microsoft PowerPoint 2013 możesz animować schemat organizacyjny, aby wyróżnić wybrane bloki, gałęzie i poziomy hierarchii. Zobacz Animowanie grafiki SmartArt.










