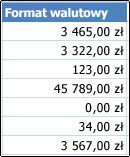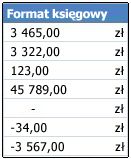Liczby, które mają być wyświetlane w postaci wartości pieniężnych, należy sformatować jako walutę. W tym celu do komórek, które mają zostać sformatowane, należy zastosować walutowy lub księgowy format liczb. Opcje formatowania liczb są dostępne na karcie Narzędzia główne w grupie Liczba.
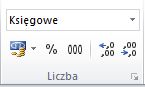
W tym artykule
Formatowanie liczb jako waluty
Aby wyświetlić liczbę z domyślnym symbolem waluty, zaznacz komórkę lub zakres komórek i kliknij przycisk Księgowy format liczb 
Jeśli chcesz mieć większą kontrolę nad każdym z tych formatów lub chcesz zmienić inne aspekty formatowania zaznaczenia, możesz wykonać poniższe czynności.
Zaznacz komórki, które chcesz sformatować
Na karcie Narzędzia główne kliknij przycisk Uruchom okno dialogowe obok pozycji Liczba.
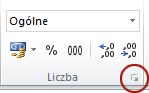
Porada: Okno dialogowe Formatowanie komórek można też wyświetlić, naciskając klawisze Ctrl+1.
W oknie dialogowym Formatowanie komórek na liście Kategoria kliknij pozycję Walutowe lub Księgowe.

W polu Symbol kliknij odpowiedni symbol waluty.
Uwaga: Aby wyświetlić wartość pieniężną bez symbolu waluty, można kliknąć pozycję Brak.
W polu Miejsca dziesiętne wprowadź liczbę miejsc dziesiętnych dla liczby. Aby na przykład wyświetlić w komórce wartość 138 691 zł zamiast wartości 138 690,63 zł, wprowadź wartość 0 w polu Miejsca dziesiętne.
Podczas wprowadzania zmian obserwuj liczbę w polu Przykład. Widać w nim, jak zmiana miejsc dziesiętnych wpłynie na wyświetlanie liczby.
W polu Liczby ujemne wybierz styl wyświetlania, który ma być używany dla liczb ujemnych. Jeśli nie chcesz używać istniejących opcji wyświetlania liczb ujemnych, możesz utworzyć własny format liczb. Aby uzyskać więcej informacji na temat tworzenia formatów niestandardowych, zobacz Tworzenie lub usuwanie niestandardowego formatu liczb.
Uwaga: Pole Liczby ujemne nie jest dostępne dla formatu liczb księgowych . Dzieje się tak dlatego, że standardową praktyką księgową jest pokazywanie liczb ujemnych w nawiasach.
Aby zamknąć okno dialogowe Formatowanie komórek, kliknij przycisk OK.
Jeśli po zastosowaniu formatowania walutowego w programie Excel w komórce jest wyświetlany ciąg #####, prawdopodobnie oznacza to, że komórka jest za wąska, aby wyświetlić sformatowane dane. Aby zwiększyć szerokość kolumny, należy kliknąć dwukrotnie prawą krawędź kolumny zawierającej komórkę z błędem #####. Spowoduje to automatyczne dopasowanie rozmiaru kolumny do liczby. Innym sposobem jest przeciągnięcie prawej krawędzi kolumny do uzyskania żądanego rozmiaru kolumny.
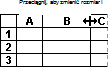
Usuwanie formatowania walutowego
Jeśli chcesz usunąć formatowanie walutowe, możesz zresetować format liczb, wykonując poniższe czynności.
-
Zaznacz komórki mające formatowanie walutowe.
-
Na karcie Narzędzia główne w grupie Liczba kliknij pozycję Ogólne.
Komórki z formatem Ogólne nie mają określonego formatu liczb.
Czym różni się format walutowy od formatu księgowego?
Zarówno format walutowy, jak i format księgowy służą do wyświetlania wartości pieniężnych. Różnice między tymi formatami zostały przedstawione w poniższej tabeli.
|
Format |
Opis |
Przykład |
|
Walutowe |
Po zastosowaniu formatu walutowego w komórce obok liczby jest wyświetlany symbol waluty. Ten format pozwala na określenie liczby miejsc dziesiętnych oraz sposobu wyświetlania liczb ujemnych, a także zdecydowanie, czy ma być używany separator tysięcy. Porada: Aby szybko zastosować format walutowy, należy zaznaczyć komórkę lub zakres komórek do sformatowania, a następnie nacisnąć klawisze Ctrl+Shift+$. |
|
|
Format |
Opis |
Przykład |
|
Księgowe |
Podobnie jak w przypadku formatu walutowego, format księgowy jest używany dla wartości pieniężnych. Ten format jest jednak wyrównuje symbole walut i separatory dziesiętne liczb w kolumnie. Ponadto w formacie księgowym zera są wyświetlane w nawiasach jako kreski, a liczby ujemne. Podobnie jak w przypadku formatu walutowego, możesz określić, ile miejsc dziesiętnych chcesz używać i czy ma być używany separator tysięcy. Nie można zmienić domyślnego wyświetlania liczb ujemnych, chyba że zostanie utworzony niestandardowy format liczb. Porada: Aby szybko zastosować format księgowy, należy zaznaczyć komórkę lub zakres komórek do sformatowania. Następnie na karcie Narzędzia główne w grupie Liczba kliknij przycisk Księgowy format liczb |
|
Tworzenie szablonu skoroszytu z określonymi ustawieniami formatowania walutowego
W przypadku częstego stosowania formatowania walutowego można zaoszczędzić czas, tworząc skoroszyt zawierający określone ustawienia takiego formatowania, a następnie zapisując ten skoroszyt jako szablon. Za pomocą takiego szablonu można następnie tworzyć inne skoroszyty.
-
Utwórz skoroszyt.
-
Zaznacz arkusze, dla których chcesz zmienić domyślne formatowanie liczb.
Jak zaznaczyć arkusze
Elementy do zaznaczenia
Czynności
Pojedynczy arkusz
Kliknij kartę arkusza.

Jeśli danej karty nie widać, kliknij przycisk przewijania kart, aby ją wyświetlić, a następnie kliknij odpowiednią kartę.

Co najmniej dwa przylegające arkusze
Kliknij kartę pierwszego arkusza. Przytrzymaj naciśnięty klawisz SHIFT i kliknij kartę ostatniego arkusza, który chcesz zaznaczyć.
Co najmniej dwa nieprzylegające arkusze
Kliknij kartę pierwszego arkusza. Przytrzymaj naciśnięty klawisz CTRL i klikaj karty innych arkuszy, które chcesz zaznaczyć.
Wszystkie arkusze w skoroszycie
Kliknij prawym przyciskiem myszy kartę arkusza, a następnie kliknij polecenie Zaznacz wszystkie arkusze w menu skrótów.
Porada Po zaznaczeniu wielu arkuszy na pasku tytułu u góry arkusza jest wyświetlany napis [Grupa]. Aby anulować zaznaczenie wielu arkuszy w skoroszycie, należy kliknąć dowolny niezaznaczony arkusz. Jeśli żaden niezaznaczony arkusz nie jest widoczny, należy kliknąć prawym przyciskiem myszy kartę zaznaczonego arkusza, a następnie kliknąć polecenie Rozgrupuj arkusze.
-
Zaznacz komórki lub kolumny, które chcesz sformatować, a następnie zastosuj do nich formatowanie walutowe.
Wprowadź dowolne inne dostosowania skoroszytu, a następnie wykonaj następujące czynności, aby zapisać go jako szablon:
Zapisywanie skoroszytu jako szablonu
-
Jeśli zapisujesz skoroszyt w szablonie po raz pierwszy, zacznij od ustawienia domyślnej lokalizacji szablonów osobistych:
-
Kliknij pozycję Plik, a następnie pozycję Opcje.
-
Kliknij przycisk Zapisz, a następnie w obszarze Zapisywanie skoroszytów w polu Domyślna lokalizacja szablonów osobistych wprowadź ścieżkę do lokalizacji szablonów osobistych.
Ta ścieżka to zazwyczaj: C:\Użytkownicy\Dokumenty publiczne\Moje szablony.
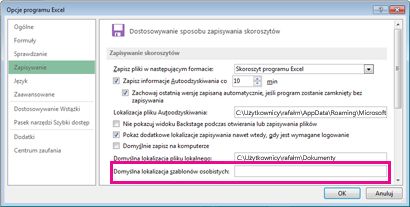
-
Kliknij przycisk OK.
Po ustawieniu tej opcji wszystkie szablony niestandardowe zapisywane w folderze Moje szablony są automatycznie wyświetlane w obszarze Osobiste na stronie Nowy (Plik > Nowy).
-
-
Kliknij kartę Plik, a następnie kliknij pozycję Eksportuj.
-
W obszarze Eksportowanie kliknij pozycję Zmień typ pliku.
-
W polu Typy plików skoroszytu kliknij dwukrotnie pozycję Szablon.
-
W polu Nazwa pliku wpisz nazwę, jakiej chcesz używać dla szablonu.
-
Kliknij przycisk Zapisz i zamknij szablon.
Tworzenie skoroszytu na podstawie szablonu
-
Kliknij kartę Plik, a następnie kliknij pozycję Nowe.
-
Kliknij pozycję Osobiste.
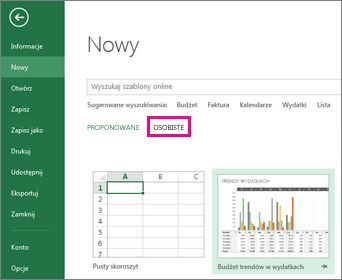
-
Kliknij dwukrotnie właśnie utworzony szablon.
W programie Excel na podstawie tego szablonu zostanie utworzony nowy skoroszyt.