Wpisanie daty lub godziny w komórce jest wyświetlane w domyślnym formacie daty i godziny. Ten format domyślny jest oparty na regionalnych ustawieniach daty i godziny określonych w Panel sterowania i zmienia się po dostosowaniu tych ustawień w Panel sterowania. Liczby można wyświetlać w kilku innych formatach daty i godziny, z których większość nie ma wpływu na ustawienia Panel sterowania.
W tym artykule
Wyświetlanie liczb jako dat lub godzin
Daty i godziny można formatować w miarę pisania. Jeśli na przykład wpiszesz w komórce wartość 2/2 , program Excel automatycznie zinterpretuje ją jako datę i wyświetli w komórce datę 2-lut . Jeśli tego nie potrzebujesz — na przykład jeśli wolisz pokazać w komórce format 2 lutego 2009 lub 2009-02-02 — możesz wybrać inny format daty w oknie dialogowym Formatowanie komórek , jak wyjaśniono w poniższej procedurze. Podobnie, jeśli wpiszesz w komórce wartość 9:30 a lub 9:30 p , program Excel zinterpretuje to jako godzinę i wyświetli godzinę 9:30 lub 21:30. Ponownie możesz dostosować wygląd godziny w oknie dialogowym Formatowanie komórek .
-
Na karcie Narzędzia główne w grupie Liczba kliknij przycisk Uruchom okno dialogowe znajdujący się obok przycisku Liczba.
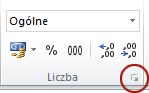
Możesz również nacisnąć klawisze CTRL+1 , aby otworzyć okno dialogowe Formatowanie komórek .
-
Na liście Kategoria kliknij pozycję Data lub Godzina.
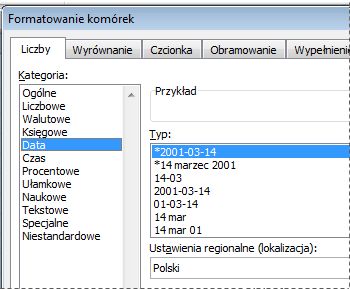
-
Na liście Typ kliknij format daty lub godziny, którego chcesz użyć.
Uwaga: Formaty daty i godziny, które zaczynają się od gwiazdki (*), reagują na zmiany ustawień regionalnych daty i godziny określonych w Panel sterowania. Ustawienia z Panelu sterowania nie mają wpływu na formaty bez gwiazdki.
-
Aby wyświetlić daty i godziny w formacie innych języków, kliknij odpowiednie ustawienie języka w polu Ustawienia regionalne (lokalizacja ).
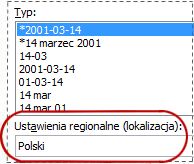
W polu Przykład zostanie wyświetlona liczba w aktywnej komórce zaznaczenia arkusza, umożliwiająca wyświetlenie podglądu wybranych opcji formatowania liczb.
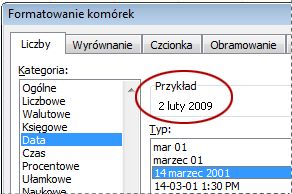
Tworzenie niestandardowego formatu daty lub godziny
-
Na karcie Narzędzia główne kliknij przycisk Uruchom okno dialogowe obok pozycji Liczba.
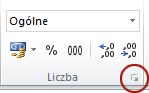
Możesz również nacisnąć klawisze CTRL+1 , aby otworzyć okno dialogowe Formatowanie komórek .
-
W polu Kategoria kliknij pozycję Data lub Godzina, a następnie wybierz format liczb najbliższy stylowi do tego, który chcesz utworzyć. (Podczas tworzenia niestandardowych formatów liczb łatwiej jest zacząć od istniejącego formatu, niż zacząć od podstaw).
-
W polu Kategoria kliknij pozycję Niestandardowe. W polu Typ powinien zostać wyświetlony kod formatu zgodny z formatem daty lub godziny wybranym w kroku 3. Wbudowanego formatu daty lub godziny nie można zmienić ani usunąć, więc nie martw się o zastąpienie go.
-
W polu Typ wprowadź niezbędne zmiany w formacie. Możesz użyć dowolnego z kodów w następujących tabelach:
Dni, miesiące i lata
|
Wartość do wyświetlenia |
Kod, którego należy użyć |
|---|---|
|
Miesiące w formacie 1–12 |
m |
|
Miesiące w formacie 01–12 |
mm |
|
Miesiące w formacie sty–gru |
mmm |
|
Miesiące w formacie styczeń–grudzień |
mmmm |
|
Miesiące jako pierwszą literę miesiąca |
mmmmm |
|
Dni miesiąca w formacie 1–31 |
d |
|
Dni miesiąca w formacie 01–31 |
dd |
|
Dni tygodnia w formacie n–so |
ddd |
|
Dni tygodnia w formacie niedziela–sobota |
dddd |
|
Lata w formacie 00–99 |
rr |
|
Lata w formacie 1900–9999 |
rrrr |
Jeśli używasz ciągu "m" bezpośrednio po kodzie "g" lub "gg" albo bezpośrednio przed kodem "ss", program Excel wyświetla minuty zamiast miesiąca.
Godziny, minuty i sekundy
|
Wartość do wyświetlenia |
Kod, którego należy użyć |
|---|---|
|
Godziny w formacie 0–23 |
g |
|
Godziny w formacie 00–23 |
gg |
|
Minuty w formacie 0–59 |
m |
|
Minuty w formacie 00–59 |
mm |
|
Sekundy w formacie 0–59 |
s |
|
Sekundy w formacie 00–59 |
ss |
|
Godziny od 4:00 |
g AM/PM |
|
Czas jako 16:36 |
g:mm AM/PM |
|
Czas w formacie 4:36:03 P |
g:mm:ss A/P |
|
Czas, jaki upłynął w godzinach; na przykład 25,02 |
[g]:mm |
|
Czas, jaki upłynął w minutach; na przykład 63:46 |
[mm]:ss |
|
Czas, jaki upłynął w sekundach |
[ss] |
|
Ułamki sekundy |
g:mm:ss,00 |
AM i PM Jeśli format zawiera godzinę AM lub PM, godzina jest oparta na zegarze 12-godzinnym, gdzie "AM" lub "A" wskazuje godziny od północy do południa, a "PM" lub "P" oznacza godziny od południa do północy. W przeciwnym razie godzina będzie wyświetlana w formacie 24-godzinnym. Kod "m" lub "mm" musi być wyświetlany bezpośrednio po kodzie "h" lub "hh" lub bezpośrednio przed kodem "ss"; W przeciwnym razie program Excel wyświetla miesiąc zamiast minut.
Tworzenie niestandardowych formatów liczb może być kłopotliwe, jeśli nie zostało to jeszcze zrobione. Aby uzyskać więcej informacji na temat tworzenia niestandardowych formatów liczb, zobacz Tworzenie lub usuwanie niestandardowego formatu liczb.
Porady dotyczące wyświetlania dat lub godzin
-
Aby szybko użyć domyślnego formatu daty lub godziny, kliknij komórkę zawierającą datę lub godzinę, a następnie naciśnij klawisze CTRL+SHIFT+# lub CTRL+SHIFT+@.
-
Jeśli komórka wyświetla ##### po zastosowaniu do niej formatowania daty lub godziny, prawdopodobnie komórka nie jest wystarczająco szeroka, aby wyświetlić dane. Aby zwiększyć szerokość kolumny, kliknij dwukrotnie prawą granicę kolumny zawierającej komórki. Spowoduje to automatyczne dopasowanie rozmiaru kolumny do liczby. Innym sposobem jest przeciągnięcie prawej krawędzi kolumny do uzyskania żądanego rozmiaru kolumny.
-
Podczas próby cofnięcia formatu daty lub godziny przez wybranie pozycji Ogólne na liście Kategoria program Excel wyświetli kod liczbowy. Po ponownym wprowadzeniu daty lub godziny program Excel wyświetla domyślny format daty lub godziny. Aby wprowadzić określony format daty lub godziny, na przykład styczeń 2010, możesz sformatować go jako tekst, wybierając pozycję Tekst na liście Kategoria .
-
Aby szybko wprowadzić bieżącą datę w arkuszu, zaznacz dowolną pustą komórkę, a następnie naciśnij klawisze CTRL+; (średnik), a następnie w razie potrzeby naciśnij klawisz ENTER. Aby wstawić datę, która będzie aktualizowana do bieżącej daty za każdym razem, gdy ponownie otworzysz arkusz lub ponownie obliczysz formułę, wpisz =DZIŚ() w pustej komórce, a następnie naciśnij klawisz ENTER.
Potrzebujesz dodatkowej pomocy?
Zawsze możesz zadać pytanie ekspertowi w społeczności technicznej programu Excel lub uzyskać pomoc techniczną w Społecznościach.










