W Visio można dostosować wygląd kształtów, zmieniając ich kolory tekstu, czcionkę, kolory wypełnienia i desenie, grubość i styl linii lub cień.
Szybkie stosowanie formatowania przy użyciu stylów kształtów
Najszybszym sposobem na dodanie koloru do kształtu jest menu wstępnie ustawionych stylów kształtów.
-
Zaznacz kształt, który chcesz zmienić.
-
Na pasku narzędzi przejdź do pozycji Narzędzia główne > Style kształtów:
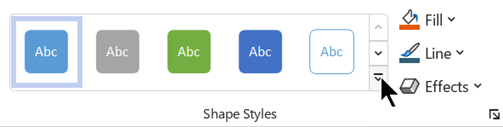
-
Otwórz galerię stylów i wybierz opcję, która pasuje do motywu kolorów rysunku. Opcje obejmują różne kolory, gradienty i style linii.
Ręczne stosowanie formatowania
Formatowanie można zastosować precyzyjniej, korzystając z okienka Formatowanie kształtu, zgodnie z poniższym opisem:
-
Zaznacz kształt lub kształty, które chcesz zmienić.
-
Kliknij prawym przyciskiem myszy kształt i wybierz polecenie Formatuj kształt.
Zostanie otwarte okienko Formatowanie kształtu.
-
Na karcie

-
Jeśli chcesz zastosować obramowanie do kształtu, w obszarze Linia wybierz typ i kolor linii. Następnie wybierz inne opcje, takie jak Przezroczystość, Szerokość, Typ kreski i Typ nasadki.
-
Aby zastosować efekt (taki jak Cień, Odbicie, Poświata lub Wygląd 3D , wybierz kartę

Wybieranie koloru niestandardowego do zastosowania
Możesz zastosować kolor niestandardowy, określając kombinację kolorów czerwono-zielony-niebieski lub szesnastkowy kod koloru albo wybierając kolor z kanwy kolorowej.
-
Wybierz jeden lub więcej kształtów.
-
Wybierz pozycję

-
Wybierz pozycję Więcej kolorów > niestandardowe.
-
Możesz określić kombinację koloru czerwono-zielono-niebieskiego lub szesnastkę dla koloru niestandardowego albo wybrać kolor bezpośrednio z mapy kolorów.
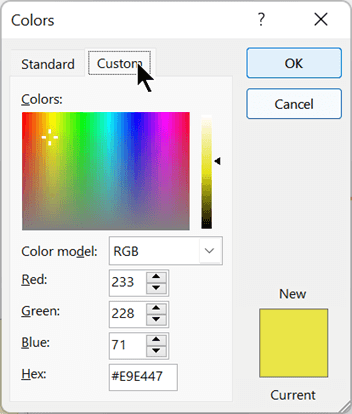
-
Aby wybrać niestandardowy kolor konturu, wybierz pozycję Narzędzia główne >

Zmienianie grubości linii kształtu
-
Zaznacz kształt.
-
Na karcie Narzędzia główne w sekcji Style kształtów wybierz pozycję Linia > Grubość, a następnie wybierz odpowiednią grubość.
(Menu Linia umożliwia również zmianę stylu linii. Użyj opcji Kreski lub strzałki , aby wybrać odpowiedni rodzaj linii).
Porada: Aby precyzyjniej zmienić grubość linii, możesz kliknąć prawym przyciskiem myszy kształt i wybrać polecenie Formatuj kształt, a następnie wybrać pozycję Linia i wybrać odpowiednią szerokość w odstępach równych 0,25 pkt.
Zobacz też
Stosowanie przezroczystości do kształtu
Zaznaczanie, przenoszenie, zmienianie rozmiaru i obracanie kształtów
Stosowanie koloru, stylu linii, gradientu i efektu niezależnie
-
Wybierz jeden lub więcej kształtów.
-
Wybierz kartę Kształt na wstążce paska narzędzi.
-
Wybierz pozycję Kształt > Wypełnienie kształtu

Menu

-
Jeśli chcesz wstawić obramowanie kształtu, wybierz pozycję

Możesz również zmienić linię, grubość, kreski lub strzałki (jeśli została zaznaczona linia łącznika).
Wybieranie koloru niestandardowego do zastosowania
-
Wybierz jeden lub więcej kształtów.
-
Aby wypełnić kształt motywem lub kolorem standardowym, wybierz pozycję Kształt > Wypełnienie kształtu

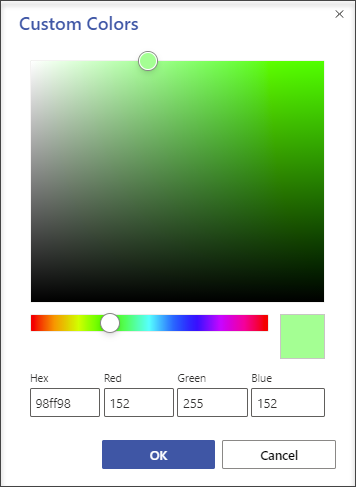
-
Aby zastosować kolor niestandardowy do obramowania kształtu, wybierz pozycję Kształt > Kontury kształtu

Zmienianie grubości linii kształtu
-
Zaznacz kształt.
-
Na karcie Kształt wybierz pozycję

(Menu Kontury kształtu umożliwia również zmianę stylu linii. Użyj opcji Kreska lub strzałki , aby wybrać odpowiedni rodzaj linii).
Porada: Aby precyzyjniej określić rozmiar grubości linii, możesz kliknąć prawym przyciskiem myszy kształt i wybrać polecenie Opcje formatowania. Następnie w okienku Opcje formatowania wybierz pozycję Linia i wybierz odpowiednią grubość w przyrostach 0,25 pkt. W okienku Opcje formatowania możesz również wybrać kolory konturu i wypełnienia kształtu, w tym kolory niestandardowe.
Zobacz też
Zmienianie rozmiaru, obrotu i kolejności kształtu w programie Visio dla sieci Web










