Uwaga: Ten artykuł spełnił swoje zadanie i wkrótce zostanie wycofany. Aby zapobiec błędom „Nie można odnaleźć strony”, usuniemy znane nam linki. Jeśli zostały utworzone linki do tej strony, należy je usunąć — dbajmy wspólnie o łączność w sieci Web.
Po przefiltrowaniu listy część zawartości jest tymczasowo ukrywana. Filtry umożliwiają szybkie znajdowanie danych i pracę z podzbiorami danych w zakresie lub tabeli.
-
Kliknij komórkę w zakresie lub tabeli, do której chcesz dodać filtr.
-
Na karcie Dane kliknij pozycję Filtr.

-
Kliknij strzałkę

-
W obszarze Filtr kliknij pozycję Wybierz, a następnie wprowadź kryteria filtru.
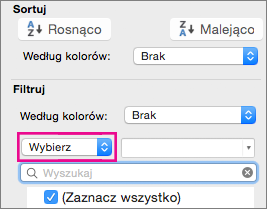
Uwagi:
-
Filtry można stosować jednocześnie tylko do jednego zakresu komórek w arkuszu.
-
Gdy zastosujesz filtr do kolumny, pozostałe kolumny można filtrować tylko według wartości widocznych w aktualnie odfiltrowanym zakresie.
-
W filtrowanym oknie jest widocznych tylko pierwszych 10 000 unikatowych wpisów na liście.
-
Kliknij komórkę w zakresie lub tabeli, do której chcesz dodać filtr.
-
Na karcie Dane kliknij pozycję Filtr.

-
Kliknij strzałkę

-
W obszarze Filtr kliknij pozycję Wybierz, a następnie wprowadź kryteria filtru.
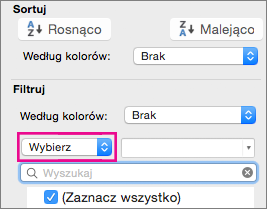
-
W polu obok menu podręcznego wprowadź liczbę, której chcesz użyć.
-
W zależności od dokonanego wyboru dostępne mogą być dodatkowe kryteria:
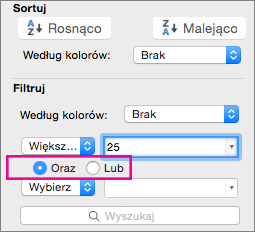
Uwagi:
-
Filtry można stosować jednocześnie tylko do jednego zakresu komórek w arkuszu.
-
Gdy zastosujesz filtr do kolumny, pozostałe kolumny można filtrować tylko według wartości widocznych w aktualnie odfiltrowanym zakresie.
-
W filtrowanym oknie jest widocznych tylko pierwszych 10 000 unikatowych wpisów na liście.
-
Zamiast filtrowania można użyć formatowania warunkowego, aby wyróżnić najwyższe i najniższe liczby spośród danych.
Dane można szybko filtrować według kryteriów wizualnych, takich jak kolor czcionki lub komórki albo zestawy ikon. Filtrowanie można stosować, gdy użyto formatowania komórek, stylów komórki lub formatowania warunkowego.
-
W zakresie komórek lub kolumnie tabeli kliknij komórkę zawierającą kolor komórki, kolor czcionki lub ikonę, według których mają zostać przefiltrowane dane.
-
Na karcie Dane kliknij pozycję Filtr.

-
Kliknij strzałkę

-
W obszarze Filtr w menu podręcznym Według kolorów wybierz pozycję Kolor komórki, Kolor czcionki lub Ikona komórki, a następnie kliknij kolor.
Ta opcja jest dostępna tylko wtedy, gdy w kolumnie, którą chcesz przefiltrować, istnieje pusta komórka.
-
Kliknij komórkę w zakresie lub tabeli, do której chcesz dodać filtr.
-
Na pasku narzędzi Dane kliknij pozycję Filtr.

-
Kliknij strzałkę

-
W obszarze (Zaznacz wszystko) przewiń w dół i zaznacz pole wyboru (Puste).
Uwagi:
-
Filtry można stosować jednocześnie tylko do jednego zakresu komórek w arkuszu.
-
Gdy zastosujesz filtr do kolumny, pozostałe kolumny można filtrować tylko według wartości widocznych w aktualnie odfiltrowanym zakresie.
-
W filtrowanym oknie jest widocznych tylko pierwszych 10 000 unikatowych wpisów na liście.
-
-
Kliknij komórkę w zakresie lub tabeli, do której chcesz dodać filtr.
-
Na karcie Dane kliknij pozycję Filtr.

-
Kliknij strzałkę

-
W obszarze Filtr kliknij pozycję Wybierz, a następnie w menu podręcznym wykonaj jedną z następujących czynności:
Wartości do odfiltrowania
Co należy kliknąć
Wiersze zawierające określony tekst
Zawiera lub Równa się.
Wiersze niezawierające określonego tekstu
Nie zawiera lub Nie równa się.
-
W polu obok menu podręcznego wprowadź tekst, którego chcesz użyć.
-
W zależności od dokonanego wyboru dostępne mogą być dodatkowe kryteria:
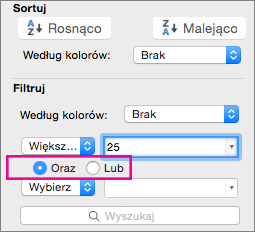
Czynność
Co należy kliknąć
Filtrowanie kolumny tabeli lub zaznaczenia według obu kryteriów naraz
I.
Filtrowanie kolumny tabeli lub zaznaczenia według co najmniej jednego z kryteriów
Lub.
-
Kliknij komórkę w zakresie lub tabeli, do której chcesz dodać filtr.
-
Na pasku narzędzi Dane kliknij pozycję Filtr.

-
Kliknij strzałkę

-
W obszarze Filtr kliknij pozycję Wybierz, a następnie w menu podręcznym wykonaj jedną z następujących czynności:
Filtrowany element
Co należy kliknąć
Ciąg na początku wiersza tekstu
Zaczyna się od.
Ciąg na końcu wiersza tekstu
Kończy się na.
Komórki, które zawierają tekst, ale nie zaczynają się danym ciągiem
Nie zaczyna się od.
Komórki, które zawierają tekst, ale nie kończą się danym ciągiem
Nie kończy się na.
-
W polu obok menu podręcznego wprowadź tekst, którego chcesz użyć.
-
W zależności od dokonanego wyboru dostępne mogą być dodatkowe kryteria:
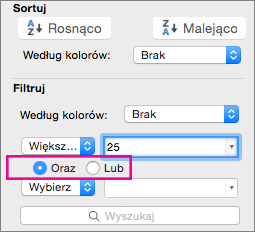
Czynność
Co należy kliknąć
Filtrowanie kolumny tabeli lub zaznaczenia według obu kryteriów naraz
I.
Filtrowanie kolumny tabeli lub zaznaczenia według co najmniej jednego z kryteriów
Lub.
Symbole wieloznaczne ułatwiają tworzenie kryteriów.
-
Kliknij komórkę w zakresie lub tabeli, do której chcesz dodać filtr.
-
Na pasku narzędzi Dane kliknij pozycję Filtr.

-
Kliknij strzałkę

-
W obszarze Filtr kliknij pozycję Wybierz i wybierz dowolną opcję.
-
W polu tekstowym wprowadź kryteria zawierające symbol wieloznaczny.
Na przykład jeśli chcesz utworzyć filtr, który uwzględnia zarówno słowo „szef”, jak i „szew”, wpisz sze?.
-
Wykonaj jedną z następujących czynności:
Użyj
Aby znaleźć
? (znak zapytania)
Dowolny pojedynczy znak
Na przykład k?t umożliwia znalezienie wyrazów „kit” i „kot”.
* (gwiazdka)
Dowolna liczba znaków
Na przykład k*c umożliwia znalezienie wyrazów „koc” i „kopiec”.
~ (tylda)
Znak zapytania lub gwiazdka
Na przykład gdzie~? Umożliwia znalezienie ciągu „gdzie?”
Wykonaj dowolną z następujących czynności:
|
Cel |
Czynność |
|---|---|
|
Usuwanie określonych kryteriów filtru |
Kliknij strzałkę |
|
Usuwanie wszystkich filtrów zastosowanych do zakresu lub tabeli |
Zaznacz kolumny zakresu lub tabeli, do których zastosowano filtry, a następnie na karcie Dane kliknij pozycję Filtr. |
|
Usuwanie lub ponowne stosowanie strzałek filtru w zakresie lub tabeli |
Zaznacz kolumny zakresu lub tabeli, do których zastosowano filtry, a następnie na karcie Dane kliknij pozycję Filtr. |
Podczas filtrowania danych są wyświetlane tylko te dane, które spełniają kryteria. Dane, które nie spełniają tych kryteriów, są ukryte. Po przefiltrowania danych można kopiować, znajdować, edytować, formatować, wykresy i drukować podzbiór filtrowanych danych.
Tabela z zastosowanym filtrem 4 najwyższych elementów
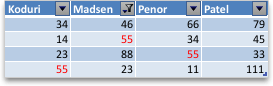
Filtry są addytywne. Oznacza to, że każdy dodatkowy filtr jest oparty na bieżącym filtrze i dodatkowo zmniejsza podzbiór danych. Można tworzyć złożone filtry, filtrując według więcej niż jednej wartości, więcej niż jednego formatu lub więcej niż jednego kryterium. Na przykład można filtrować według wszystkich liczb większych niż 5, które również są poniżej średniej. Jednak niektóre filtry (dziesięć pierwszych i ostatnich, powyżej i poniżej średniej) są oparte na oryginalnym zakresie komórek. Na przykład podczas filtrowania dziesięciu pierwszych wartości zobaczysz dziesięć najwyższych wartości na całej liście, a nie dziesięć najwyższych wartości podzestawu ostatniego filtru.
W programie Excel można utworzyć trzy rodzaje filtrów: według wartości, formatu lub kryteriów. Jednak każdy z tych typów filtrów wzajemnie się wyklucza. Można na przykład filtrować według koloru komórki lub listy liczb, ale nie według obu typów liczb. Możesz filtrować według ikony lub filtru niestandardowego, ale nie według obu.
Filtry ukrywają nadmiarowe dane. W ten sposób możesz skoncentrować się tylko na tym, co chcesz zobaczyć. Natomiast podczas sortowania danych dane są rozmieszczane w jakiejś kolejności. Aby uzyskać więcej informacji na temat sortowania, zobacz Sortowanie listy danych.
Podczas filtrowania należy wziąć pod uwagę następujące wskazówki:
-
W filtrowanym oknie jest widocznych tylko pierwszych 10 000 unikatowych wpisów na liście.
-
Możesz filtrować według więcej niż jednej kolumny. Gdy zastosujesz filtr do kolumny, pozostałe kolumny można filtrować tylko według wartości widocznych w aktualnie odfiltrowanym zakresie.
-
Filtry można stosować jednocześnie tylko do jednego zakresu komórek w arkuszu.
Uwaga: Podczas wyszukiwania przefiltrowanych danych za pomocą funkcji Znajdź przeszukiwane są tylko wyświetlane dane. dane, które nie są wyświetlane, nie są przeszukiwane. Aby przeszukać wszystkie dane, wyczyść wszystkie filtry.
-
Kliknij komórkę w zakresie lub tabeli, do której chcesz dodać filtr.
-
Na pasku narzędzi Standardowy kliknij pozycję Filtruj

-
Kliknij strzałkę

-
W obszarze Filtr kliknij pozycję Wybierz, a następnie w menu podręcznym wykonaj jedną z następujących czynności:
Aby przefiltrować
Kliknij pozycję
Pierwsze liczby według wartości
Top 10.
Liczby najniższe według wartości
Dolna 10.
Najpopularniejsze liczby według wartości procentowej
10 pierwszych, kliknij pozycję Elementy, a następnie w menu podręcznym kliknij pozycję Procent.
Liczby dolne według wartości procentowej
Na dole 10 kliknij pozycję Elementy, a następnie w menu podręcznym kliknij pozycję Procent.
Uwagi:
-
Filtry można stosować jednocześnie tylko do jednego zakresu komórek w arkuszu.
-
Gdy zastosujesz filtr do kolumny, pozostałe kolumny można filtrować tylko według wartości widocznych w aktualnie odfiltrowanym zakresie.
-
W filtrowanym oknie jest widocznych tylko pierwszych 10 000 unikatowych wpisów na liście.
-
Zamiast filtrowania można użyć formatowania warunkowego, aby wyróżnić najwyższe i najniższe liczby spośród danych. Aby uzyskać więcej informacji na temat formatowania warunkowego, zobacz Wyróżnianie punktów danych za pomocą formatowania warunkowego.
-
Kliknij komórkę w zakresie lub tabeli, do której chcesz dodać filtr.
-
Na pasku narzędzi Standardowy kliknij pozycję Filtruj

-
Kliknij strzałkę

-
W obszarze Filtr kliknij pozycję Wybierz, a następnie w menu podręcznym wykonaj jedną z następujących czynności:
Filtrowany element
Co należy kliknąć
Liczby większe niż lub mniejsze niż określona liczba
Większe niż lub Mniejsze niż.
Liczby równe lub nie równe określonej liczbie
Równa się lub Nie równa się.
-
W polu obok menu podręcznego wprowadź liczbę, której chcesz użyć.
-
W zależności od dokonanego wyboru dostępne mogą być dodatkowe kryteria:
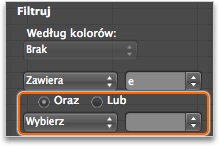
Cel
Co należy kliknąć
Filtrowanie kolumny tabeli lub zaznaczenia według obu kryteriów naraz
I.
Filtrowanie kolumny tabeli lub zaznaczenia według co najmniej jednego z kryteriów
Lub.
Uwagi:
-
Filtry można stosować jednocześnie tylko do jednego zakresu komórek w arkuszu.
-
Gdy zastosujesz filtr do kolumny, pozostałe kolumny można filtrować tylko według wartości widocznych w aktualnie odfiltrowanym zakresie.
-
W filtrowanym oknie jest widocznych tylko pierwszych 10 000 unikatowych wpisów na liście.
-
Zamiast filtrowania można użyć formatowania warunkowego, aby wyróżnić najwyższe i najniższe liczby spośród danych. Aby uzyskać więcej informacji na temat formatowania warunkowego, zobacz Wyróżnianie punktów danych za pomocą formatowania warunkowego.
Dane można szybko filtrować według kryteriów wizualnych, takich jak kolor czcionki lub komórki albo zestawy ikon. Filtrowanie można stosować, gdy użyto formatowania komórek, stylów komórki lub formatowania warunkowego.
-
W zakresie komórek lub kolumnie tabeli kliknij komórkę zawierającą kolor komórki, kolor czcionki lub ikonę, według których mają zostać przefiltrowane dane.
-
Na pasku narzędzi Standardowy kliknij pozycję Filtruj

-
Kliknij strzałkę

-
W obszarze Filtr w menu podręcznym Według kolorów wybierz pozycję Kolor komórki, Kolor czcionki lub Ikona komórki, a następnie kliknij kolor.
Ta opcja jest dostępna tylko wtedy, gdy w kolumnie, którą chcesz przefiltrować, istnieje pusta komórka.
-
Kliknij komórkę w zakresie lub tabeli, do której chcesz dodać filtr.
-
Na pasku narzędzi Standardowy kliknij pozycję Filtruj

-
Kliknij strzałkę

-
W obszarze (Zaznacz wszystko) przewiń w dół i zaznacz pole wyboru (Puste).
Uwagi:
-
Filtry można stosować jednocześnie tylko do jednego zakresu komórek w arkuszu.
-
Gdy zastosujesz filtr do kolumny, pozostałe kolumny można filtrować tylko według wartości widocznych w aktualnie odfiltrowanym zakresie.
-
W filtrowanym oknie jest widocznych tylko pierwszych 10 000 unikatowych wpisów na liście.
-
-
Kliknij komórkę w zakresie lub tabeli, do której chcesz dodać filtr.
-
Na pasku narzędzi Standardowy kliknij pozycję Filtruj

-
Kliknij strzałkę

-
W obszarze Filtr kliknij pozycję Wybierz, a następnie w menu podręcznym wykonaj jedną z następujących czynności:
Wartości do odfiltrowania
Co należy kliknąć
Wiersze zawierające określony tekst
Zawiera lub Równa się.
Wiersze niezawierające określonego tekstu
Nie zawiera lub Nie równa się.
-
W polu obok menu podręcznego wprowadź tekst, którego chcesz użyć.
-
W zależności od dokonanego wyboru dostępne mogą być dodatkowe kryteria:
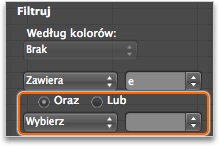
Cel
Co należy kliknąć
Filtrowanie kolumny tabeli lub zaznaczenia według obu kryteriów naraz
I.
Filtrowanie kolumny tabeli lub zaznaczenia według co najmniej jednego z kryteriów
Lub.
-
Kliknij komórkę w zakresie lub tabeli, do której chcesz dodać filtr.
-
Na pasku narzędzi Standardowy kliknij pozycję Filtruj

-
Kliknij strzałkę

-
W obszarze Filtr kliknij pozycję Wybierz, a następnie w menu podręcznym wykonaj jedną z następujących czynności:
Aby filtrować f lub
Co należy kliknąć
Ciąg na początku wiersza tekstu
Zaczyna się od.
Ciąg na końcu wiersza tekstu
Kończy się na.
Komórki, które zawierają tekst, ale nie zaczynają się danym ciągiem
Nie zaczyna się od.
Komórki, które zawierają tekst, ale nie kończą się danym ciągiem
Nie kończy się na.
-
W polu obok menu podręcznego wprowadź tekst, którego chcesz użyć.
-
W zależności od dokonanego wyboru dostępne mogą być dodatkowe kryteria:
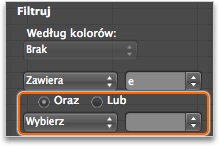
Cel
Co należy kliknąć
Filtrowanie kolumny tabeli lub zaznaczenia według obu kryteriów naraz
I.
Filtrowanie kolumny tabeli lub zaznaczenia według co najmniej jednego z kryteriów
Lub.
Symbole wieloznaczne ułatwiają tworzenie kryteriów.
-
Kliknij komórkę w zakresie lub tabeli, do której chcesz dodać filtr.
-
Na pasku narzędzi Standardowy kliknij pozycję Filtruj

-
Kliknij strzałkę

-
W obszarze Filtr kliknij pozycję Wybierz i wybierz dowolną opcję.
-
W polu tekstowym wprowadź kryteria zawierające symbol wieloznaczny.
Na przykład jeśli chcesz utworzyć filtr, który uwzględnia zarówno słowo „szef”, jak i „szew”, wpisz sze?.
-
Wykonaj jedną z następujących czynności:
Użyj
Aby znaleźć
? (znak zapytania)
Dowolny pojedynczy znak
Na przykład k?t umożliwia znalezienie wyrazów „kit” i „kot”.
* (gwiazdka)
Dowolna liczba znaków
Na przykład k*c umożliwia znalezienie wyrazów „koc” i „kopiec”.
~ (tylda)
Znak zapytania lub gwiazdka
Na przykład gdzie~? Umożliwia znalezienie ciągu „gdzie?”
-
Wykonaj dowolną z następujących czynności:
Cel
Czynność
Usuwanie filtru zastosowanego do jednej kolumny w zakresie lub tabeli
Kliknij strzałkę

Usuwanie wszystkich filtrów zastosowanych do zakresu
W menu Dane kliknij polecenie Wyczyść filtry.
Usuwanie wszystkich filtrów zastosowanych do tabeli
Zaznacz kolumny tabeli, do których zastosowano filtry, a następnie z menu Dane kliknij polecenie Wyczyść filtry.
Usuwanie lub ponowne stosowanie strzałek filtru w zakresie lub tabeli
Na pasku narzędzi Standardowy kliknij pozycję Filtruj

Podczas filtrowania danych są wyświetlane tylko te dane, które spełniają kryteria. Dane, które nie spełniają tych kryteriów, są ukryte. Po przefiltrowania danych można kopiować, znajdować, edytować, formatować, wykresy i drukować podzbiór filtrowanych danych.
Tabela z zastosowanym filtrem 4 najwyższych elementów
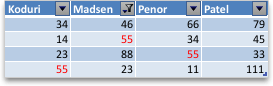
Filtry są addytywne. Oznacza to, że każdy dodatkowy filtr jest oparty na bieżącym filtrze i dodatkowo zmniejsza podzbiór danych. Można tworzyć złożone filtry, filtrując według więcej niż jednej wartości, więcej niż jednego formatu lub więcej niż jednego kryterium. Na przykład można filtrować według wszystkich liczb większych niż 5, które również są poniżej średniej. Jednak niektóre filtry (dziesięć pierwszych i ostatnich, powyżej i poniżej średniej) są oparte na oryginalnym zakresie komórek. Na przykład podczas filtrowania dziesięciu pierwszych wartości zobaczysz dziesięć najwyższych wartości na całej liście, a nie dziesięć najwyższych wartości podzestawu ostatniego filtru.
W programie Excel można utworzyć trzy rodzaje filtrów: według wartości, formatu lub kryteriów. Jednak każdy z tych typów filtrów wzajemnie się wyklucza. Można na przykład filtrować według koloru komórki lub listy liczb, ale nie według obu typów liczb. Możesz filtrować według ikony lub filtru niestandardowego, ale nie według obu.
Filtry ukrywają nadmiarowe dane. W ten sposób możesz skoncentrować się tylko na tym, co chcesz zobaczyć. Natomiast podczas sortowania danych dane są rozmieszczane w jakiejś kolejności. Aby uzyskać więcej informacji na temat sortowania, zobacz Sortowanie listy danych.
Podczas filtrowania należy wziąć pod uwagę następujące wskazówki:
-
W filtrowanym oknie jest widocznych tylko pierwszych 10 000 unikatowych wpisów na liście.
-
Możesz filtrować według więcej niż jednej kolumny. Gdy zastosujesz filtr do kolumny, pozostałe kolumny można filtrować tylko według wartości widocznych w aktualnie odfiltrowanym zakresie.
-
Filtry można stosować jednocześnie tylko do jednego zakresu komórek w arkuszu.
Uwaga: Podczas wyszukiwania przefiltrowanych danych za pomocą funkcji Znajdź przeszukiwane są tylko wyświetlane dane. dane, które nie są wyświetlane, nie są przeszukiwane. Aby przeszukać wszystkie dane, wyczyść wszystkie filtry.
Zobacz też
Filtrowanie danych za pomocą fragmentatorów
Wyróżnianie wzorców i trendów przy użyciu formatowania warunkowego
Wyróżnianie danych przy użyciu pasków danych, skal kolorów i zestawów ikon










