Jeśli wykres zawiera tytuły wykresów (tj. nazwę wykresu) lub tytuły osi (tytuły wyświetlane na osi x, y lub z wykresu) i etykiety danych (które zawierają szczegółowe informacje na temat określonego punktu danych na wykresie), możesz edytować te tytuły i etykiety.
Możesz również edytować tytuły i etykiety niezależne od danych arkusza, robić to bezpośrednio na wykresie i używać formatowania tekstu sformatowego, aby poprawić ich wygląd.
Pamiętaj, że możesz edytować tytuły i etykiety danych połączone z danymi arkusza w odpowiednich komórkach arkusza. Jeśli na przykład zmienisz tytuł w komórce z "Roczny przychód" na "Roczny przychód" — ta zmiana zostanie automatycznie wyświetlona w tytułach i etykietach danych na wykresie. Nie będzie jednak można używać formatowania tekstu sformatowego podczas wprowadzania zmian z poziomu komórki.
Podczas edytowania połączonego tytułu lub etykiety danych na wykresie (zamiast w komórce) ten tytuł lub etykieta danych nie będą już połączone z odpowiednią komórką arkusza, a wprowadzone zmiany nie będą wyświetlane w samym arkuszu (chociaż będą widoczne na wykresie). Można jednak ponownie ustanowić łącza między tytułami lub etykietami danych i komórkami arkusza.
Po zakończeniu edytowania tekstu możesz w razie potrzeby przenieść etykiety danych do różnych pozycji.
Uwaga: Aby można było wprowadzić dowolną z opisanych poniżej zmian, wykres musi już zawierać tytuły lub etykiety danych. Aby dowiedzieć się, jak je dodawać, zobacz Dodawanie lub usuwanie tytułów na wykresie oraz Dodawanie lub usuwanie etykiet danych na wykresie.
Co chcesz zrobić?
Edytowanie zawartości tytułu lub etykiety danych na wykresie
-
Na wykresie wykonaj jedną z następujących czynności:
-
Aby edytować zawartość tytułu, kliknij tytuł wykresu lub osi, który chcesz zmienić.
-
Aby edytować zawartość etykiety danych, kliknij dwa razy etykietę danych, którą chcesz zmienić.
Pierwsze kliknięcie zaznacza etykiety danych dla całej serii danych, a drugie kliknięcie zaznacza pojedynczą etykietę danych.
-
-
Kliknij ponownie, aby umieścić tytuł lub etykietę danych w trybie edycji, przeciągnij, aby zaznaczyć tekst, który chcesz zmienić, wpisz nowy tekst lub nową wartość.
Aby wstawić podział wiersza, kliknij w celu umieszczenia kursora w miejscu, w którym chcesz podzielić wiersz, a następnie naciśnij klawisz ENTER.
-
Po zakończeniu edytowania kliknij poza polem tekstowym, w którym wprowadzono zmiany w tekście.
-
Aby sformatować tekst w polu tytułu lub etykiety danych, wykonaj następujące czynności:
-
Kliknij w polu tytułu, a następnie zaznacz tekst, który chcesz sformatować.
-
Kliknij prawym przyciskiem myszy wewnątrz pola tekstowego, a następnie kliknij odpowiednie opcje formatowania.
Możesz także użyć przycisków formatowania na wstążce (karta Narzędzia główne, grupa Czcionka). Aby sformatować cały tytuł, możesz go kliknąć prawym przyciskiem myszy, kliknąć polecenie Formatuj tytuł wykresu, a następnie wybrać odpowiednie opcje formatowania.
-
Uwaga: Rozmiar pola tytułu lub etykiety danych jest dostosowywany do rozmiaru tekstu. Nie można zmienić rozmiaru pola tytułu ani etykiety danych, a tekst może zostać obcięty, jeśli nie mieści się w maksymalnym rozmiarze. Aby zmieścić dłuższy tekst, warto użyć w zamian pola tekstowego. Aby uzyskać więcej informacji, zobacz Dodawanie pola tekstowego do wykresu.
Edytowanie zawartości tytułu lub etykiety danych połączonej z danymi w arkuszu
-
W arkuszu kliknij komórkę zawierającą tytuł lub tekst etykiety danych, który chcesz zmienić.
-
Edytuj istniejącą zawartość lub wpisz nowy tekst lub wartość, a następnie naciśnij klawisz ENTER.
Wprowadzone zmiany zostaną automatycznie wyświetlone na wykresie.
Ponowne rozpoczynanie połączenia między tytułem lub etykietą danych a komórką arkusza
Podczas edytowania ich zawartości na wykresie połączenia między tytułami lub etykietami danych i odpowiadającymi im komórkami arkusza są przerywane. Aby automatycznie aktualizować tytuły lub etykiety danych za pomocą zmian wprowadzonych w arkuszu, należy ponownie ustanowić połączenie między tytułami lub etykietami danych a odpowiadającymi im komórkami arkusza. W przypadku etykiet danych można ponownie ustanowić połączenie po jednej serii danych naraz lub dla wszystkich serii danych jednocześnie.
W raportach w formie wykresu przestawnego poniższe procedury ponownie instytuują połączenia między etykietami danych a danymi źródłowymi (nie komórkami arkusza).
Ponowne utworzenie linku dla tytułu wykresu lub osi
-
Na wykresie kliknij tytuł wykresu lub osi, który chcesz połączyć z odpowiednią komórką arkusza.
-
W arkuszu kliknij pasek formuły, a następnie wpisz znak równości (=).
-
Zaznacz komórkę arkusza zawierającą dane lub tekst, które mają być wyświetlane na wykresie.
Możesz również wpisać odwołanie do komórki arkusza na pasku formuły. Wpisz znak równości, nazwę arkusza, a następnie wykrzyknik, na przykład =Arkusz1!F2
-
Naciśnij klawisz ENTER.
Ponowne utworzenie linku dla etykiety danych
Po dostosowaniu zawartości etykiety danych na wykresie nie będzie ona już połączona z danymi w arkuszu. Link można ponownie ustanowić, resetując tekst etykiet dla wszystkich etykiet w serii danych lub można wpisać odwołanie do komórki zawierającej dane, z którymi chcesz utworzyć połączenie dla każdego punktu danych naraz.
Resetowanie tekstu etykiety
-
Na wykresie kliknij raz lub dwa razy etykietę danych, którą chcesz połączyć z odpowiednią komórką arkusza.
Pierwsze kliknięcie zaznacza etykiety danych dla całej serii danych, a drugie kliknięcie zaznacza pojedynczą etykietę danych.
-
Kliknij prawym przyciskiem myszy etykietę danych, a następnie kliknij polecenie Formatuj etykietę danych lub Formatuj etykiety danych.
-
Kliknij pozycję Opcje etykiet , jeśli nie jest zaznaczona, a następnie zaznacz pole wyboru Resetuj tekst etykiety .
Ponowne tworzenie łącza do danych w arkuszu
-
Na wykresie kliknij etykietę, którą chcesz połączyć z odpowiednią komórką arkusza.
-
W arkuszu kliknij pasek formuły, a następnie wpisz znak równości (=).
-
Zaznacz komórkę arkusza zawierającą dane lub tekst, które mają być wyświetlane na wykresie.
Możesz również wpisać odwołanie do komórki arkusza na pasku formuły. Wpisz znak równości, nazwę arkusza, a następnie wykrzyknik, na przykład =Arkusz1!F2
-
Naciśnij klawisz ENTER.
Zmienianie położenia etykiet danych
Położenie określonej etykiety danych można zmienić przez jej przeciągnięcie. Etykiety danych można również umieszczać w pozycji standardowej względem ich znaczników danych. W zależności od typu wykresu można wybrać rozmaite opcje położenia.
-
Na wykresie wykonaj jedną z następujących czynności:
-
Aby zmienić położenie wszystkich etykiet danych dla całej serii danych, kliknij raz etykietę danych w celu zaznaczenia serii danych.
-
Aby zmienić położenie określonej etykiety danych, kliknij ją dwa razy, aby ją zaznaczyć.
Zostanie wyświetlony obszar Narzędzia wykresów zawierający karty Projektowanie, Układ i Formatowanie.
-
-
Na karcie Układ w grupie Etykiety kliknij pozycję Etykiety danych, a następnie kliknij odpowiednią opcję.
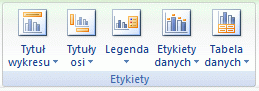
Aby użyć dodatkowych opcji etykiet danych, kliknij pozycję Więcej opcji etykiet danych, kliknij pozycję Opcje etykiet, jeśli nie jest zaznaczona, a następnie wybierz odpowiednie opcje.










