Niezależnie od tego, czy zaczynasz od szablonu firmy Microsoft, czy aktualizujesz własny szablon, wbudowane narzędzia Word ułatwiają aktualizowanie szablonów zgodnie z Twoimi potrzebami. Aby zaktualizować szablon, otwórz ten plik, wprowadź odpowiednie zmiany i zapisz szablon.
W programie Microsoft Word możesz utworzyć szablon, zapisując dokument jako plik dotx, plik dot lub plik .dotm fie (typ pliku dotm umożliwia włączenie makr w pliku).
-
Kliknij pozycję Plik > Otwórz.
-
Kliknij dwukrotnie pozycję Ten komputer. (W Word 2013 kliknij dwukrotnie pozycję Komputer).
-
Przejdź do folderu Niestandardowe szablony pakietu Office znajdującego się w folderze Moje dokumenty.
-
Kliknij swój szablon i kliknij przycisk Otwórz.
-
Wprowadź odpowiednie zmiany, a następnie zapisz i zamknij szablon.
Dodawanie kontrolek zawartości do szablonu
Dostosuj swoje szablony, dodając i konfigurując kontrolki zawartości, takie jak kontrolki tekstu sformatowanego, obrazy, listy rozwijane i selektory danych.
Możesz na przykład utworzyć szablon zawierający listę rozwijaną. Jeśli zezwolisz na edytowanie listy rozwijanej, inne osoby będą mogły zmieniać opcje listy odpowiednio do swoich potrzeb.
Uwaga: Jeśli kontrolki zawartości są niedostępne, być może otwarty dokument lub szablon został utworzony we wcześniejszej wersji programu Word. Aby korzystać z kontrolek zawartości, musisz skonwertować dokument do formatu pliku programu Word 2013, klikając pozycję Plik > Informacje > Konwertuj, a następnie klikając przycisk OK. Po skonwertowaniu dokumentu lub szablonu zapisz go.
Aby można było dodać kontrolki zawartości, trzeba wyświetlić kartę Deweloper.
-
Kliknij pozycję Plik > Opcje > Dostosowywanie Wstążki.
-
W obszarze Dostosuj Wstążkę wybierz pozycję Karty główne.
-
Na liście zaznacz pole wyboru Deweloper, a następnie kliknij przycisk OK.
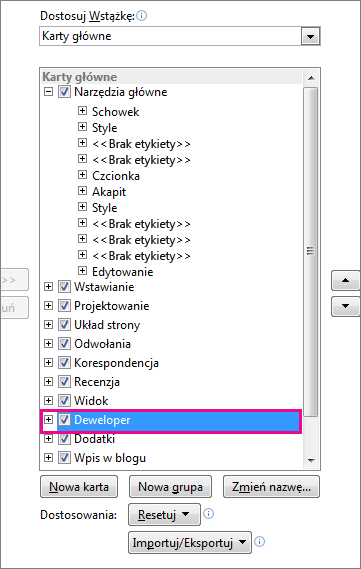
Dodawanie kontrolek zawartości
Na karcie Deweloper w grupie Formanty kliknij przycisk Tryb projektowania, a następnie wstaw odpowiednie kontrolki.
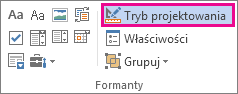
Wstawianie kontrolki tekstu, w której użytkownicy będą mogli wprowadzać tekst
W przypadku kontrolki zawartości tekstu sformatowanego użytkownicy mogą formatować tekst przy użyciu pogrubienia lub kursywy i mogą wpisywać wiele akapitów. Aby ograniczyć elementy dodawane przez użytkowników, wstaw kontrolkę zawartości tekstu zwykłego.
-
Kliknij w dokumencie w miejscu, w którym chcesz wstawić kontrolkę.
-
Na karcie Deweloper w grupie Formanty kliknij pozycję


Wstawianie kontrolki obrazu
-
Kliknij w miejscu, w którym chcesz wstawić kontrolkę.
-
Na karcie Deweloper w grupie Formanty kliknij pozycję Kontrolka obrazu

Wstawianie pola kombi lub listy rozwijanej
W polu kombi użytkownicy mogą wybierać opcję z gotowej listy lub wpisywać własne informacje. Na liście rozwijanej użytkownicy mogą wybierać tylko jedną pozycję z dostępnych na liście.
-
Na karcie Deweloper w grupie Formanty kliknij


-
Zaznacz kontrolkę zawartości, a następnie na karcie Deweloper w grupie Formanty kliknij przycisk Właściwości.
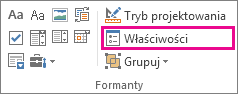
-
Aby utworzyć listę pozycji do wyboru, kliknij przycisk Dodaj w obszarze Właściwości pola kombi lub Właściwości listy rozwijanej.
-
Wpisz opcję w polu Nazwa wyświetlana, na przykład Tak, Nie lub Być może. Powtórz ten krok dla wszystkich opcji listy rozwijanej.
-
Wypełnij wszystkie inne potrzebne właściwości.
Uwaga: Jeśli zaznaczysz pole wyboru Nie można edytować zawartości użytkownicy nie będą mogli kliknąć wybranej pozycji..
Wstawianie kontrolki selektora dat
-
Kliknij w miejscu, w którym chcesz wstawić kontrolkę selektora dat.
-
Na karcie Deweloper w grupie Formanty kliknij

Wstawianie pola wyboru
-
Kliknij w miejscu, w którym chcesz wstawić kontrolkę pola wyboru.
-
Na karcie Deweloper w grupie Formanty kliknij

Wstawianie kontrolki galerii bloków konstrukcyjnych
Kontrolki bloków konstrukcyjnych przydają się, jeśli użytkownicy mają wybierać określony blok tekstu.
Na przykład kontrolki bloków konstrukcyjnych są pomocne podczas tworzenia szablonu umowy, w którym trzeba dodać różne bloki tekstu standardowego w zależności od określonych wymogów umowy. Dla każdej wersji tekstu standardowego można utworzyć kontrolki zawartości tekstu sformatowanego, a następnie umieścić je w kontrolce galerii bloków konstrukcyjnych, który będzie ich kontenerem.
Kontrolkę bloku konstrukcyjnego można także umieścić w formularzu.
-
Kliknij w miejscu, w którym chcesz wstawić kontrolkę.
-
Na karcie Deweloper w grupie Formanty kliknij pozycję Formant zawartości Galerii bloków konstrukcyjnych

-
Kliknij kontrolkę zawartości, aby ją zaznaczyć.
-
Na karcie Deweloper w grupie Formanty kliknij przycisk Właściwości.
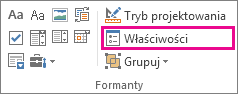
-
Kliknij pozycję Galeria i pozycję Kategoria dla bloków konstrukcyjnych, które mają być dostępne w kontrolce bloku konstrukcyjnego.
Ustawianie lub zmienianie właściwości kontrolek zawartości
-
Zaznacz kontrolkę zawartości, a następnie w grupie Formanty kliknij przycisk Właściwości.
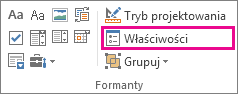
-
W oknie dialogowym Właściwości formantu zawartości zdecyduj, czy w razie użycia tego szablonu przez inne osoby kontrolkę zawartości można usuwać lub edytować.
-
Aby zachować kilka kontrolek zawartości lub nawet kilka akapitów tekstu razem, zaznacz kontrolki lub tekst, a następnie w grupie Formanty kliknij przycisk Grupuj.
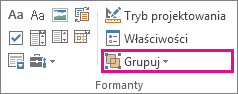
Możesz mieć na przykład oświadczenie składające się z trzech akapitów. Jeśli użyjesz polecenia Grupuj, aby pogrupować te akapity, oświadczenia składającego się z trzech akapitów nie będzie można edytować, a usunąć je będzie można tylko jako grupę.
Dodawanie tekstu instruktażowego do szablonu
Teksty instruktażowe mogą zwiększyć użyteczność tworzonego szablonu. Domyślny tekst instruktażowy w kontrolkach zawartości można zmienić.
Aby dostosować domyślny tekst instruktażowy dla użytkowników szablonu, wykonaj następujące czynności:
-
Na karcie Deweloper w grupie Formanty kliknij pozycję Tryb projektowania.
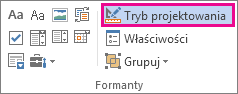
-
Kliknij kontrolkę zawartości, w której chcesz skorygować zastępczy tekst instruktażowy.
-
Zmień tekst zastępczy i odpowiednio go sformatuj.
-
Na karcie Deweloper w grupie Formanty kliknij przycisk Tryb projektowania, aby wyłączyć funkcję projektowania i zapisać tekst instruktażowy.
Zabezpieczanie szablonu
Istnieje możliwość zabezpieczenia poszczególnych kontrolek zawartości w szablonie przed usuwaniem lub edytowaniem danej kontrolki zawartości lub grupy kontrolek przez inne osoby. Można również zapewnić ochronę całej zawartości szablonu przy użyciu hasła.
Zabezpieczanie części szablonu
-
Otwórz szablon, który chcesz zabezpieczyć.
-
Zaznacz kontrolki zawartości, w których chcesz ograniczyć możliwość wprowadzania zmian.
Porada: Aby zaznaczyć wiele kontrolek, przytrzymuj naciśnięty klawisz CTRL podczas klikania kontrolek.
-
Na karcie Deweloper w grupie Kontrolki kliknij przycisk Grupuj, a następnie kliknij pozycję Grupuj.
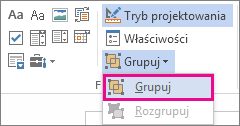
-
Na karcie Deweloper w grupie Formanty kliknij przycisk Właściwości.
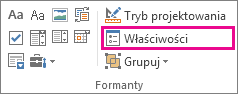
-
W oknie dialogowym Właściwości formantu zawartości w obszarze Blokowanie wykonaj jedną z następujących czynności:
-
Zaznacz pole wyboru Nie można usunąć formantu zawartości, co umożliwi edytowanie zawartości kontrolki, ale zablokuje możliwość usunięcia kontrolki z szablonu lub dokumentu utworzonego na podstawie tego szablonu.
-
Zaznacz pole wyboru Nie można edytować zawartości, co umożliwi usuwanie kontrolki, ale uniemożliwi edytowanie jej zawartości.
-
Tego ustawienia należy użyć, aby ochronić dołączany tekst. Jeśli użytkownik często dołącza oświadczenie, można na przykład sprawić, że tekst pozostanie zawsze taki sam, a jednocześnie zachować możliwość usunięcia oświadczenia w dokumentach, w których nie będzie ono wymagane.
Przypisywanie hasła do szablonu
W celu przypisania hasła do dokumentu, aby tylko recenzenci znający to hasło mogli usuwać zabezpieczenie, wykonaj następujące czynności:
-
Otwórz szablon, do którego chcesz przypisać hasło.
-
Na karcie Recenzja w grupie Ochrona kliknij przycisk Ogranicz edytowanie.
-
W obszarze Rozpoczynanie wymuszania kliknij opcję Tak, zacznij wymuszanie ochrony.
-
Wpisz hasło w polu Wprowadź nowe hasło (opcjonalnie), a następnie potwierdź je.
Ważne: Jeśli hasło nie zostanie określone, wszyscy użytkownicy będą mogli zmieniać ograniczenia edycji.
Należy używać silnych haseł, w których występują małe i wielkie litery, cyfry i symbole. W słabych hasłach nie występują połączenia tych elementów. Silne hasło: Y6dh!et5. Słabe hasło: Dom27. Hasła powinny mieć długość co najmniej 8 znaków. Ogólnie im dłuższe hasło, tym bardziej bezpieczne.
Zapamiętanie hasła jest bardzo ważne. Zapomnianego hasła firma Microsoft nie może odtworzyć. Zapisane hasła należy przechowywać w bezpiecznym miejscu, z dala od informacji chronionych przez te hasła.
Szablon jest typem dokumentu, który podczas otwierania tworzy swoją kopię.
Typowym dokumentem pisanym w programie Word jest na przykład biznesplan. Zamiast tworzyć strukturę biznesplanu od podstaw, można użyć szablonu ze wstępnie zdefiniowanym układem strony, czcionkami, marginesami oraz stylami. Wystarczy otworzyć szablon i wpisać tekst oraz informacje odpowiednie dla dokumentu. Zapisanie dokumentu jako pliku z rozszerzeniem docx lub docm jest niezależne od szablonu, na podstawie którego został utworzony.
W szablonie możesz podać zalecane sekcje lub wymagany tekst do użycia przez inne osoby, a także kontrolki zawartości, takie jak wstępnie zdefiniowana lista rozwijana lub specjalne logo. Istnieje możliwość zabezpieczenia sekcji szablonu lub zastosowania do szablonu hasła w celu zapewnienia ochrony zawartości szablonu przed zmianami.
Szablony Word dla większości rodzajów dokumentów na Office.com. Jeśli masz połączenie internetowe, kliknij kartę Plik , kliknij pozycję Nowy, a następnie kliknij odpowiednią kategorię szablonów. Możesz również utworzyć własne szablony.










