Możesz zmienić ustawienia kolumny listy, takie jak nazwa i typ kolumny. W zależności od typu kolumny można także wprowadzać zmiany, na przykład ile tekstu może wprowadzić użytkownik, a także kolumny do pokazania lub ukrycia. Możesz również zmienić kolejność, w jakiej kolumny są wyświetlane na liście. Na przykład na liście produktów możesz zmienić numer pozycji lub pozycję ceny na liście.
Pamiętaj, że do edytowania kolumn listy jest potrzebny poziom uprawnień Edycja lub wyższy.
Uwaga: Twój ekran wygląda inaczej niż na przykładach w tym miejscu? Być może administrator ustawi na liście środowisko klasyczne lub używasz wcześniejszej wersji. Jeśli tak, zobacz Zmienianie kolumny listy lub biblioteki. Jeśli jesteś właścicielem listy, właścicielem witryny lub administratorem, zobacz Przełączanie domyślnego działania list lub bibliotek dokumentów z nowego lub klasycznego, aby uzyskać instrukcje dotyczące ustawienia domyślnego środowisko.
Zmienianie kolejności wyświetlania kolumn
-
Otwórz listę, którą chcesz zaktualizować.
-
Aby zmienić kolejność kolumn w widoku innym niż widok domyślny, kliknij pozycję Opcje

-
Umieść wskaźnik myszy na dowolnym nagłówku listy i kliknij strzałkę w dół, a następnie kliknij pozycję Ustawienia kolumny>Pokaż/ukryj kolumny.
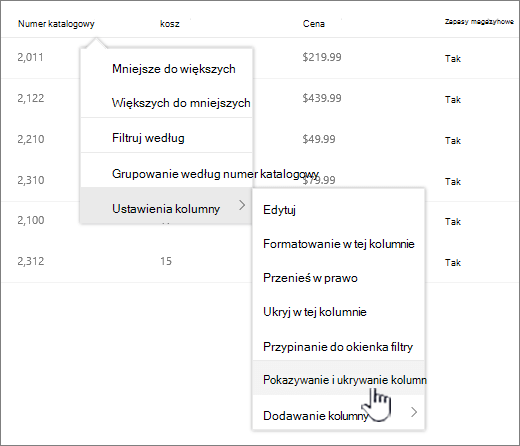
-
Przeciągaj i upuszczaj kolumny w górę lub w dół, aby umieścić je w nowej kolejności. Możesz również użyć strzałek w górę lub w dół wyświetlanych po umieszczeniu wskaźnika myszy na kolumnie.
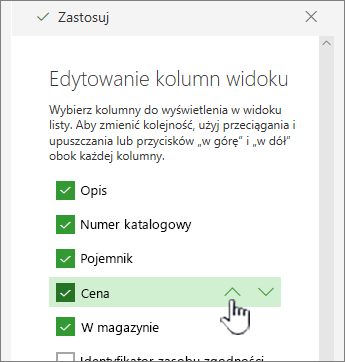
-
Powtórz krok 3, aby zmienić kolejność wszystkich kolumn, które chcesz zapisać, a następnie kliknij przycisk Zastosuj.
-
Aby zapisać widok, kliknij pozycję Opcje widoku,

Pokazywanie lub ukrywanie kolumn
-
Otwórz listę, którą chcesz zaktualizować.
-
Jeśli chcesz pokazać lub ukryć kolumny w widoku innym niż widok domyślny, kliknij pozycję Opcje

-
Umieść wskaźnik myszy na dowolnym nagłówku listy i kliknij strzałkę w dół, a następnie kliknij pozycję Ustawienia kolumny>Pokaż/ukryj kolumny.
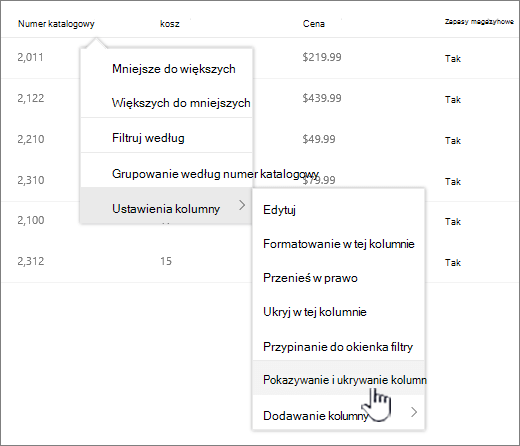
-
W oknie dialogowym Edytowanie kolumn widoku zaznacz lub wyczyść kolumny, które chcesz pokazać lub ukryć.
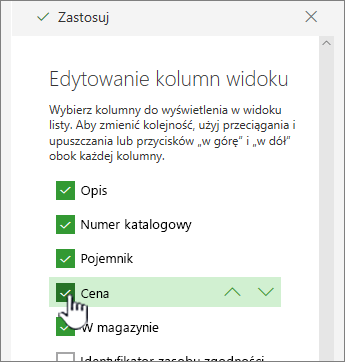
-
Kliknij przycisk Zastosuj, aby zapisać.
-
Aby zapisać widok, kliknij pozycję Opcje widoku,

Zmienianie innych ustawień kolumn listy
Możesz również zmienić inne ustawienia kolumn bezpośrednio z menu rozwijanego ustawienia kolumny.
-
Otwórz SharePoint, którą chcesz zaktualizować.
-
Jeśli chcesz zmienić kolumny w widoku innym niż widok domyślny, kliknij pozycję Opcje

-
Kliknij strzałkę obok kolumny, którą chcesz zmienić, a następnie wybierz pozycję Ustawienia kolumny.
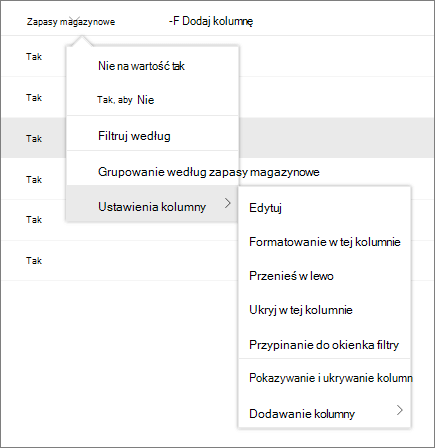
-
W menu wybierz zmianę, którą chcesz wprowadzić, na przykład formatowanie kolumny, przejście w lewo lub w prawo, ukrycie lub dodanie kolumny. Ustawienia różnią się w zależności od typu edytowanej kolumny.
Aby uzyskać więcej informacji, zobacz Typy i opcje kolumn witryny oraz Edytowanie tekstu sformatowanego, kolumna listy w programie SharePoint.
-
Kliknij przycisk OK, aby zapisać.
Zostaw komentarz
Czy ten artykuł był przydatny? Jeśli tak, zaznacz to na dole tej strony. Jeśli nie był pomocny, napisz, co było w nim niejasne lub co pominięto. Skorzystamy z Twojej opinii, aby dokładnie sprawdzić wszystkie fakty, dodać informacje i zaktualizować ten artykuł.










