Niektóre typy publikacji tworzyć w programie Publisher — w tym broszury, pocztówki i biuletyny — to publikacje dwustronne. Aby przygotować się do tworzenia publikacji tego typu, należy wydrukować tekst i obrazy na obu stronach papieru.
Dowiedz się, jak działa drukowanie dwustronne
Przed wydrukowaniem publikacji dwustronnej warto zrozumieć, jak te publikacje są ustawione w programie Publisher. Na przykład pocztówka ma stronę przednia, na której znajduje się większość informacji, oraz tylną stronę adresów wysyłkowych i zwrotnych.
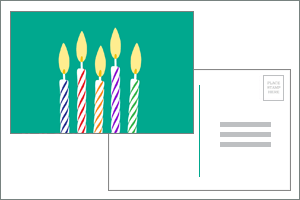
Mimo że są to dwie strony tego samego drukowanego arkusza, Publisher wyświetlane jako dwie osobne strony. Jeśli drukarka obsługuje drukowanie dwustronne, a po wybraniu opcji drukowania dwustronnego wiadomość główna zostanie wydrukowana na jednej stronie jednego arkusza, a adresy zostaną wydrukowane na drugiej stronie.
Dowiedz się, czy drukarka obsługuje drukowanie dwustronne
Zazwyczaj można sprawdzić, czy drukarka obsługuje drukowanie dwustronne, patrząc na informacje zawarte w drukarce lub właściwości drukarki.
Aby sprawdzić właściwości drukarki:
-
Kliknij pozycję Plik > Drukuj.
-
Na liście Drukarka wybierz drukarkę, której chcesz użyć, a następnie kliknij pozycję Właściwości drukarki.
-
Jeśli widzisz opcje "drukowania dwustronnego", "drukowania na obu stronach" lub podobnego, drukarka obsługuje drukowanie dwustronne.
Drukowanie publikacji na drukarce obsługującej drukowanie dwustronne
Aby wydrukować arkusz papieru po obu stronach arkusza, wykonaj następujące czynności:
-
Kliknij pozycję Plik > Drukuj.
-
Na liście Drukarka wybierz drukarkę, której chcesz użyć.
-
W ustawieniachwybierz pozycję Drukuj po obu stronach — Przerzuć arkusze na długiej krawędzi lub Drukuj po obu stronach — Arkusze przerzucania na długiej krawędzi.
Drukowanie publikacji na drukarce, która nie obsługuje drukowania dwustronnego
Wiele drukarek obsługuje drukowanie dwustronne, ale nie wszystkie sprawiają, że opcja drukowania dwustronnego jest dostępna w ten sam sposób. W przypadku niektórych drukarek biurowych wybranie opcji drukowania dwustronnego oznacza, że drukarka drukuje wszystkie kopie pierwszej strony, a następnie wstrzymuje i prosi o przerzucanie arkuszy, które właśnie wydrukowano, i zwrócenie ich do drukarki. Następnie są drukowane wszystkie kopie drugiego boku.
Aby ręcznie wydrukować na obu stronach papieru, wykonaj następujące czynności:
-
Kliknij pozycję>Drukuj.
-
Na liście Drukarka wybierz drukarkę, której chcesz użyć.
-
Wydrukuj pierwszą stronę, wpisując 1 w polu Strony, a następnie kliknij przycisk Drukuj.
-
Po wydrukowaniu pierwszej strony odwróć arkusz, a następnie ponownie włóż go do drukarki. Wydrukuj drugą stronę, wpisując 2 w polu strony.
Uwaga: Jeśli drukarka nie obsługuje drukowania dwustronnego, Publisher następnie za pomocą korespondencji seryjnej scalasz adres lub inne informacje z publikacją, przed rozpoczęciem drukowania musisz utworzyć dwa osobne pliki programu Publisher, po jednym dla każdej strony publikacji.
Dowiedz się, czy drukarka obsługuje drukowanie dwustronne
Zazwyczaj można sprawdzić, czy drukarka obsługuje drukowanie dwustronne, patrząc na informacje zawarte w drukarce lub właściwości drukarki.
Aby sprawdzić właściwości drukarki:
-
W menu Plik kliknij polecenie Drukuj.
-
W oknie dialogowym Drukowanie na liście Nazwa drukarki wybierz drukarkę, której chcesz użyć.
-
Kliknij kartę Szczegóły drukarki.
-
Sprawdź, czy funkcja drukowania dwustronnego: Tak jest wymieniona w obszarze Funkcje. Jeśli widzisz opcję Dupleks: Tak,drukarka obsługuje drukowanie dwustronne.
Drukowanie publikacji na drukarce obsługującej drukowanie dwustronne
Aby wydrukować arkusz papieru po obu stronach arkusza, wykonaj następujące czynności:
-
W menu Plik kliknij polecenie Drukuj.
-
W oknie dialogowym Drukowanie na liście Nazwa drukarki wybierz drukarkę, której chcesz użyć.
-
Kliknij kartę Ustawienia publikacji i papieru.
-
W obszarze opcji drukowania dwustronnegokliknij strzałkę, a następnie wybierz odpowiednie opcje.
-
Wybierz opcję drukowania dwustronnego.
-
Kliknij przycisk Drukuj.
Drukowanie publikacji na drukarce, która nie obsługuje drukowania dwustronnego
Wiele drukarek obsługuje drukowanie dwustronne, ale nie wszystkie sprawiają, że opcja drukowania dwustronnego jest dostępna w ten sam sposób. W przypadku niektórych drukarek biurowych wybranie opcji drukowania dwustronnego oznacza, że drukarka drukuje wszystkie kopie pierwszej strony, a następnie wstrzymuje i prosi o przerzucanie arkuszy, które właśnie wydrukowano, i zwrócenie ich do drukarki. Następnie są drukowane wszystkie kopie drugiego boku.
Aby ręcznie wydrukować na obu stronach papieru, wykonaj jedną z następujących czynności:
-
Wydrukuj każdą stronę oddzielnie, a następnie skopiuj strony do kopiki, która obsługuje kopiowanie dwustronne.
-
Wyświetl stronę publikacji, którą chcesz najpierw wydrukować. W oknie dialogowym Drukowanie w obszarze Zakres stronkliknij pozycję Bieżąca strona. Po wydrukowaniu pierwszej strony odwróć arkusz, a następnie ponownie włóż go do drukarki i wydrukuj drugą stronę.
-
Użyj Kreatora Two-Sided drukowania dwustronnego, aby skonfigurować drukowanie dwustronne.
Uwaga: Jeśli drukarka nie obsługuje drukowania dwustronnego, Publisher następnie za pomocą korespondencji seryjnej scalasz adres lub inne informacje z publikacją, przed rozpoczęciem drukowania musisz utworzyć dwa osobne pliki programu Publisher, po jednym dla każdej strony publikacji.
Używanie Kreatora Two-Sided ustawień drukowania
Kreator ustawień drukowania dwustronnego to sześcioetapowy kreator, który ułatwia poprawne drukowanie publikacji jednostronnych. Wykonując te kroki, należy między innymi zidentyfikować sposób przyjmowania papieru przez drukarkę oraz wykonać test w celu upewnienia się, że publikacja jest drukowana w oczekiwany sposób. Po uruchomieniu kreatora ustawienia drukarki zostaną automatycznie użyte dla wszystkich zadań drukowania dwustronnego.
Uwaga: Przed wydrukowaniem publikacji dwustronnej należy uruchomić kreatora dla każdej nowej drukarki.
-
W menu Plik kliknij polecenie Drukuj. Upewnij się, że wybrano drukarkę, którą chcesz skonfigurować.
-
W oknie dialogowym Drukowanie kliknij kartę Szczegóły drukarki, a następnie kliknij pozycję Zaawansowane ustawienia drukarki.
-
W oknie dialogowym Zaawansowane ustawienia drukarki kliknij kartę Kreator ustawień drukarki, a następnie kliknij pozycję Kreator ustawień drukowania dwustronnego.
-
Upewnij się, że w pierwszym kroku wymieniono drukarkę, którą chcesz skonfigurować, a następnie kliknij przycisk Dalej. Jeśli nie, wróć do kroku 1 i wybierz odpowiednią drukarkę.
-
Kreator wskaże sposób, w jaki drukarka przyjmuje papier do druku. Kliknij przycisk Dalej.
-
Kliknij pozycję Drukuj stronę 1,zajmij stronę, która właśnie została wydrukowana, i umieść ją w drukarce z wydrukowaną stroną do góry i ze strzałką wskazującą kierunek podawania.
-
Kliknij pozycję Drukuj stronę 2,a następnie kliknij przycisk Dalej.
-
Kliknij opcję wskazującą, jak pomyślnie wydrukowano test. Jeśli koło było po tej samej stronie papieru, co cyfry, powtórz kroki 1 i 2, ale w kroku 2, umieść papier z numerami i strzałką z wydrukowaną stroną w dół, a strzałka wskazująca kierunek podawania, a następnie kliknij przycisk Dalej.
-
Trzymaj wydrukowaną stronę w górę, aby sprawdzić, która liczba jest otoczona. Jeśli nie jest jeszcze wybrany, kliknij obraz, który odzwierciedla sposób drukowania strony, a następnie kliknij przycisk Dalej.
-
Kliknij przycisk Zakończ.
Po uruchomieniu Kreatora Two-Sided ustawień drukowania dwustronnego można ręcznie wydrukować publikację dwustronne.
Ważne: Nie zmieniaj ustawień drukarki określonych przez Kreatora konfiguracji Two-Sided drukarki, chyba że jesteś zaawansowanym użytkownikiem. Zmiana ustawień może spowodować niepowodzenie zadania drukowania.










