Drukowanie na obu stronach papieru jest nazywane drukowaniem dwustronnym. Większość drukarek oferuje możliwość automatycznego drukowania na obu stronach arkusza papieru (automatyczne drukowanie dwustronne). Dla innych drukarek są dostępne instrukcje, które umożliwiają wydrukowanie na drugiej stronie arkusza po ponownym włożeniu go ręcznie (ręczne drukowanie dwustronne). Na początku zapoznaj się z instrukcją obsługi drukarki lub producentem, czy drukarka może drukować na obu stronach papieru (drukowanie dwustronne).
Sprawdzanie, czy drukarka ma funkcję automatyczne drukowania dwustronnego
Aby dowiedzieć się, czy używana drukarka obsługuje drukowanie dwustronne, możesz to sprawdzić w jej instrukcji obsługi, skonsultować się z producentem lub wykonać następujące czynności:
-
Kliknij kartę Plik.
-
Kliknij pozycję Drukuj.
-
W obszarze Ustawienia kliknij pozycję Druk jednostronny. Jeśli pozycja Druk dwustronny jest dostępna, drukarka jest skonfigurowana do drukowania dwustronnego.
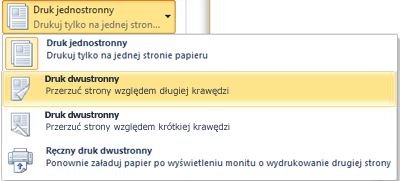
Uwagi:
-
Jeśli drukujesz na urządzeniu, które jest równocześnie kopiarką i drukarką, a kopiarka obsługuje kopiowanie dwustronne, to prawdopodobnie to urządzenie obsługuje również automatyczne drukowanie dwustronne.
-
Jeśli zainstalowano więcej niż jedną drukarkę, możliwe, że jedna drukarka obsługuje drukowanie dwustronne, a inna nie.
Konfigurowanie drukarki w celu drukowania na obu stronach arkusza papieru
Jeśli drukarka nie obsługuje automatycznego drukowania dwustronnego, masz dwie inne opcje. Możesz skorzystać z opcji ręcznego drukowania dwustronnego albo drukować strony parzyste i nieparzyste oddzielnie.
Drukowanie za pomocą opcji ręcznego drukowania dwustronnego
Jeśli drukarka nie obsługuje automatycznego drukowania dwustronnego, możesz wydrukować wszystkie strony, które mają być na jednej stronie arkusza papieru, a następnie zostanie wyświetlony monit o odwrócenie stosu arkuszy i ponowne załadowanie ich do drukarki.
W programie Word wykonaj następujące czynności:
-
Kliknij kartę Plik.
-
Kliknij przycisk Drukuj.
-
W obszarze Ustawienia kliknij pozycję Druk jednostronny, a następnie kliknij pozycję Ręczny druk dwustronny.
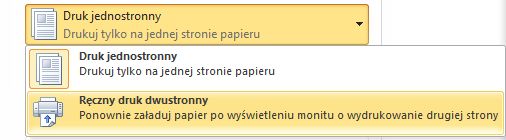
Podczas drukowania w programie Word zostanie wyświetlony monit o odwrócenie stosu arkuszy i ponowne załadowanie kartek do drukarki.
Uwaga: Podczas ręcznego drukowania dwustronnego możesz przeprowadzić test, aby ustalić właściwy sposób ponownego załadowania kartek do drukarki.
Drukowanie stron parzystych i nieparzystych
Poniższa procedura umożliwia również drukowanie na obu stronach:
-
Kliknij kartę Plik.
-
Kliknij pozycję Drukuj.
-
W obszarze Ustawienia kliknij pozycję Drukuj wszystkie strony. W dolnej części galerii kliknij pozycję Drukuj tylko strony nieparzyste.
-
Kliknij przycisk Drukuj u góry galerii.
-
Po wydrukowaniu stron nieparzystych odwróć stos arkuszy, a następnie w obszarze Ustawienia kliknij pozycję Drukuj wszystkie strony. W dolnej części galerii kliknij pozycję Drukuj tylko strony parzyste.
-
Kliknij przycisk Drukuj u góry galerii.
Uwaga: Aby upewnić się, że wszystkie strony są drukowane w odpowiedniej kolejności, podczas drukowania stron parzystych lub nieparzystych kliknij pozycję Plik, Opcje, Zaawansowane, a następnie w obszarze Drukowanie, kliknij pozycję Drukuj z przodu arkusza przy drukowaniu dwustronnym lub Drukuj z tyłu arkusza przy drukowaniu dwustronnym.










