Niezależnie od tego, czy chcesz drukować materiały informacyjne, strony notatek czy slajdy, tutaj znajdziesz potrzebne informacje.
(Jeśli szukasz informacji na temat projektowania materiałów informacyjnych, na przykład jak skonfigurować układ i orientację slajdów lub jak zmienić nagłówki, stopki lub tło, zobacz Tworzenie lub zmienianie materiałów informacyjnych towarzyszących prezentacji).
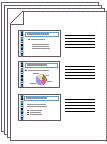
Rysunek: Układ „3 Slajdy” dla materiałów informacyjnych z liniami na sporządzanie notatek.
Wybieranie drukarki
-
Na karcie Plik kliknij pozycję Drukuj.
-
W obszarze Drukarka kliknij strzałkę w dół i wybierz drukarkę z listy.
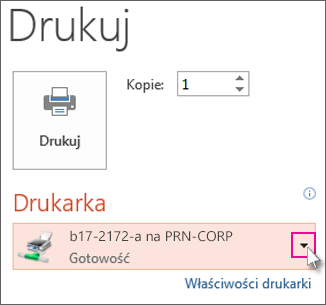
-
Jeśli na liście nie widzisz żadnej drukarki sieciowej: Musisz ją dodać w następujący sposób:
Windows 10:
Wybierz pozycję Start


Windows 7 lub 8:
Otwórz Panel sterowania. Wybierz pozycję Sprzęt i dźwięk > Dodaj drukarkę > Dodaj drukarkę sieciową, bezprzewodową lub Bluetooth > Dalej
-
Jeśli nie masz drukarki sieciowej lub bezprzewodowej do nawiązania połączenia: Upewnij się, że Twoja drukarka jest podłączona do komputera. Zapoznaj się z dokumentacją drukarki, aby uzyskać szczegółowe informacje.
-
Wybierz zawartość do wydrukowania i sposób drukowania
W obszarze Ustawienia, między czterema a sześcioma prostokątami ze strzałkami w dół — w zależności od typu drukarki wybranego powyżej. Te prostokąty oznaczają opcje drukowania.
-
Wybierz, które slajdy wydrukować: W obszarze Ustawienia kliknij strzałkę w dół pierwszego prostokąta i wybierz opcję:
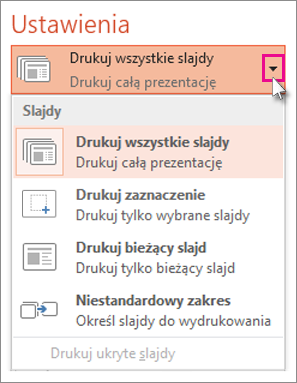
Jeśli wybierzesz pozycję Niestandardowy zakres, wprowadź numery slajdów lub ich zakres w polu Slajdy. Na przykład 1,3,5-12.
Jeśli prezentacja zawiera jakiekolwiek ukryte slajdy, opcja Drukuj ukryte slajdy jest aktywna i można ją zaznaczyć.
-
Wybieranie układu wydruku: W obszarze Ustawienia kliknij strzałkę w dół drugiego prostokąta. Wyświetlane miniatury pokazują podgląd stron po wydrukowaniu.
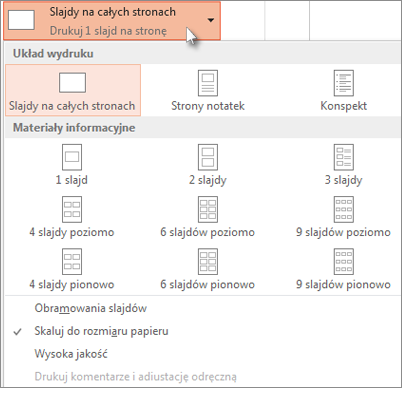
Aby wydrukować notatki slajdów dla prelegenta lub jako materiały informacyjne dla odbiorców, wybierz pozycję Strony notatek w obszarze Układ wydruku. Ta opcja spowoduje wydrukowanie jednego slajdu na stronie ze wszystkimi notatkami poniżej.
-
Wybór sposobu organizowania drukowanych arkuszy: W obszarze Ustawienia wybierz strzałkę w dół obok pozycji Posortowane lub Nieposortowane, a następnie wybierz preferowane ustawienie.
-
Wybieranie schematu kolorów dla wydruku: W obszarze Ustawienia kliknij strzałkę w dół ostatniego prostokąta, a następnie wybierz opcję.
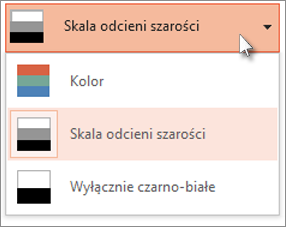
Porady dotyczące drukowania w kolorze, w skali odcieni szarości lub wyłącznie na czarno-biało:
Opcja kolorów
Jeśli wybierzesz Opcję kolorów, ale nie posiadasz kolorowej drukarki
Skala odcieni szarości
Jeśli nie masz kolorowej drukarki lub nie potrzebujesz kolorowego wydruku, zaznaczenie opcji Skala odcieni szarości spowoduje wydrukowanie wszystkich obiektów na stronie w odcieniach szarości. W skali odcieni szarości obiekty takie jak wykresy i tabele są wyraźniejsze i ostrzejsze niż w przypadku wybrania opcji Kolor dla niekolorowej drukarki.
Wyłącznie czarno-białe
Ta opcja służy do wydruku slajdów w kolorze czarno-białym. Nie ma odcieni szarości. Z tego powodu niektóre obiekty w motywie projektu slajdu, takie jak uwypuklenia i cienie automatyczne, nie zostaną wydrukowane. Tekst jest drukowany w kolorze czarnym, nawet jeśli oryginalny kolor tekstu to szary.
-
Jeśli drukarka wspiera taką możliwość, w obszarze Ustawienia wyświetlone zostaną dwie opcje: drukowanie jednostronne i dwustronne oraz zszyte i niezszyte zestawy wydruków.

Opcje związane z wydrukami zszytymi i niezszytymi różnią się w zależności od drukarki.
-
W znajdującym się u góry polu Kopie wprowadź odpowiednią liczbę kopii, a następnie kliknij przycisk Drukuj.
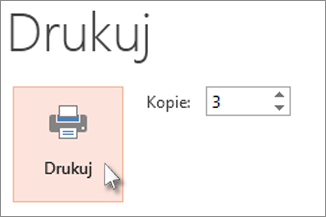
Drukowane materiały informacyjne: Dodawanie lub usuwanie numerowania slajdów
|
|
Domyślnie w programie PowerPoint dla Microsoft 365 (począwszy od wersji 1810), pod każdym slajdem drukowanych materiałów informacyjnych występuje numeracja.
Możesz wyłączyć tę opcję dla tej prezentacji, przechodząc do pozycji Plik > Drukuj. Wybierz strzałkę listy rozwijanej obok wybranego układu materiałów informacyjnych i wyczyść opcję o nazwie Drukuj numery slajdów w materiałach informacyjnych.
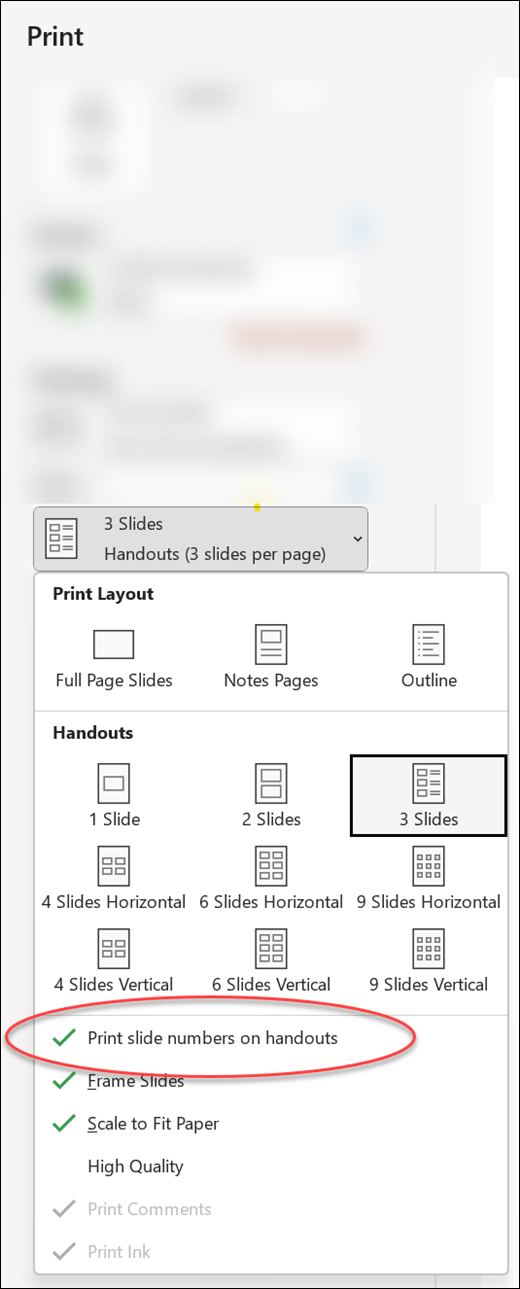
Podgląd wydruku
Zobacz Drukowanie i podgląd wydruku, aby uzyskać informacje o funkcjach podglądu.
Rozwiązywanie problemów
Jeśli masz problemy z możliwością drukowania, zobacz Przycisk Drukuj i niektóre ustawienia drukarki są niedostępne.
Zobacz też
Aby uzyskać więcej informacji o drukowaniu w programie PowerPoint, zobacz poniższe tematy:











