Dodawanie arkusza kalkulacyjnego programu Excel do strony
Jeśli chcesz przechowywać w jednym miejscu informacje dotyczące pracy lub przedstawić migawkę danych, możesz dodać arkusz kalkulacyjny programu Excel (nazywany również arkuszem) do strony w notesie programu OneNote. W przypadku korzystania ze skoroszytów papierowych byłoby to równoważne utworzeniu kopii arkusza kalkulacyjnego i dołączeniu jej do notatek sporządzanych na papierze.
Arkusz kalkulacyjny programu Excel można dodać do strony w programie OneNote, stosując jedną z następujących metod:
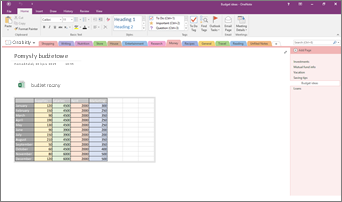
Trzeba pamiętać, że modyfikacje arkusza kalkulacyjnego wprowadzane w programie OneNote nie będą widoczne w oryginalnym pliku w programie Excel. Podobnie, modyfikacje oryginalnego arkusza kalkulacyjnego programu Excel nie będą widoczne w kopii w programie OneNote.
Dołączanie pliku programu Excel
Użyj tej metody, jeśli chcesz utworzyć kopię arkusza kalkulacyjnego i dodać łącze do niej bezpośrednio w notatkach — tam, gdzie będzie potrzebne później. Łącze będzie wyświetlane jako ikona, którą można kliknąć dwukrotnie, aby otworzyć w pełni funkcjonalny arkusz kalkulacyjny programu Excel.
Ważne: Pamiętaj, że tworzysz kopię oryginalnego arkusza kalkulacyjnego programu Excel. Zmiany wprowadzone w kopii w programie OneNote nie będą widoczne w oryginale. Modyfikacje wprowadzane w kopii w programie OneNote nie będą widoczne w oryginale, a modyfikacje oryginału nie spowodują zaktualizowania kopii.
-
Na karcie Wstawianie wybierz pozycję Arkusz kalkulacyjny > Istniejący arkusz kalkulacyjny programu Excel.
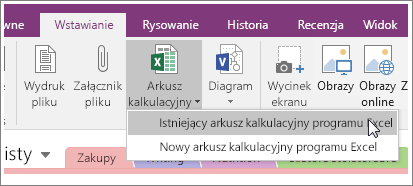
-
Znajdź i kliknij plik, który chcesz dodać, a następnie wybierz pozycję Wstaw.
-
Wybierz pozycję Dołącz plik.
Poniżej przedstawiono wygląd dołączonego arkusza kalkulacyjnego.
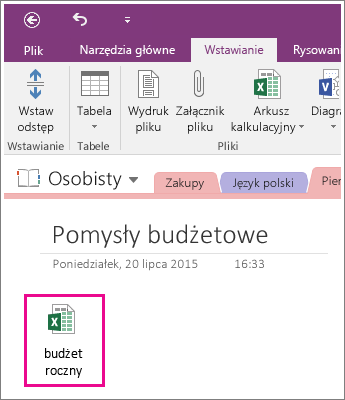
Ważne: Nie usuwaj ikony, ponieważ uniemożliwi to edytowanie arkusza kalkulacyjnego.
Osadzanie statycznego obrazu arkusza kalkulacyjnego
Ta metoda pozwala utworzyć kopię arkusza kalkulacyjnego i dodać łącze do niej bezpośrednio w notatkach, razem ze statycznym obrazem arkusza kalkulacyjnego. Łącze będzie wyświetlane jako ikona, którą można kliknąć dwukrotnie, aby otworzyć w pełni funkcjonalny arkusz kalkulacyjny programu Excel. Jeśli zaktualizujesz połączony arkusz kalkulacyjny, osadzony obraz zostanie automatycznie odświeżony w celu pokazania zmian.
Ważne: Pamiętaj, że tworzysz kopię oryginalnego arkusza kalkulacyjnego programu Excel. Zmiany wprowadzone w kopii w programie OneNote nie będą widoczne w oryginale. Modyfikacje wprowadzane w kopii w programie OneNote nie będą widoczne w oryginale, a modyfikacje oryginału nie spowodują zaktualizowania kopii.
-
Na karcie Wstawianie wybierz pozycję Arkusz kalkulacyjny > Istniejący arkusz kalkulacyjny programu Excel.
-
Znajdź i kliknij plik, który chcesz dodać, a następnie wybierz pozycję Wstaw.
-
Wybierz pozycję Wstaw arkusz kalkulacyjny.
Porada: Jeśli chcesz osadzić tylko tabelę lub wykres z arkusza kalkulacyjnego, wybierz pozycję Wstaw wykres lub tabelę.
Poniżej przedstawiono wygląd osadzonego arkusza kalkulacyjnego.
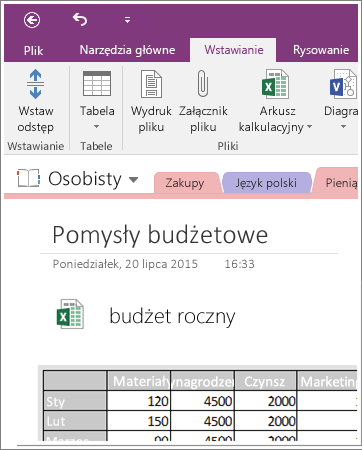
Ważne: Nie usuwaj ikony, ponieważ uniemożliwi to edytowanie arkusza kalkulacyjnego.
Tworzenie nowego arkusza kalkulacyjnego
W notatkach można bezpośrednio utworzyć nowy arkusz kalkulacyjny programu Excel.
Podobnie jak osadzenie statycznego obrazu istniejącego arkusza kalkulacyjnego, użycie tej metody powoduje wstawienie ikony, którą można kliknąć dwukrotnie w celu otwarcia w pełni funkcjonalnego arkusza kalkulacyjnego programu Excel, oraz wyświetlenie statycznego obrazu arkusza kalkulacyjnego na stronie. Jeśli zaktualizujesz połączony arkusz kalkulacyjny, osadzony obraz zostanie automatycznie odświeżony w celu pokazania zmian.
-
Na karcie Wstawianie wybierz pozycję Arkusz kalkulacyjny > Nowy arkusz kalkulacyjny programu Excel.
Na stronie pojawi się ikona programu Excel oraz pusty, statyczny obraz arkusza kalkulacyjnego.
-
Aby edytować arkusz kalkulacyjny, kliknij dwukrotnie ikonę.
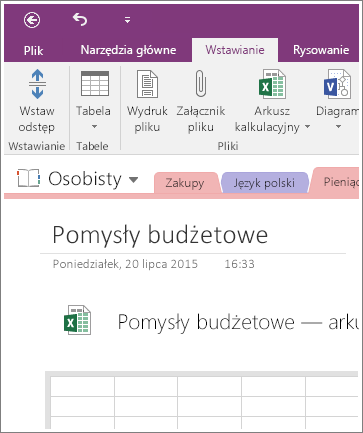
Ważne: Nie usuwaj ikony, ponieważ uniemożliwi to edytowanie arkusza kalkulacyjnego.










