Aplikacja Microsoft 365 dla Internetu umożliwia wyświetlanie i edytowanie dokumentów przechowywanych w usłudze OneDrive bezpośrednio w przeglądarce internetowej. Aplikacja Microsoft 365 dla Internetu zapewnia pełną funkcjonalność edytowania bez konieczności uruchamiania programu pakietu Office. I możesz używać jej na każdym urządzeniu, które jest podłączone do Internetu.
Aby rozpocząć, przejdź do witryny OneDrive.com, zaloguj się i kliknij pozycję Przekaż. Wybierz dokumenty, dla których chcesz mieć możliwość łatwego udostępniania lub uzyskiwania do nich dostępu z dowolnego komputera.
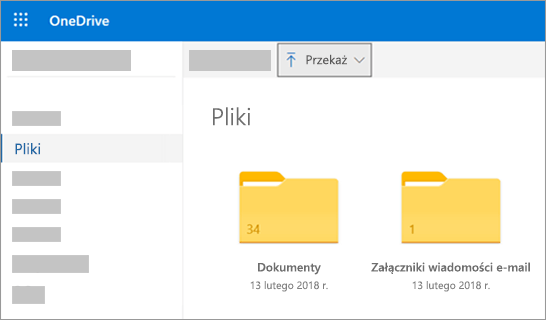
Gdy dokument będzie widoczny w usłudze OneDrive, kliknij go. Zostanie on otwarty w programie aplikacji Microsoft 365 dla Internetu, takim jak Word dla sieci Web. Dokument zostanie domyślnie otwarty w trybie Edycji, a zmiany zostaną zapisane automatycznie. Aby zamknąć dokument i powrócić do listy plików, kliknij jeden z linków do stron nadrzędnych u góry strony.
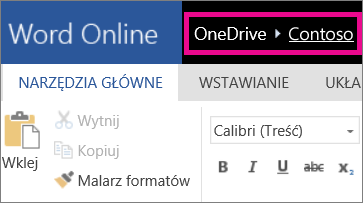
Możesz również utworzyć dokument bezpośrednio w usłudze OneDrive, klikając pozycję Nowy, a następnie nazwę typu dokumentu, który chcesz utworzyć.
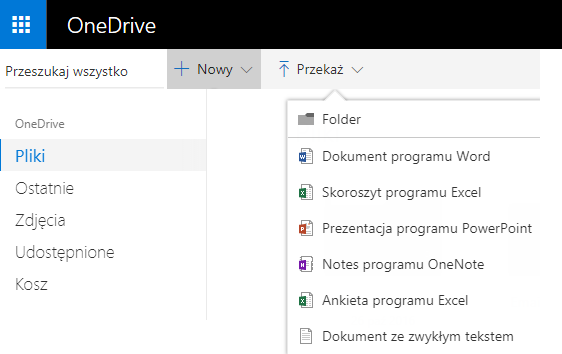
Porada: Aby zalogować się do usługi OneDrive, potrzebujesz konta Microsoft. Jeśli jeszcze go nie masz, kliknij link Utwórz konto teraz na stronie logowania do usługi OneDrive i wypełnij formularz. Twoimi poświadczeniami będzie adres e-mail i hasło, które podano w formularzu.
Więcej informacji w tym artykule
Zapisywanie dokumentów w usłudze OneDrive z programów pakietu Office
Najnowsza wersja pakietu Office pozwala zapisywać dokumenty w usłudze OneDrive bezpośrednio z programów pakietu Office. Eliminuje to konieczność zapisywania pliku na komputerze, a następnie jego przekazywania.
W pakiecie Office 2013 lub Office 2016
Przejdź do pozycji Plik > Zapisz jako, a następnie wybierz pozycję OneDrive, aby zapisywać dokumenty bezpośrednio z programów, takich jak Word, Excel i PowerPoint.
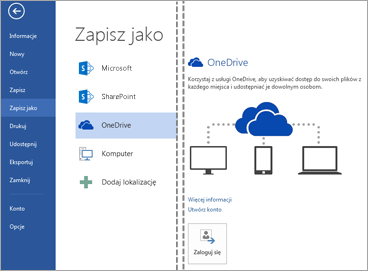
Aby uzyskać szczegółowe instrukcje, zobacz Zapisywanie dokumentów online.
W pakiecie Office 2010
W programie Word, Excel lub PowerPoint
-
Otwórz istniejący dokument lub utwórz nowy w programie Word, Excel lub PowerPoint.
-
Kliknij pozycję Plik, kliknij pozycję Zapisz i wyślij, a następnie kliknij pozycję Zapisz w sieci Web.
Kliknij pozycję Zaloguj. wprowadź adres e-mail oraz hasło, a następnie kliknij przycisk OK. Jeśli korzystasz z usługi Hotmail, Xbox Live lub programu Messenger, już masz konto Microsoft. Jeśli nie masz, kliknij przycisk Zarejestruj się, aby utworzyć nowe konto Microsoft.
Wybierz folder w usłudze OneDrive i kliknij pozycję Zapisz jako. Wpisz nazwę pliku i kliknij pozycję Zapisz. Dokument zostanie zapisany w usłudze OneDrive. Kliknij kolejno pozycję Plik i Zamknij.
-
W przeglądarce sieci Web przejdź do witryny OneDrive.com.
-
Wybierz folder, w którym został zapisany dokument, a następnie kliknij nazwę pliku. Dokument zostanie otwarty w odpowiednim programie Microsoft 365 dla Internetu.
W programie OneNote
-
Otwórz istniejący notes lub utwórz nowy.
-
Kliknij kartę Plik, a następnie kliknij pozycję Udostępnij.
-
Kliknij notes, który chcesz zapisać.
-
Kliknij pozycję Sieć Web.
Uwaga: Jeśli notes nie jest zapisany w formacie pliku programu OneNote 2010, w programie OneNote zostanie wyświetlony monit o uaktualnienie notesu. Kliknij polecenie Uaktualnij, a następnie w oknie dialogowym Właściwości notesu kliknij pozycję Konwertuj na format 2010. Po wyświetleniu monitu z informacją o tym, że użytkownicy wcześniejszych wersji programu OneNote nie będą mogli korzystać z notesu udostępnionego, kliknij przycisk OK. Użytkownicy wcześniejszych wersji programu OneNote będą mogli udostępniać notes przy użyciu aplikacji OneNote dla sieci Web.
-
Kliknij pozycję Zaloguj się, wprowadź adres e-mail oraz hasło, a następnie kliknij przycisk OK.
-
Jeśli korzystasz z usługi Hotmail, Xbox Live lub programu Messenger, już masz konto Microsoft. Jeśli go nie masz, kliknij pozycję Utwórz konto w usłudze Microsoft OneDrive, aby utworzyć nowe konto Microsoft.
-
Wybierz folder w usłudze OneDrive i kliknij pozycję Udostępnij notes.
-
W przeglądarce sieci Web przejdź do witryny OneDrive.com.
-
Wybierz folder, w którym został zapisany notes, a następnie kliknij go. Notes zostanie otwarty w aplikacji OneNote dla sieci Web.
Tworzenie nowych dokumentów w przeglądarce
-
Przejdź do witryny Office.com.
-
Kliknij kafelek programu, aby uruchomić program aplikacji Microsoft 365 dla Internetu, taki jak Word dla sieci Web.
-
Zaloguj się (jeśli jeszcze tego nie zrobiono) lub utwórz konto Microsoft.
-
Wybierz szablon, od którego chcesz zacząć, taki jak Nowy pusty dokument.
Praca z dokumentami programu Word
Wyświetlanie biuletynu klubowego w przeglądarce
Aby rozpowszechnić biuletyn organizacji, wystarczy zapisać go w usłudze OneDrive i wysłać link.
-
Przejdź do lokalizacji przechowywania dokumentu w usłudze OneDrive, używając linku lub logując się do witryny OneDrive.com.
-
Kliknij dokument.
Program Word dla sieci Web otwiera dokument w Widoku do czytania. -
Kliknij pozycję Udostępnij, aby zaprosić osoby lub uzyskać link, które można opublikować bądź wysłać do znajomych.
Wprowadzanie zmian w ostatniej chwili
Jesteś redaktorem biuletynu. Biuletyn został ukończony, zapisany w usłudze OneDrive i jest gotowy do udostępnienia. Przeglądając go po raz ostatni, zauważasz literówkę w nazwisku członka zarządu. Możesz to szybko i łatwo poprawić w przeglądarce.
-
Kliknij na dokument, aby go otworzyć. Program Word dla sieci Web zostanie automatycznie otwarty w Widoku do edycji.
-
W przypadku potrzeby wprowadzenia zmian, których nie można wprowadzić w przeglądarce, kliknij pozycję Otwórz w programie Word.
Zapisanie tego dokumentu w programie Word powoduje zapisanie go w usłudze OneDrive.
Uwaga: W usłudze OneDrive wielu autorów może edytować dokument jednocześnie w aplikacji Word dla sieci Web. Aby uzyskać więcej informacji, zobacz artykuł Współpraca nad dokumentem w programie Word dla Internetu.
Drukowanie z przeglądarki
Dokument wydrukowany z przeglądarki wygląda tak samo jak dokument wydrukowany z programu Word.
W dokumencie otwartym w programie Word dla sieci Web, kliknij kolejno pozycje Plik > Drukuj, a następnie kliknij ponownie pozycję Drukuj. Zostanie wygenerowany plik PDF, który można wydrukować. Otwórz go, klikając pozycję Kliknij tutaj, aby wyświetlić dokument w formacie PDF, a następnie wykonaj czynności, które zwykle wykonujesz podczas otwierania i drukowania plików PDF z przeglądarki.
Więcej informacji
Aby uzyskać więcej informacji o korzystaniu z programu Word dla sieci Web, zobacz artykuł Podstawowe zadania w aplikacji Word dla Internetu.
Praca ze skoroszytami programu Excel
Podejmowanie decyzji na podstawie danych dynamicznych
Zbieranie informacji w skoroszycie programu Excel ułatwia porównywanie elementów, umożliwiając dokonywanie świadomych wyborów. Na przykład organizując imprezę, można za darmo zarezerwować miejsce na piknik, ale lepszym rozwiązaniem może być wynajęcie miejsca wewnątrz budynku na wypadek deszczu. Śledząc informacje w skoroszycie programu Excel w usłudze OneDrive, można otworzyć skoroszyt w przeglądarce w dowolnym momencie i dzielić dane na różne sposoby w celu podjęcia decyzji.
-
Przejdź do lokalizacji przechowywania skoroszytu w usłudze OneDrive, używając linku lub logując się do witryny OneDrive.com.
-
Kliknij skoroszyt.
Program Excel dla sieci Web otwiera skoroszyt. -
Wyświetlaj dane oraz pracuj nad nimi za pomocą interfejsu wstążki. Sortuj i filtruj wiersze oraz kolumny, rozwijaj tabele przestawne i odświeżaj dane.
Edytowanie arkusza kalkulacyjnego w przeglądarce
Okazało się, że można wynajmować lokalne kino w celu organizowania prywatnych imprez. Warto dodać taką informację do listy miejsc spotkań. Podczas edycji w przeglądarce można zmieniać dane, wprowadzać lub edytować formuły i stosować podstawowe opcje formatowania w arkuszu kalkulacyjnym.
-
Kliknij na skoroszyt, aby otworzyć go w programie Excel dla sieci Web. Program Excel dla sieci Web zostanie otwarty w Widoku do edycji.
-
Aktualizuj dane, dodawaj formuły, wstawiaj wykresy lub stosuj formatowanie.
Program Excel dla sieci Web zapisuje zmiany automatycznie. -
Jeśli zajdzie potrzeba wprowadzenia zmian, których nie można wprowadzić w przeglądarce, kliknij pozycję Otwórz w programie Excel.
Zapisanie tego skoroszytu w programie Excel powoduje zapisanie go w usłudze OneDrive.
Jednoczesna współpraca nad arkuszem kalkulacyjnym
Nie jesteś jedyną osobą zbierającą informacje o miejscach wydarzeń. Co zrobić, jeśli Twój znajomy chce dodać informacje do arkusza kalkulacyjnego w tym samym czasie, gdy pracujesz w skoroszycie? W aplikacji Excel dla sieci Web możesz jednocześnie współpracować z innymi osobami w tym samym skoroszycie. Wprowadzaj zmiany w dowolnym momencie. Aplikacja Excel dla sieci Web wskazuje, czy inne osoby także pracują w tym samym skoroszycie.
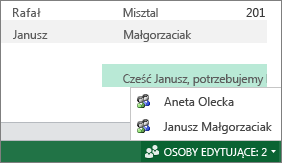
Drukowanie z przeglądarki
-
Aby wydrukować zakres komórek zamiast całego arkusza, zaznacz komórki.
-
Na karcie Plik kliknij przycisk Drukuj.
-
Jeśli wyskakujące okienka są zablokowane, odblokuj je, przynajmniej tymczasowo. Następnie powtórz kroki 1 i 2.
Program Excel dla sieci Web otwiera widok odpowiedni do drukowania w nowej karcie lub oknie przeglądarki. -
Jeśli zaznaczono zakres komórek, ale na koniec ma zostać wydrukowany cały arkusz, kliknij pozycję Cały arkusz.
-
Kliknij pozycję Drukuj.
Więcej informacji
Aby uzyskać więcej informacji o korzystaniu z programu Excel dla sieci Web, zobacz artykuł Podstawowe zadania w programie Excel dla Internetu.
Praca z prezentacjami programu PowerPoint
Wyświetlanie lub prezentowanie pokazu slajdów za pomocą przeglądarki
Nadeszła Twoja kolej zaprezentowania pokazu slajdów przed klasą, ale nie masz ze sobą swojego komputera przenośnego. Pożyczasz komputer od innej osoby, ale nie ma ona zainstalowanego programu PowerPoint. Nic się nie stało: zaloguj się do usługi OneDrive, otwórz pokaz slajdów w aplikacji PowerPoint dla sieci Web i zaprezentuj go.
-
Przejdź do lokalizacji przechowywania prezentacji w usłudze OneDrive, używając linku lub logując się do witryny OneDrive.com.
-
Kliknij prezentację. Program PowerPoint dla sieci Web otwiera prezentację w Widoku do edycji.
-
Aby przechodzić między slajdami, klikaj przyciski strzałek u dołu ekranu. Możesz również kliknąć pozycję Rozpocznij pokaz slajdów, aby odtworzyć pokaz slajdów w widoku pełnoekranowym.
Szybkie dodawanie slajdów
Jeśli znajomi chcą dodać kilka slajdów do prezentacji grupowej, możesz to szybko zrobić w przeglądarce.
-
Gdy prezentacja jest otwarta w Widoku do czytania w programie PowerPoint dla sieci Web, kliknij pozycję Edytuj prezentację, a następnie kliknij pozycję Edytuj w programie PowerPoint dla sieci Web.
Program PowerPoint dla sieci Web zostanie przełączony do Widoku do edycji. -
Kliknij pozycję Nowy slajd, a następnie odpowiednio edytuj zawartość.
Program PowerPoint dla sieci Web zapisuje zmiany automatycznie. -
Jeśli zajdzie potrzeba wprowadzenia zmian, których nie można wprowadzić w przeglądarce, kliknij kartę Plik, a następnie kliknij pozycję Otwórz w programie PowerPoint.
Zapisanie tej prezentacji w programie PowerPoint powoduje zapisanie jej w usłudze OneDrive.
Drukowanie z przeglądarki
Może zaistnieć potrzeba wydrukowania slajdów jako materiałów informacyjnych dla osób oglądających prezentację. Kliknij kartę Plik, a następnie kliknij pozycję Drukuj i ponownie kliknij pozycję Drukuj. Zostanie wygenerowany plik PDF, który można wydrukować. Otwórz go, klikając pozycję Kliknij tutaj, aby wyświetlić dokument w formacie PDF, a następnie wykonaj czynności, które zwykle wykonujesz podczas otwierania i drukowania plików PDF z przeglądarki.
Więcej informacji
Aby uzyskać więcej informacji o korzystaniu z programu PowerPoint dla sieci Web, zobacz artykuł Podstawowe zadania w programie PowerPoint dla Internetu.
Praca z notesami programu OneNote
Publikowanie notatek dla znajomych i rodziny
Podczas planowania działania grupowego można za pomocą aplikacji OneNote dla sieci Web udostępnić grupie scentralizowane miejsce do gromadzenia notatek, przeprowadzania burzy mózgów lub składania elementów w bardziej uporządkowany dokument, taki jak plan, który można udostępnić osobom kontaktowym jako dokument programu Word.
-
Przejdź do lokalizacji przechowywania notesu w usłudze OneDrive, używając linku lub logując się do witryny OneDrive.com.
-
Kliknij notes.
Program OneNote dla sieci Web otwiera notatnik w Widoku do edycji. -
Dodaj notatki do bieżącej strony, kliknij inną stronę, aby ją edytować, albo dodaj nowe strony lub sekcje do notesu w okienku nawigacji.
Program OneNote dla sieci Web zapisuje zmiany automatycznie. -
Jeśli zajdzie potrzeba wprowadzenia zmian, których nie można wprowadzić w przeglądarce, kliknij kartę Plik, a następnie kliknij pozycję Otwórz w programie OneNote (wymagany jest program Microsoft OneNote 2010 lub nowszy).
Zapisanie tego notesu w programie OneNote powoduje zapisanie go w usłudze OneDrive.
Przeprowadzanie burzy mózgów
Burza mózgów jest mniej efektywna, jeśli przed dodaniem własnych pomysłów trzeba czekać, aż inna osoba skończy edytować notes. W aplikacji OneNote dla sieci Web można dodawać notatki, gdy inne osoby pracują z notesem, nawet jeśli niektórzy użytkownicy otworzyli notes w aplikacji klasycznej OneNote.
Wprowadzaj zmiany w dowolnym momencie. Aplikacja OneNote dla sieci Web informuje o tym, kto wprowadził określone zmiany, a nawet umożliwia przywrócenie stron do ich poprzednich wersji, jeśli ktoś wprowadził niechciane zmiany.
-
Aby śledzić informacje o tym, kto utworzył dany element zawartości, kliknij kartę Widok, a następnie kliknij polecenie Pokaż autorów.
-
Aby wyświetlić wcześniejszą wersję strony, na karcie Widok kliknij pozycję Wersje strony, a następnie kliknij sygnaturę czasową odpowiedniej wersji.
Więcej informacji
Aby uzyskać więcej informacji o korzystaniu z programu OneNote dla sieci Web, zobacz artykuł Podstawowe zadania w programie OneNote dla Internetu.
Dostęp za pomocą urządzeń przenośnych
Zalecamy korzystanie z nowej aplikacji mobilnej Microsoft 365. Możesz je również znaleźć w sklepie Apple App Store lub w sklepie Google Play.
Więcej informacji
Aby uzyskać więcej informacji o używaniu telefonu komórkowego do wyświetlania plików programów Word i PowerPoint w aplikacji Microsoft 365 dla Internetu, zobacz artykuł Które przeglądarki współpracują z pakietem Office dla Internetu.










