Jeśli w publikacji wydruku ustawiono styl zawijania obrazu tak, aby tekst przepływał po obrazie, warto go dodatkowo dostrajać. Na przykład tekst może być bardziej zawijany wokół obrazu. Możesz też chcieć, aby tekst przepływał bardzo blisko obrazu z jednej strony, ale nie tak ściśle po drugiej stronie.
Zmienianie kształtu konturu obrazu
Wokół każdego obrazu jest dostosowywany kontur. Aby wyświetlić konspekt, kliknij obraz. Na karcie Formatowanie kliknij pozycję Zawijajtekst, a następnie kliknij pozycję Edytuj punkty zawijania.
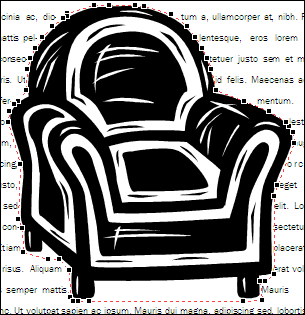
Po kliknięciu przycisku Edytuj punkty zawijaniawokół obrazu zostanie wyświetlony czerwony kreskowany kontur z kwadratowymi czarnymi uchwytami (nazywanymi punktami zawijania). Kształt konturu można zmienić, przeciągając czarne uchwyty.
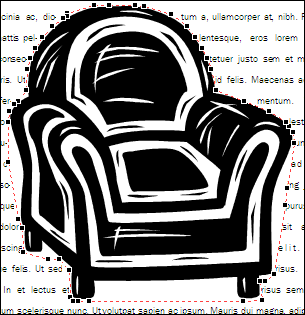
Przeciągnięcie uchwytów w stronę obrazu w taki sposób, w jaki zostały przeciągnięte od ramion tego krzesła, zwiększa odstęp między tekstem a obrazem. Przeciąganie uchwytów bliżej obrazu ma odwrotny efekt.
Uwaga: W rzeczywistości możesz zmienić kształt konturu obrazu tylko wtedy, gdy tekst jest ściśle zawijany wokół obrazu (to jest wtedy, gdy styl zawijania obrazu jest ustawiony na Przycięty lub Na wsunięcie). Punkty zawijania można również edytować, gdy styl otaczania ma wartość Kwadrat lub Góra i Dół,ale wpływa to tylko na odległość między obrazem a tekstem, a nie na kształt tekstu wokół obrazu.
Aby zmienić kształt konturu obrazu:
-
Kliknij obraz.
-
Na karcie Formatowanie kliknij pozycję Zawijajtekst, a następnie kliknij pozycję Edytuj punkty zawijania

-
Dostosowanie konspektu jest łatwiejsze, gdy obraz jest z bliska wyświetlony. Naciśnij klawisz F9, aby powiększyć zaznaczony obraz i jego kontur.
Jeśli obraz ma w każdym z rogiem tylko jeden uchwyt punktu zawijania
Jeśli obraz z konturem, który chcesz dopasować, to fotografia, może mieć tylko cztery uchwyty punktu zawijania, po jednym w każdym z rogiem. Prawdopodobnie będziesz potrzebować więcej uchwytów, aby odpowiednio dostosować kontur obrazu. Aby dodać uchwyty, umieść wskaźnik myszy na uchwytie, który chcesz przesunąć, aż wskaźnik przybierze kształt

Uwagi:
-
Zmiana stylu zawijania obrazu po dostosowaniu uchwytów konturu może spowodować utratę korekty.
-
Aby usunąć uchwyt punktu zawijania, przytrzymaj naciśnięte klawisze CTRL+SHIFT i kliknij uchwyt.
Sterowanie dokładną odległością tekstu od każdej strony obrazu
Jeśli ustawisz styl zawijania obrazu na kwadrat,możesz precyzyjnie określić, jak ściśle tekst jest zawijany w górnej, dolnej części i dwóch bokach obrazu. Tutaj pokażemy Ci, jak to zrobić:
-
Kliknij prawym przyciskiem myszy obraz, a następnie w menu skrótów kliknij polecenie Formatuj obraz.
-
W oknie dialogowym Formatowanie obrazu kliknij kartę Układ.
-
W obszarze Odległość od tekstuwyczyść pole wyboru Automatycznie.
-
W górnej,dolnej,lewejiprawej wpisz odpowiednie odległości. Kliknij przycisk OK.
Zmienianie kształtu konturu obrazu
Wokół każdego obrazu jest dostosowywany kontur. Aby wyświetlić konspekt, kliknij obraz. W menu Rozmieszczanie wskaż polecenie Zawijanie tekstu,a następnie kliknij polecenie Edytuj punkty zawijania.
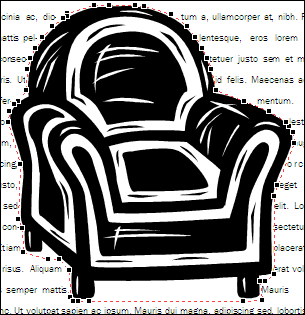
Po kliknięciu przycisku Edytuj punkty zawijaniawokół obrazu zostanie wyświetlony czerwony kreskowany kontur z kwadratowymi czarnymi uchwytami (nazywanymi punktami zawijania). Kształt konturu można zmienić, przeciągając czarne uchwyty.
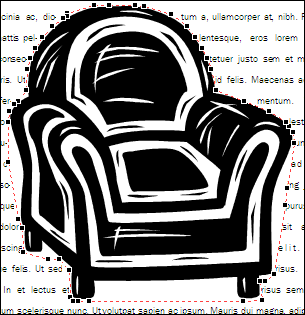
Przeciągnięcie uchwytów w stronę obrazu w taki sposób, w jaki zostały przeciągnięte od ramion tego krzesła, zwiększa odstęp między tekstem a obrazem. Przeciąganie uchwytów bliżej obrazu ma odwrotny efekt.
Uwaga: W rzeczywistości możesz zmienić kształt konturu obrazu tylko wtedy, gdy tekst jest ściśle zawijany wokół obrazu (to jest wtedy, gdy styl zawijania obrazu jest ustawiony na Przycięty lub Na wsunięcie). Punkty zawijania można również edytować, gdy styl zawijania ma wartość Kwadrat lubGóra i Dół. Przeciąganie punktów zawijania podczas używania tych stylów zawijania ma jednak wpływ tylko na odległość między obrazem a tekstem, a nie na kształt tekstu wokół obrazu.
Aby zmienić kształt konturu obrazu:
-
Kliknij obraz.
-
W menu Rozmieszczanie wskaż polecenie Zawijanietekstu, a następnie kliknij polecenie Edytuj punkty zawijania

-
Dostosowanie konspektu jest łatwiejsze, gdy obraz jest z bliska wyświetlony. Naciśnij klawisz F9, aby powiększyć zaznaczony obraz i jego kontur.
Jeśli obraz ma w każdym z rogiem tylko jeden uchwyt punktu zawijania
Jeśli obraz z konturem, który chcesz dopasować, to fotografia, może mieć tylko cztery uchwyty punktu zawijania, po jednym w każdym z rogiem. Prawdopodobnie będziesz potrzebować więcej uchwytów, aby odpowiednio dostosować kontur obrazu. Oto jak dodać uchwyty:
-
Przytrzymaj naciśnięty klawisz CTRL, a następnie kliknij czerwony kontur w miejscu, w którym chcesz dodać uchwyt.
-
Umieść wskaźnik myszy na uchwytie, który chcesz przenieść, aż wskaźnik przybierze kształt

-
Przeciągnij wskaźnik, aby zmienić kontur obrazu.
-
Uwagi:
-
Zmiana stylu zawijania obrazu po dostosowaniu uchwytów konturu może spowodować utratę korekty.
-
Aby usunąć uchwyt punktu zawijania, przytrzymaj naciśnięte klawisze CTRL+SHIFT i kliknij uchwyt.
Sterowanie dokładną odległością tekstu od każdej strony obrazu
Jeśli ustawisz styl zawijania obrazu na kwadrat,możesz precyzyjnie określić, jak ściśle tekst jest zawijany w górnej, dolnej części i dwóch bokach obrazu. Tutaj pokażemy Ci, jak to zrobić:
-
Kliknij prawym przyciskiem myszy obraz, a następnie w menu skrótów kliknij polecenie Formatuj obraz.
-
W oknie dialogowym Formatowanie obrazu kliknij kartę Układ.
-
W obszarze Odległość od tekstuwyczyść pole wyboru Automatycznie.
-
W górnej,dolnej,lewejiprawej wpisz odpowiednie odległości. Kliknij przycisk OK.










