Uwaga: Dodanie wyrazu do słownika niestandardowego w jednym z programów pakietu Office udostępnia ten wyraz dla modułu sprawdzania pisowni we wszystkich innych programach pakietu Office.
Wszystkie słowniki niestandardowe są zarządzane i wybierane za pośrednictwem okna dialogowego Słowniki niestandardowe .
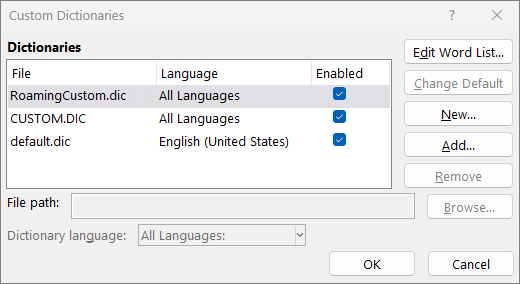
Otwieranie okna dialogowego Słowniki niestandardowe
-
Na karcie Plik wybierz pozycję Opcje i otwórz opcje sprawdzania:
-
W większości programów pakietu Office: wybierz kartę Sprawdzanie.
-
W programie Outlook: Na karcie Poczta wybierz przycisk Pisownia i Autokorekta, a następnie wybierz pozycję Sprawdzanie.
-
-
Upewnij się, że pole wyboru Sugeruj tylko ze słownika głównego jest wyczyszczone.
-
Wybierz pozycję Słowniki niestandardowe.
Są tu wymienione wszystkie słowniki, a słownik domyślny znajduje się u góry.
Uwaga: Aby szybko dodać wyraz do słownika domyślnego, kliknij prawym przyciskiem myszy wyraz w dokumencie i wybierz polecenie Dodaj do słownika.
-
Na karcie Plik wybierz pozycję Opcje i otwórz opcje sprawdzania:
-
W większości programów pakietu Office: wybierz kartę Sprawdzanie.
-
W programie Outlook: Na karcie Poczta wybierz przycisk Pisownia i Autokorekta, a następnie wybierz pozycję Sprawdzanie.
-
-
Wybierz pozycję Słowniki niestandardowe. i wybierz słownik do edycji.
Nie czyść tego pola wyboru. -
Wybierz pozycję Edytuj listę Word i wykonaj jedną z następujących czynności:
-
Aby dodać wyraz, wpisz go w polu Word i wybierz pozycję Dodaj.
-
Aby usunąć wyraz, zaznacz go w polu Słownik i wybierz pozycję Usuń.
-
Aby edytować wyraz, usuń go, a następnie dodaj z zastosowaniem żądanej pisowni.
-
Aby usunąć wszystkie wyrazy, kliknij przycisk Usuń wszystkie.
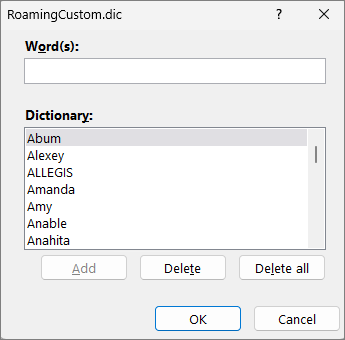
-
Aby domyślnie zapisywać wyrazy w tym słowniku niestandardowym, zobacz poniżej Zmienianie słownika niestandardowego, do którego moduł sprawdzania pisowni dodaje wyrazy.
Wybierz poniższe nagłówki, aby uzyskać więcej informacji
Jeśli moduł sprawdzania pisowni oflagowuje określone wyrazy jako błędnie napisane i chcesz, aby ignorował te wyrazy, dodaj je do domyślnego słownika niestandardowego. Aby zmienić domyślny słownik niestandardowy, do którego są dodawane te wyrazy, zobacz poniższy temat Zmienianie słownika niestandardowego, do którego moduł sprawdzania pisowni dodaje wyrazy.
-
Podczas automatycznego sprawdzania pisowni i gramatyki kliknij prawym przyciskiem myszy wyraz z czerwoną linią falistą i wybierz polecenie Dodaj do słownika.
-
Gdy jest uruchomione narzędzie do sprawdzania pisowni i gramatyki, kliknij pozycję Dodaj lub Dodaj do słownika dla oflagowanego wyrazu.
Uwaga: Jeśli opcja Dodaj do słownika nie jest dostępna, upewnij się, że w oknie dialogowym Słowniki niestandardowe jest zaznaczony domyślny słownik niestandardowy. Zobacz Zmienianie słownika niestandardowego, do którego moduł sprawdzania pisowni dodaje wyrazy poniżej, aby dowiedzieć się, jak wybrać domyślny słownik niestandardowy.
Aby dowiedzieć się więcej, zobacz Sprawdzanie pisowni i gramatyki.
-
Na karcie Plik wybierz pozycję Opcje i otwórz opcje sprawdzania:
-
W większości programów pakietu Office: wybierz kartę Sprawdzanie.
-
W programie Outlook: Na karcie Poczta wybierz przycisk Pisownia i Autokorekta, a następnie wybierz pozycję Sprawdzanie.
-
-
Wybierz pozycję Słowniki niestandardowe i wybierz pozycję Nowy.
-
W polu Nazwa pliku wpisz nazwę słownika niestandardowego.
-
Wybierz pozycję Zapisz.
-
Jeśli nowy słownik ma być używany dla innego języka, to — mając ten słownik nadal zaznaczony w polu Lista słowników — zaznacz ten język w menu Język słownika.
Jeśli chcesz, aby nowy słownik niestandardowy był słownikem domyślnym, w którym są zapisywane wszystkie dodawane wyrazy, zobacz następne zadanie : Zmienianie słownika niestandardowego, do którego moduł sprawdzania pisowni dodaje wyrazy.
Podczas dodawania nowych wyrazów podczas sprawdzania pisowni są one dodawane do domyślnego słownika niestandardowego u góry listy w oknie dialogowym Słowniki niestandardowe . Możesz zmienić domyślny słownik niestandardowy używany dla wszystkich programów pakietu Office:
-
Na karcie Plik wybierz pozycję Opcje i otwórz opcje sprawdzania:
-
W większości programów pakietu Office: wybierz kartę Sprawdzanie.
-
W programie Outlook: Na karcie Poczta wybierz przycisk Pisownia i Autokorekta, a następnie wybierz pozycję Sprawdzanie.
-
-
Wybierz pozycję Słowniki niestandardowe.
-
W polu Lista słowników wykonaj jedną z następujących czynności:
-
Aby zmienić słownik domyślny dla wszystkich języków, wybierz nazwę słownika w obszarze Słowniki.
-
Aby zmienić słownik domyślny dla określonego języka, wybierz nazwę słownika, a następnie wybierz język w obszarze Język słownika.
-
-
Wybierz pozycję Zmień domyślne.
Uwaga: Jeśli pod nagłówkiem znajduje się tylko jeden słownik, to musi on być słownikiem domyślnym. W takim przypadku przycisk jest niedostępny.
Podczas następnego sprawdzania pisowni program użyje wybranego przez użytkownika domyślnego słownika niestandardowego.
Domyślnie podczas tworzenia nowego słownika niestandardowego aplikacja ustawia dla tego słownika wartość Wszystkie języki, co oznacza, że słownik jest używany podczas sprawdzania pisowni tekstu w dowolnym języku. Słownik niestandardowy można jednak skojarzyć z konkretnym językiem, tak aby był używany przez program tylko podczas sprawdzania pisowni tekstu utworzonego w tym języku.
-
Na karcie Plik wybierz pozycję Opcje i otwórz opcje sprawdzania:
-
W większości programów pakietu Office: wybierz kartę Sprawdzanie.
-
W programie Outlook: Na karcie Poczta wybierz przycisk Pisownia i Autokorekta, a następnie wybierz pozycję Sprawdzanie.
-
-
Wybierz pozycję Słowniki niestandardowe.
-
W polu Lista słowników wybierz słownik, który chcesz zmienić.
-
W menu Język słownika wybierz język, w przypadku którego słownik ma być używany.
W oknie dialogowym Słowniki niestandardowe są wyświetlane dostępne słowniki niestandardowe, które mogą zostać użyte w programie w celu sprawdzenia pisowni. Jeśli słownik, który ma zostać użyty, na przykład słownik kupiony od innej firmy, jest zainstalowany na komputerze, ale nie jest wymieniony w polu Lista słowników, można go dodać.
-
Na karcie Plik wybierz pozycję Opcje i otwórz opcje sprawdzania:
-
W większości programów pakietu Office: wybierz kartę Sprawdzanie.
-
W programie Outlook: Na karcie Poczta wybierz przycisk Pisownia i Autokorekta, a następnie wybierz pozycję Sprawdzanie.
-
-
Wybierz pozycję Słowniki niestandardowe i wybierz pozycję Dodaj.
-
Zlokalizuj folder zawierający wymagany słownik niestandardowy, a następnie kliknij dwukrotnie plik słownika.
Jeśli ten słownik niestandardowy ma być słownikem domyślnym, w którym są zapisywane nowe dodawane wyrazy, zobacz sekcję Zmienianie słownika niestandardowego, do którego moduł sprawdzania pisowni dodaje wyrazy powyżej.
-
Na karcie Word wybierz pozycję Preferencje.
-
W obszarze Narzędzia do tworzenia i narzędzia sprawdzające wybierz pozycję

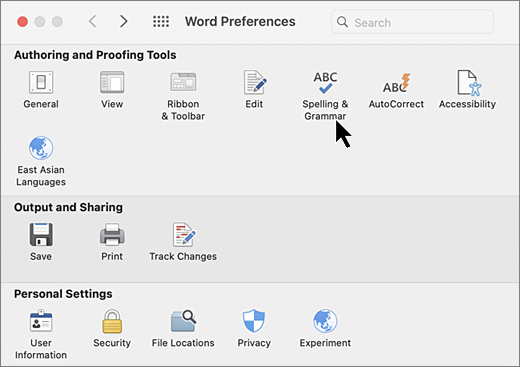
-
Jeśli chcesz korzystać ze słowników niestandardowych, upewnij się, że pole wyboru Sugeruj tylko z głównego słownika jest wyczyszczone.
-
Wybierz pozycję Słowniki.
-
Wybierz słownik, który chcesz edytować.
Upewnij się, że zaznaczone pole wyboru słownika nie zostało przypadkowo usunięte.
-
Wybierz pozycję Edytuj.
Słownik niestandardowy zostanie otwarty jako dokument do edycji.
-
Zapisz dokument.
Uwaga: Podczas edytowania słownika niestandardowego program Word wstrzymuje sprawdzanie pisowni w trakcie pisania. Po zakończeniu modyfikowania słownika niestandardowego, jeśli program Word ma wznowić sprawdzanie pisowni w trakcie pisania, przejdź do okna dialogowego Pisownia i gramatyka przedstawionego w kroku 2 powyżej i wybierz pozycję Sprawdź pisownię w trakcie pisania.
-
Na karcie Word wybierz pozycję Preferencje.
-
W obszarze Narzędzia do tworzenia i narzędzia sprawdzające wybierz pozycję

Upewnij się, że pole wyboru Sugeruj tylko ze słownika głównego jest wyczyszczone. -
Wybierz pozycję Słowniki.
-
Upewnij się, że w obszarze Słowniki niestandardowe jest zaznaczone pole wyboru obok każdego słownika niestandardowego, którego chcesz użyć, a następnie wybierz przycisk OK.
-
Na karcie Word wybierz pozycję Preferencje.
-
W obszarze Narzędzia do tworzenia i narzędzia sprawdzające wybierz pozycję

Upewnij się, że pole wyboru Sugeruj tylko ze słownika głównego jest wyczyszczone. -
Wybierz pozycję Słowniki i wybierz pozycję Nowy.
-
W polu Zapisz jako wpisz nazwę słownika niestandardowego.
-
Wybierz pozycję Zapisz.
-
Jeśli nowy słownik ma być używany dla innego języka, to — mając ten słownik nadal zaznaczony w oknie dialogowym Słowniki niestandardowe — wybierz odpowiedni język z listy Język.
-
Wybierz przycisk OK.
W oknie dialogowym Słowniki niestandardowe są wyświetlane dostępne słowniki niestandardowe, które mogą zostać użyte w programie Word w celu sprawdzenia pisowni. Jeśli słownik, który ma zostać użyty — na przykład słownik kupiony od innej firmy — jest zainstalowany na komputerze, ale nie jest wyświetlany w oknie dialogowym Słowniki niestandardowe, możesz go dodać.
-
Na karcie Word wybierz pozycję Preferencje.
-
W obszarze Narzędzia do tworzenia i narzędzia sprawdzające wybierz pozycję

Upewnij się, że pole wyboru Sugeruj tylko ze słownika głównego jest wyczyszczone. -
Wybierz pozycję Słowniki i wybierz pozycję Dodaj.
-
Zlokalizuj folder zawierający słownik niestandardowy, który chcesz dodać, a następnie kliknij dwukrotnie plik słownika.
Aby uzyskać dodatkową pomoc dotyczącą instalacji słownika innej firmy, należy zapoznać się z instrukcjami instalacji tego słownika.
Domyślnie podczas tworzenia nowego słownika niestandardowego program ustawia dla tego słownika wartość Wszystkie języki, co oznacza, że słownik jest używany do sprawdzania pisowni tekstu w dowolnym języku. Słownik niestandardowy można jednak skojarzyć z konkretnym językiem, tak aby był używany przez program tylko podczas sprawdzania pisowni tekstu utworzonego w tym języku.
-
Na karcie Word wybierz pozycję Preferencje.
-
W obszarze Narzędzia do tworzenia i narzędzia sprawdzające wybierz pozycję

Upewnij się, że pole wyboru Sugeruj tylko ze słownika głównego jest wyczyszczone. -
Wybierz pozycję Słowniki i wybierz słownik do zmiany.
-
Z listy Język wybierz język, który powinien być używany w przypadku tego słownika.
Za każdym razem podczas sprawdzania pisowni w dokumencie wyraz oznaczony jako błędny można dodać do słownika niestandardowego. Program Microsoft Word dodaje te wyrazy do domyślnego słownika niestandardowego.
-
Na karcie Word wybierz pozycję Preferencje.
-
W obszarze Narzędzia do tworzenia i narzędzia sprawdzające wybierz pozycję

Upewnij się, że pole wyboru Sugeruj tylko ze słownika głównego jest wyczyszczone. -
Wybierz pozycję Słowniki.
-
Wybierz słownik z listy Słownik niestandardowy i wybierz przycisk OK.
-
Zamknij okno dialogowe Pisownia i gramatyka.
Uwaga: Jeśli pod nagłówkiem znajduje się tylko jeden słownik, to musi on być słownikiem domyślnym. W takim przypadku przycisk jest niedostępny.
Przy następnym sprawdzaniu pisowni aplikacja użyje wybranego domyślnego słownika niestandardowego.
Jeśli wyraz nie zostanie rozpoznany, aplikacja oznacza go jako błędnie napisany, podkreślając go czerwoną linią falistą. Aby rozpoznać pisownię jako poprawną, zignoruj ją lub dodaj do słownika.
-
Zaznacz wyraz i wybierz pozycję Więcej opcji (...)
-
Wykonaj jedną z następujących czynności:
-
Wybierz pozycję

-
Wybierz

-










