Udostępniona skrzynka pocztowa ułatwia grupie osób obserwowanie i wysyłanie wiadomości e-mail z publicznego adresu e-mail, takiego jak info@contoso.com. Gdy osoba w grupie odpowie na wiadomość wysłaną do udostępnionej skrzynki pocztowej, odpowiedź wydaje się pochodzić z udostępnionego adresu, a nie od danej osoby. Możesz także używać udostępnionej skrzynki pocztowej jako wspólnego kalendarza zespołu.

Porada: Zanim będzie można używać udostępnionej skrzynki pocztowej, Administrator platformy Microsoft 365 w Twojej organizacji musi ją utworzyć i dodać Ciebie jako jej członka. Aby uzyskać więcej informacji, skontaktuj się z administratorem, aby zobacz Tworzenie udostępnionej skrzynki pocztowej, która opisuje, co musi zrobić administrator.
Ta metoda jest zalecana, gdy chcesz jednocześnie monitorować wiadomości e-mail z podstawowej skrzynki pocztowej i udostępnionej skrzynki pocztowej. Po wykonaniu tego zadania udostępniona skrzynka pocztowa i jej foldery będą wyświetlane w lewym okienku nawigacji przy każdym otwarciu Outlook w sieci Web.
-
Zaloguj się do konta w aplikacji Outlook w sieci Web.
-
W przypadku Exchange Online skrzynek pocztowych kliknij prawym przyciskiem myszy pozycję Foldery w lewym okienku nawigacji, a następnie wybierz pozycję Dodaj folder udostępniony. W przypadku lokalnych skrzynek pocztowych programu Exchange kliknij prawym przyciskiem myszy nazwę podstawowej skrzynki pocztowej (na przykład Milena Dempsey) w lewym okienku nawigacji, a następnie wybierz pozycję Dodaj folder udostępniony.
-
W oknie dialogowym Dodawanie folderu udostępnionego wpisz imię i nazwisko lub adres e-mail osoby, która udostępniła Ci skrzynkę pocztową, a następnie kliknij przycisk Dodaj. Zamiast tego możesz wpisać nazwę udostępnionej skrzynki pocztowej, do której należysz, na przykład: info@contoso.com.
Udostępniona skrzynka pocztowa zostanie wyświetlona na liście folderów w aplikacji Outlook w sieci Web. Foldery udostępnionej skrzynki pocztowej można rozwijać lub zwijać tak jak w przypadku podstawowej skrzynki pocztowej. Możesz też usunąć udostępnioną skrzynkę pocztową z listy folderów. Aby ją usunąć, kliknij prawym przyciskiem myszy udostępnioną skrzynkę pocztową, a następnie kliknij polecenie Usuń.
Aby otrzymywać powiadomienia o nowych wiadomościach w skrzynce odbiorczej udostępnionej skrzynki pocztowej, musisz otworzyć udostępnioną skrzynkę pocztową w osobnym oknie przeglądarki.
Ta metoda jest zalecana, gdy chcesz wyświetlać wiadomości e-mail z udostępnionej skrzynki pocztowej i zarządzać nimi w osobnym oknie przeglądarki. Ta metoda umożliwia również otrzymywanie powiadomień o nowych elementach w skrzynce odbiorczej udostępnionej skrzynki pocztowej.
-
Zaloguj się do konta w aplikacji Outlook w sieci Web.
-
Na pasku nawigacji aplikacji Outlook w sieci Web kliknij swoją nazwę. Zostanie wyświetlona lista.
-
Kliknij pozycję Otwórz inną skrzynkę pocztową.
-
Wpisz adres e-mail innej skrzynki pocztowej, którą chcesz otworzyć, a następnie kliknij przycisk Otwórz. W osobnym oknie zostanie otwarta druga sesja aplikacji Outlook w sieci Web, zapewniająca dostęp do tej innej skrzynki pocztowej.
Porada: Jeśli błędnie wpiszesz adres e-mail skrzynki pocztowej, zobaczysz komunikat: „Nie znaleziono dopasowania”. Spróbuj ponownie wpisać adres e-mail.
-
Wybierz pozycję Nowa poczta nad listą folderów. W okienku odczytu zostanie wyświetlony formularz nowej wiadomości.
-
U góry wiadomości wybierz pozycję

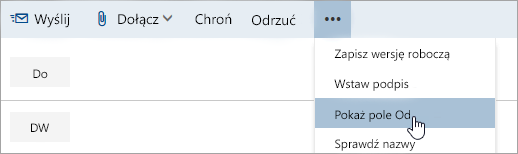
Ta opcja pokazuje, że osoby, które otrzymają tę wiadomość e-mail, zobaczą, że pochodzi ona z udostępnionej skrzynki pocztowej, a nie z Twojego konta e-mail.
-
Przy pierwszym użyciu udostępnionej skrzynki pocztowej musisz dodać adres do opcji dostępnych na liście rozwijanej Od :
-
Kliknij prawym przyciskiem myszy adres Od i wybierz pozycję Usuń.
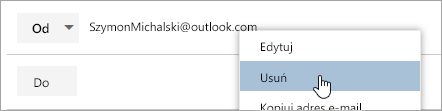
-
Wpisz współużytkowanym adres. Gdy następnym razem odpowiesz z udostępnionej skrzynki pocztowej, jej adres będzie wyświetlany jako opcja na liście rozwijanej Od .
-
-
Aby dodać adresatów, wpisz nazwę dowolnej osoby znajdującej się w Twoim folderze kontaktów lub na liście adresowej organizacji albo wpisz adres e-mail w polu Do lub DW. Kiedy nazwa danej osoby zostanie wprowadzona po raz pierwszy, aplikacja Outlook w sieci Web wyszuka adres tej osoby. W przyszłości nazwa będzie przechowywana w pamięci podręcznej, więc będzie rozpoznawana szybciej.
-
Wpisz temat.
-
Wpisz wiadomość, którą chcesz wysłać.
-
Gdy wiadomość będzie gotowa do wysłania, kliknij pozycję Wyślij.
Przy pierwszej odpowiedzi na wiadomość wysłaną do udostępnionej skrzynki pocztowej musisz dodać adres udostępniony do pola listy rozwijanej Od . W tym celu wykonaj następujące czynności:
-
Otwórz Outlook w sieci Web i przejdź do udostępnionej skrzynki pocztowej.
-
Otwórz wiadomość wysłaną na współużytkowany adres.
-
Kliknij pozycję Odpowiedz.
-
U góry wiadomości wybierz pozycję

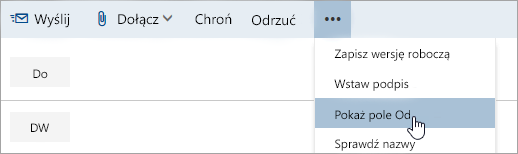
-
Kliknij prawym przyciskiem myszy adres Od i wybierz pozycję Usuń.
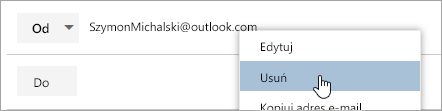
-
Wpisz udostępniony adres i wyślij wiadomość. Gdy następnym razem odpowiesz z udostępnionej skrzynki pocztowej, jej adres będzie wyświetlany jako opcja na liście rozwijanej Od .
Jedną z wielkich zalet korzystania z udostępnionej skrzynki pocztowej jest to, że każda osoba mająca do niej dostęp ma także pełny dostęp do kalendarza. Możesz tworzyć, edytować i usuwać wydarzenia w kalendarzu. Używaj kalendarza udostępnionego tak samo, jak własnego kalendarza. Oto krótka lista rzeczy, które można zrobić z kalendarzem udostępnionej skrzynki pocztowej:
-
Powiadamianie zespołu o tym, kiedy wyjeżdżasz na urlop lub będziesz poza biurem.
-
Tworzenie spotkania zespołu.
-
Edytowanie wydarzenia w kalendarzu utworzonego przez inną osobę.
-
Anulowanie spotkania utworzonego przez inną osobę.
Aby uzyskać dostęp do kalendarza udostępnionego, wykonaj następujące czynności:
-
Zaloguj się do skrzynki pocztowej przy użyciu aplikacji Outlook w sieci Web, a następnie wybierz pozycję Kalendarz.
-
Kliknij prawym przyciskiem myszy pozycję Inne kalendarze, a następnie kliknij polecenie Otwórz kalendarz.
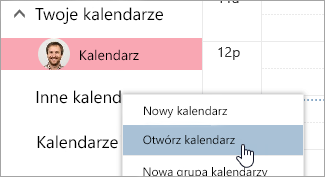
-
W obszarze Z katalogu wyszukaj kalendarz udostępniony, który chcesz otworzyć. Zaznacz udostępnioną skrzynkę pocztową, którą chcesz otworzyć, i kliknij pozycję Otwórz.
-
Kalendarz udostępniony zostanie wyświetlony na liście folderów widoku Kalendarz.
Aby uzyskać dostęp do udostępnionej skrzynki pocztowej na urządzeniu przenośnym, otwórz przeglądarkę, zaloguj się do Microsoft 365, a następnie przejdź do Outlook w sieci Web. Z Outlook w sieci Web możesz uzyskać dostęp do udostępnionej skrzynki pocztowej.
Dostępu do udostępnionej skrzynki pocztowej nie można uzyskiwać z aplikacji Outlook zainstalowanej na urządzeniu przenośnym. Chcesz korzystać z takiej funkcji? Poinformuj o tym zespół inżynierów programu Outlook. Zagłosuj tutaj!
Tylko administrator Microsoft 365 ma uprawnienia do konfigurowania możliwości wysyłania odpowiedzi automatycznych z udostępnionej skrzynki pocztowej. Aby uzyskać instrukcje, poproś administratora, aby zobacz Tworzenie udostępnionej skrzynki pocztowej.
Zobacz też
Dodawanie reguł do udostępnionej skrzynki pocztowej
Otwieranie i używanie udostępnionej skrzynki pocztowej w programach Outlook 2016 i Outlook 2013










