Załóżmy, że chcesz użyć różnych numerów stron lub formatów numeracji i stylów w różnych częściach dokumentu. Możesz skorzystać z numeracji i, ii, iii… we wprowadzeniu i spisie treści oraz 1, 2, 3… wszędzie dalej. Sztuka polega na tym, żeby podzielić dokument na sekcje i upewnić się, że nie są one ze sobą połączone. Następnie trzeba ustawić numerację stron dla każdej z tych sekcji, wykonując poniższe czynności.
-
Umieść kursor na początku pierwszego wiersza na stronie w miejscu, w którym chcesz zatrzymać, rozpocząć lub zmienić numerowanie stron.
-
Kliknij pozycję Układ, aby wyświetlić kartę Układ.

-
Kliknij pozycję Podziały, a następnie kliknij pozycję Następna strona.
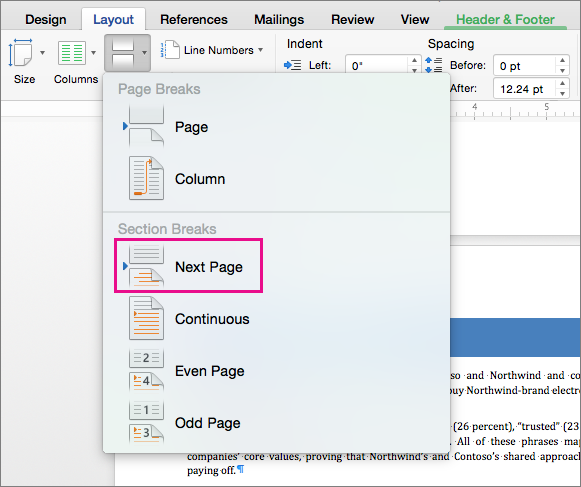
-
Na stronie za podziałem sekcji kliknij dwukrotnie w obszarze nagłówka lub stopki, w którym mają być wyświetlane numery stron.
Program Word otworzy nagłówek lub stopkę do edycji i automatycznie wyświetli kartę Nagłówek i stopka.
-
Kliknij pozycję Połącz z poprzednim w celu usunięcia zaznaczenia przycisku i odłączenia nagłówka lub stopki od nagłówka lub stopki w poprzedniej sekcji.

Uwaga: Łączenie nagłówków i stopek odbywa się osobno, dlatego jeśli numer strony znajduje się w nagłówku, należy wyłączyć ustawienie łączenia dla nagłówków. Jeśli znajduje się w stopce, należy wyłączyć ustawienie łączenia dla stopek.
-
Na karcie Nagłówek i stopka kliknij pozycję Numer strony, a następnie kliknij pozycję Numer strony.
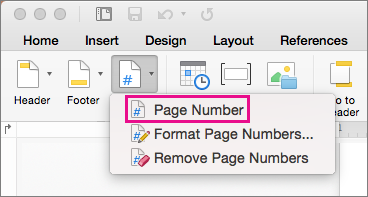
Program Word wyświetli okno dialogowe Numery stron.
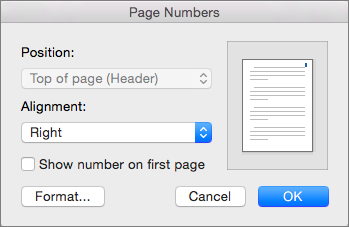
-
W obszarze Numery stron wybierz położenie i wyrównanie numerów stron. Jeśli nie chcesz, aby numer strony był wyświetlany na pierwszej stronie, wyczyść pole wyboru Pokaż numer na pierwszej stronie .
-
Aby wybrać format lub sterować numerem początkowym, na karcie Nagłówek i stopka kliknij pozycję Numer strony > Formatuj numery stron.
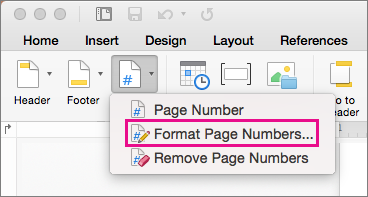
Program Word wyświetli okno dialogowe Formatowanie numerów stron.
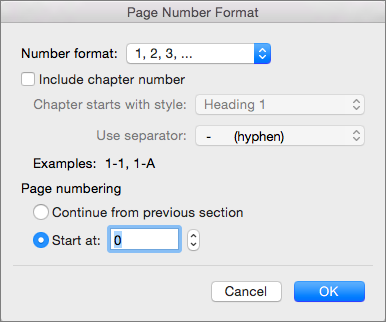
-
Jeśli chcesz zmienić styl numeracji, wybierz inny styl z listy Format numeracji.
-
Jeśli chcesz zmienić początkowy numer strony nowo utworzonej sekcji, wybierz pozycję Rozpocznij od i wprowadź numer.
-
Kliknij przycisk OK, aby zaakceptować zmiany i zamknąć okno Formatowanie numerów stron.
-
Po zakończeniu wprowadzania zmian w nagłówku lub stopce kliknij przycisk Zamknij nagłówek i stopkę albo kliknij dwukrotnie poza nagłówkiem lub stopką w dokumencie.











