Aby ułatwić wprowadzanie danych, możesz wstawić kontrolki formularza, takie jak pola wyboru, opcje lub przyciski przełączania. Pola wyboru są przydatne w formularzach z wieloma opcjami. Przyciski opcji lepiej się sprawdzają, gdy użytkownik ma tylko jeden wybór. Przyciski przełączania wskazują stan między stanem włączonym lub wyłączonym po kliknięciu tego przycisku.
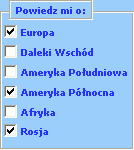
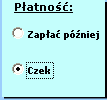
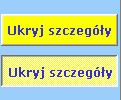
Aby dodać kontrolkę ActiveX, musisz mieć kartę Deweloper na Wstążce.
Uwagi: Aby włączyć kartę Deweloper, wykonaj poniższe instrukcje:
-
W programie Excel 2010 i nowszych wersjach kliknij pozycję Plik > Opcje > Dostosowywanie Wstążki, zaznacz pole wyboru Deweloper i kliknij przycisk OK.
-
W Excel 2007 kliknij przycisk pakietu Microsoft Office

-
Aby dodać pole wyboru, kliknij kartę Deweloper , kliknij pozycję Wstaw, a następnie w obszarze Kontrolki ActiveX kliknij pozycję

Aby dodać przycisk opcji, kliknij kartę Deweloper , kliknij pozycję Wstaw, a następnie w obszarze Kontrolki ActiveX kliknij pozycję

Aby dodać przycisk przełącznika, kliknij kartę Deweloper , kliknij pozycję Wstaw, a następnie w obszarze Kontrolki ActiveX kliknij pozycję

-
Kliknij komórkę w miejscu, w którym chcesz dodać kontrolki.
Porada: Jednorazowo możesz dodać tylko jedno pole wyboru lub jeden przycisk opcji. Aby zrobić to szybciej, po dodaniu pierwszej kontrolki kliknij ją prawym przyciskiem myszy, a następnie wybierz pozycję Kopiuj > Wklej.
-
Aby edytować kontrolki ActiveX, upewnij się, że jesteś w trybie projektowania. Na karcie Deweloper w grupie Formanty kliknij pozycję Tryb projektowania.
-
Aby ustawić właściwości kontrolki, na karcie Deweloper w grupie Formanty kliknij pozycję Właściwości.
Możesz również kliknąć kontrolki prawym przyciskiem myszy, a następnie kliknąć polecenie Właściwości.
Zostanie wyświetlone okno dialogowe Właściwości. Aby uzyskać szczegółowe informacje na temat poszczególnych właściwości, wybierz tę właściwość, a następnie naciśnij klawisz F1, aby wyświetlić temat Pomocy języka Visual Basic. Możesz również wpisać nazwę właściwości w polu Wyszukiwanie Pomocy w języku Visual Basic. Aby uzyskać więcej informacji na temat właściwości, zobacz też Właściwości (Microsoft Forms) w witrynie MSDN.
Formatowanie kontrolki
-
Aby sformatować kontrolkę, kliknij ją prawym przyciskiem myszy, a następnie kliknij polecenie Właściwości.
-
W oknie dialogowym Właściwości zmodyfikuj właściwość w razie potrzeby.
Usuwanie kontrolki
-
Kliknij kontrolkę prawym przyciskiem myszy i naciśnij klawisz DELETE.
Zobacz też
Dodawanie pola wyboru lub przycisku opcji (kontrolki formularza)










