Aby dodać tekst do wykresu, który jest oddzielony od tekstu w tytułach lub etykietach wykresu, możesz wstawić pole tekstowe na wykresie. Następnie możesz wprowadzić odpowiedni tekst.
Porada: Zamiast wprowadzać tekst w polu tekstowym, możesz połączyć pole tekstowe z danymi w komórce arkusza. Gdy pole tekstowe zostanie połączone z komórką arkusza, wszelkie zmiany danych w tej komórce zostaną automatycznie wyświetlone w polu tekstowym na wykresie.
Po utworzeniu pola tekstowego na wykresie możesz go przenieść, zmienić jego rozmiar lub usunąć stosownie do potrzeb.
-
Kliknij wykres, do którego chcesz dodać pole tekstowe.
-
W pakiecie Office 2013 i nowszych wersjach: Na karcie Formatowanie w grupie Wstawianie kształtów kliknij ikonę Pole tekstowe

W pakiecie Office 2010: Na karcie Układ w grupie Wstawianie kliknij pozycję Pole tekstowe

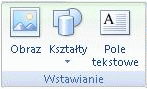
-
Na wykresie kliknij miejsce, w którym chcesz rozpocząć róg pola tekstowego, a następnie przeciągaj, aż pole tekstowe osiągnie odpowiedni rozmiar.
-
W polu tekstowym wpisz odpowiedni tekst.
Tekst zostanie zawinięty w polu tekstowym. Aby rozpocząć nowy wiersz w polu tekstowym, naciśnij klawisz Enter.
-
Po zakończeniu pisania naciśnij klawisz Esc, aby anulować tryb edycji, lub kliknij dowolne miejsce poza polem tekstowym.
Zobacz też
Dodawanie, kopiowanie lub usuwanie pola tekstowego
Łączenie tytułu, etykiety lub pola tekstowego wykresu z komórką arkusza
Wstawianie pola tekstowego na wykresie
-
Kliknij wykres, do którego chcesz dodać pole tekstowe.
-
Na karcie Formatowanie kliknij pozycję Wstaw kształty, a następnie kliknij ikonę Pole tekstowe

-
Na wykresie kliknij miejsce, w którym chcesz rozpocząć róg pola tekstowego, a następnie przeciągaj, aż pole tekstowe osiągnie odpowiedni rozmiar.
-
W polu tekstowym wpisz odpowiedni tekst.
Tekst zostanie zawinięty w polu tekstowym. Aby rozpocząć nowy wiersz w polu tekstowym, naciśnij klawisz Enter.
-
Po zakończeniu pisania naciśnij klawisz Esc , aby anulować tryb edycji, lub kliknij dowolne miejsce poza polem tekstowym.
Przenoszenie pola tekstowego lub zmienianie jego rozmiaru
-
Na wykresie kliknij pole tekstowe, które chcesz przenieść lub zmienić jego rozmiar.
-
Wykonaj jedną z następujących czynności:
-
Aby przenieść pole tekstowe, umieść kursor na obramowaniu pola tekstowego w taki sposób, aby zmienił się w strzałkę z czterema grotami, a następnie przeciągnij pole tekstowe w odpowiednie miejsce.
-
Aby zmienić rozmiar pola tekstowego, użyj jednego z następujących sposobów:
-
Kliknij dowolny uchwyt zmiany rozmiaru, a następnie przeciągaj wskaźnik, aż pole tekstowe osiągnie odpowiedni rozmiar.
-
Aby uzyskać precyzyjne wymiary rozmiaru w systemie Windows, zaznacz pole tekstowe i na karcie Formatowanie w grupie Rozmiar wprowadź odpowiedni rozmiar w polach Wysokość i Szerokość .
Aby uzyskać precyzyjne wymiary rozmiaru na komputerze Mac, zaznacz pole tekstowe i na karcie Formatowanie kształtu wprowadź odpowiedni rozmiar w polach Wysokość kształtu i Szerokość kształtu .
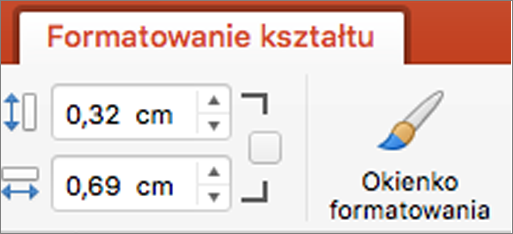
-
-
Aby obrócić pole tekstowe, kliknij uchwyt obrotu, a następnie przeciągnij pole tekstowe do odpowiedniego stopnia obrotu.
Porada: Aby uzyskać dokładny obrót, na karcie Formatowanie w grupie Rozmieszczanie kliknij przycisk Obróć, a następnie kliknij odpowiednią opcję obrotu.
-
Usuwanie pola tekstowego
Na wykresie kliknij obramowanie pola tekstowego, które chcesz usunąć, a następnie naciśnij klawisz DELETE.










