|
Ważne Usługi programu Access 2010 i Usługi programu Access 2013 są usuwane z następnej wersji programu SharePoint. Zalecamy, aby nie tworzyć nowych aplikacji sieci Web i zmigrować istniejące aplikacje na platformę alternatywną, taką jak Microsoft Power Apps. Możesz udostępniać dane programu Access na platformie Dataverse, która jest bazą danych w chmurze, na której możesz budować aplikacje Power Platform, automatyzować przepływy pracy, wirtualnych agentów i nie tylko, w sieci, na telefonie lub tablecie. Aby uzyskać więcej informacji, zobacz Wprowadzenie: Migrowanie danych programu Access na platformę Dataverse. |
W aplikacjach sieci Web programu Access możesz użyć kontrolki pola kombi, aby umożliwić użytkownikom wybieranie wartości z listy rozwijanej. Użycie listy rozwijanej zamiast pustego pola tekstowego przyspiesza wprowadzanie danych i zapewnia większą dokładność.
W pokazanym tu przykładzie kliknięcie kontrolki pola kombi Drugi kontakt powoduje wyświetlenie listy rozwijanej z nazwiskami.
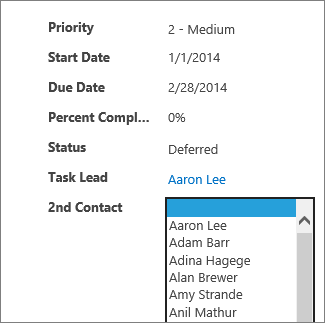
Uwaga: Ten artykuł nie dotyczy baz danych programu Access dla komputerów stacjonarnych. Aby uzyskać więcej informacji na temat tworzenia kontrolek w formularzach w bazach danych dla komputerów stacjonarnych, zobacz Tworzenie formularza w programie Access.
Uwaga: Liczba elementów wyświetlanych na liście rozwijanej pola kombi w aplikacjach sieci Web programu Access jest ograniczona do 500.
Dodawanie pola kombi do widoku
Aby dodać kontrolkę pola kombi, należy edytować widok w programie Access i dodać kontrolkę pola kombi z galerii kontrolek.
-
Uruchom program Access i otwórz aplikację sieci Web.
-
Kliknij podpis tabeli w Selektorze tabel w okienku po lewej stronie, a następnie kliknij widok w Selektorze widoków.
W pokazanym tu przykładzie tabela ma nazwę Zadania, a widok, do którego dodamy pole kombi, ma nazwę Lista.
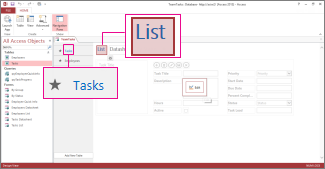
-
Kliknij przycisk Edytuj pośrodku ekranu, aby otworzyć widok w trybie projektowania.
-
W obszarze Widok kliknij pozycję Projekt > Pole kombi.
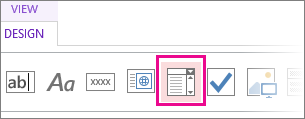
-
Przenieś nowe pole kombi na wybrane położenie.
-
Opcjonalnie możesz dodać etykietę, klikając przycisk etykiety w galerii kontrolek, a następnie umieszczając tę etykietę obok pola kombi. Wprowadź podpis wyjaśniający zastosowanie kontrolki pola kombi.
-
Kliknij kontrolkę pola kombi dodaną uprzednio na siatce projektu, a następnie kliknij ikonę Dane obok kontrolki pola kombi, aby wyświetlić opcje właściwości kontrolki. W tym miejscu połączysz pole kombi z jego źródłem danych.
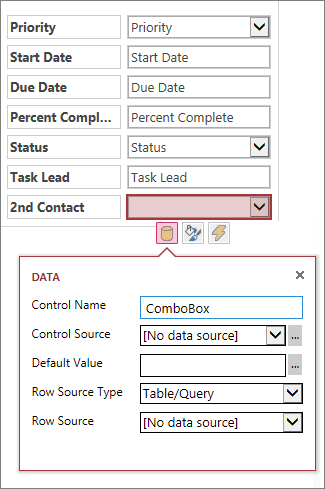
-
Aby „powiązać” pole kombi z polem (co oznacza, że wybrana wartość będzie przechowywana w tym polu), kliknij pozycję Źródło kontrolki i wybierz pole, w którym chcesz przechowywać wartość.
-
Kliknij pozycję Typ źródła wierszy i wybierz pozycję Tabela/kwerenda. W przypadku wybrania pozycji Lista wartości w polu właściwości Typ źródła wierszy będzie konieczne wprowadzenie wszystkich wartości, które mają być wyświetlane, w osobnych wierszach w polu właściwości Źródło wierszy.
-
Kliknij pozycję Źródło wierszy i wybierz tabelę lub zapytanie zawierające wartości, które mają być wyświetlane na liście rozwijanej. Po wybraniu tutaj tabeli lub zapytania program Access wyświetli dodatkowe opcje właściwości.
-
W polu Pole powiązane wybierz pole zawierające wartości, które mają być przechowywane na liście. Pole powiązane to wartość przechowywana przez program Access w zdefiniowanym uprzednio polu źródła kontrolki. W niektórych przypadkach może to być wartość identyfikatora w zależności od sposobu zaprojektowania tabel i pól odnośników. W innych przypadkach będą to wartości z określonego pola. W polu Pole wyświetlane wybierz pole zawierające wartości, które mają być wyświetlane z powiązanej tabeli lub powiązanego zapytania. Są to wartości, które będą wyświetlane użytkownikom korzystającym z tej kontrolki w przeglądarce.
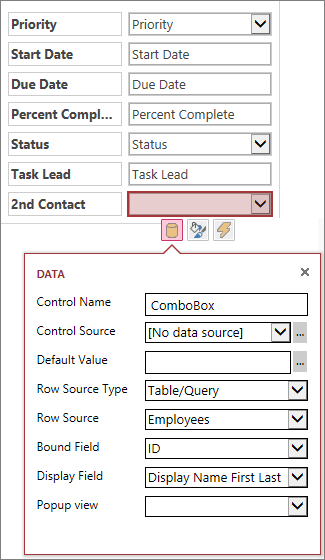
-
Aby zapisać zmiany w widoku, kliknij przycisk Zapisz na pasku narzędzi Szybki dostęp.
Ustawianie dodatkowych opcji dla pola kombi
-
W polu Wartość domyślna możesz wprowadzić wartość, która ma być używana jako domyślna podczas tworzenia nowego rekordu. Jeśli jako pola powiązanego używasz wartości identyfikatora, konieczne będzie użycie odpowiedniej wartości identyfikatora z powiązanej tabeli.
-
W polu Widok — menu podręczne możesz wybrać widok wyświetlany w nowym oknie po kliknięciu wartości w polu kombi w przeglądarce (nie dotyczy to widoku arkusza danych). Gdy dodasz nazwę widoku jako menu podręczne, wyświetlane wartości będą sformatowane w widoku jako hiperlink, aby wskazać, że można je kliknąć. Na przykład po kliknięciu nazwiska w widoku listy może być wyświetlana lista wszystkich danych tej osoby — widok listy dla tej osoby jest wówczas wyświetlany w nowym oknie. Jeśli widok zawiera również listę elementów pokrewnych, ta lista także zostanie wyświetlona w nowym oknie.
Alternatywą dla pola kombi jest kontrolka autouzupełniania, która umożliwia użytkownikom wpisanie jednego lub kilku znaków, wyświetlając listę możliwych dopasowań w trakcie pisania. Im więcej wprowadzonych znaków, tym bardziej lista jest zawężana. Jeśli szukana wartość jest znana lub jeśli konieczne jest odczytanie źródła zawierającego ponad 500 wartości, warto rozważyć zastosowanie takiego rozwiązania zamiast pola kombi.
Aby dowiedzieć się więcej o kontrolkach autouzupełniania, zobacz Dodawanie kontrolki autouzupełniania do widoku w aplikacji programu Access.










