Na stronie SharePoint są oczekiwane obrazy i często mogą być wyświetlane szczegóły, które w przeciwnym razie zostałyby wprowadzone, a także tysiące wyrazów. Możesz dodawać obrazy z komputera lokalnego, SharePoint biblioteki multimedialne lub linki z innych lokalizacji w witrynie lub w sieci Web.
Dodawanie obrazu do strony SharePoint
-
Jeśli nie jesteś już w trybie edycji, kliknij pozycję Edytuj w prawej górnej części strony.
-
Umieść wskaźnik myszy powyżej lub poniżej istniejącego składnika Web Part lub pod obszarem tytułu, kliknij pozycję

-
Wybierz najnowszy obraz lub obraz z jednego z następujących:
-
Obrazy giełdowe udostępnione przez firmę Microsoft
-
Wyszukiwanie w sieci Web
-
Witryna
-
Twój komputer
-
Łącze
-
Jeśli Twoja organizacja określiła zestaw zatwierdzonych obrazów, będziesz mieć możliwość wyboru spośród ustawionych w ramach Twojej organizacji.
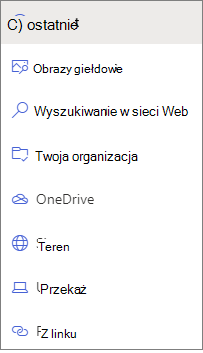
Uwagi:
-
Funkcja wyszukiwania w sieci Web wykorzystuje obrazy Bing korzystające ze typowej licencji Creative. Użytkownik jest odpowiedzialny za Przeglądanie licencjonowania obrazu przed wstawieniem go na stronie.
-
Jeśli jesteś administratorem programu SharePoint i chcesz dowiedzieć się, jak utworzyć bibliotekę elementów zawartości dla swojej organizacji, zobacz Tworzenie biblioteki elementów zawartości organizacji.
-
Jeśli jesteś administratorem programu SharePoint, zalecamy włączenie sieci dostarczania zawartości (CDN) w celu zwiększenia wydajności w celu uzyskania obrazu. Dowiedz się więcej o sieci CDN.
-
-
-
Kliknij przycisk Otwórz lub Dodaj obraz (w zależności od miejsca, z którego pochodzi obraz).
-
Opcjonalnie wpisz podpis pod obrazem w składniku Web Part.
-
Kliknij pozycję Edytuj składnik Web part

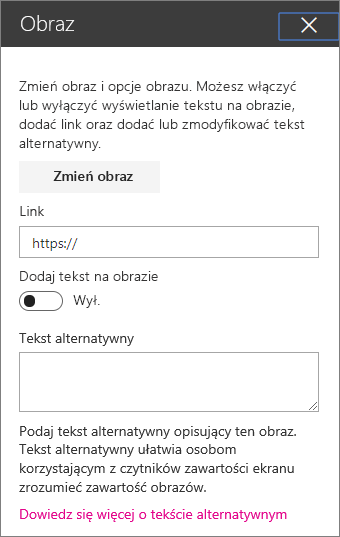
Automatyczny tekst alternatywny Po wstawieniu obrazu tekst alternatywny (dla osób korzystających z czytników zawartości ekranu) jest generowany automatycznie. W wielu przypadkach tekst jest automatycznie zapisywany na obrazie, chyba że zmienisz lub usuniesz go. W przypadku, gdy poziom ufności tekstu alternatywnego obrazu nie jest wysoki, na obrazie zostanie wyświetlony alert umożliwiający przejrzenie i zmianę lub zachowanie tekstu alternatywnego.

Uwaga: Warto zmienić rozmiar obrazu przed jego przekazaniem, aby upewnić się, że dopasowuje go do odpowiedniego miejsca. Przechowywanie obrazów w bibliotece elementów zawartości lub bibliotekach obrazów umożliwi przechowywanie wielu rozmiarów w razie potrzeby. Dowiedz się więcej o zmienianiu rozmiaru i skalowania obrazu w nowoczesnych stronach programu SharePoint.
Dodawanie obrazu do witryny SharePoint 2016, 2013 lub 2010
-
Przejdź do strony, na której chcesz dodać obraz.
-
Wybierz kartę Strona . Następnie na wstążce kliknij pozycję Edytuj.
-
Kliknij obszar w obszarze edytowalnym na stronie.
-
Wybierz kartę Wstawianie , a następnie w grupie multimedia na wstążce kliknij pozycję obraz.
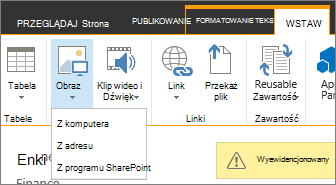
-
Zostaną wyświetlone następujące opcje:
Aby przekazać plik z komputera, wykonaj poniższe czynności.
-
Kliknij pozycję z komputera.
-
Przejdź do lokalizacji odpowiedniego pliku, wybierz plik, a następnie kliknij przycisk Otwórz.
-
Określ bibliotekę docelową, w której chcesz zapisać plik.
Zalecamy określenie biblioteki elementów zawartości jako docelowej. Aby dowiedzieć się, jak skonfigurować bibliotekę elementów zawartości dla plików obrazów, zobacz Konfigurowanie biblioteki elementów zawartości w celu przechowywania obrazów, audio i plików wideo. -
Kliknij przycisk OK.
Aby dodać obraz z innej lokalizacji w sieci Web, wykonaj poniższe czynności.
-
Kliknij pozycję z adresu.
-
Wpisz adres URL pliku, którego chcesz użyć, a następnie kliknij przycisk OK. Adres URL musi wskazywać bezpośrednio plik obrazu. Na przykład: http://contoso.com/images/selfieImage1.jpg.
Aby dodać obraz z lokalizacji w witrynie SharePoint, wykonaj poniższe czynności.
-
Kliknij pozycję z programu SharePoint. Spowoduje to otwarcie selektora elementów zawartości, który umożliwia przeglądanie w poszukiwaniu odpowiedniego folderu lub biblioteki.
-
Przejdź do lokalizacji w witrynie, takiej jak Biblioteka elementów zawartości, w której są zapisywane obrazy, pliki wideo i pliki audio.
-
Wybierz odpowiedni plik, a następnie kliknij pozycję Wstaw.
Po dodaniu obrazów do SharePoint strony można je dostosować w celu lepszego dopasowania do strony lub wyróżnić więcej. Możesz na przykład zmienić jej rozmiar lub lokalizację, edytować tekst alternatywny lub utworzyć obramowanie.
Aby zmienić właściwości obrazu na stronie, wykonaj następujące czynności:
-
Przejdź do strony zawierającej obraz.
-
Wybierz kartę Strona , a następnie kliknij pozycję Edytuj.
-
Kliknij dowolne miejsce na obrazie, aby otworzyć kartę obraz i jego Wstążkę.
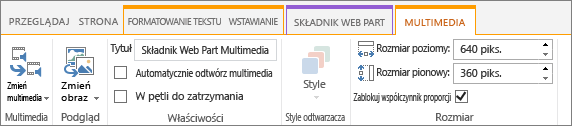
-
Na karcie obraz w grupie Wybieranie kliknij przycisk Zmień obraz , aby zmienić obraz na inny. Wybierz odpowiedni plik obrazu.
-
W grupie Właściwości można wprowadzić lub zmienić tekst alternatywny lub adres obrazu.
-
W grupie Style na Wstążce wskaż pozycję style obrazów , a następnie wybierz styl obramowania obrazu.

-
W grupie rozmieszczanie kliknij pozycję położenie , aby zmienić położenie, w którym obraz zajmuje miejsce. Na liście rozwijanej możesz wybrać położenie ruchome z lewej lub prawej strony albo położenie tekstu w tekście do góry, do środka lub do dołu względem innych obiektów.
-
W grupie rozmiar na Wstążce możesz zmienić rozmiar obrazu. Jeśli pole wyboru Zablokuj współczynnik proporcji pozostanie zaznaczone, zostaną połączone rozmiary w poziomie i w pionie . W przypadku zmiany jednej z nich zmienimy również proporcjonalną wielkość.
W przypadku zaznaczenia pozycji Zablokuj współczynnik proporcjirozmiar obrazu w poziomie i w pionie można zmienić niezależnie od tego, że obraz może ulec zniekształceniu.
-
Po zakończeniu wprowadzania zmian na stronie wybierz kartę Strona , a następnie kliknij przycisk Zapisz. Jeśli strona jest wyewidencjonowana dla Ciebie, zobaczysz komunikat ostrzegawczy wraz z linkiem, aby móc go zaewidencjonować.
Dodawanie linku sieci Web do obrazu
Obraz na stronie jest dobry, ale dzięki doorway na inną stronę jeszcze lepiej. Poniżej opisano, jak utworzyć obraz jako łącze na żywo.
-
Przejdź do strony zawierającej obraz, do którego chcesz dodać hiperlink.
-
Kliknij kartę Strona , a następnie kliknij pozycję Edytuj.
-
Kliknij i wybierz zdjęcie, do którego chcesz dodać link.
-
Na wstążce kliknij pozycję Wstaw, a następnie kliknij pozycję Połącz.
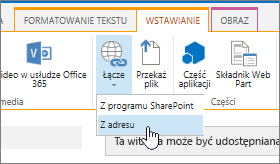
-
W oknie dialogowym Dodawanie hiperlinku wpisz adres strony sieci Web, witryny lub innego nośnika, do którego chcesz utworzyć łącze. Możesz przetestować link, klikając pozycję Wypróbuj.
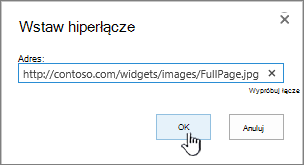
-
Kliknij przycisk OK.
Usuwanie obrazu ze strony
-
Z poziomu strony kliknij kartę Strona na wstążce, a następnie kliknij polecenie Edytuj.
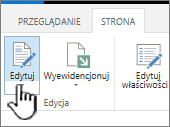
Uwaga: Jeśli polecenie Edytuj jest wyłączone, być może nie masz uprawnień do edytowania strony.
-
Zaznacz obraz, który chcesz usunąć, a następnie naciśnij klawisz Delete (Usuń) klawisz na klawiaturze.
Dodawanie obrazów do SharePoint stron programu 2007
Możesz dodać obraz do dowolnej strony sieci Web, która zawiera kontrolkę pola obrazu strony, wybierając obraz z biblioteki. Gdy obraz przechowywany w bibliotece zostanie zmieniony, strony, które używają tego obrazu, automatycznie używają nowego obrazu.
Możesz również dodać obraz do dowolnej strony sieci Web zawierającej kontrolkę pola zawartości strony przy użyciu edytora HTML. Po dodaniu obrazu do kontrolki pola zawartości strony za pomocą edytora HTML obraz jest również przechowywany w bibliotece, dzięki czemu po zaktualizowaniu obrazu w bibliotece strony korzystające z tego obrazu automatycznie używają nowego obrazu.
Po utworzeniu nowej strony, jeśli chcesz, aby strona miała obraz, możesz utworzyć stronę przy użyciu układu strony, który zawiera kontrolkę pola obrazu strony.
Układy stron zawierające kontrolkę pola obrazu strony
Poniższe układy stron zawarte w Microsoft Office SharePoint Server 2007 zawierają kontrolkę pola obrazu strony:
-
Strona artykułu z obrazem po lewej stronie
-
Strona artykułu z obrazem po prawej stronie
-
Intranet — Strona główna
-
Strona powitalna z linkami podsumowującymi
-
Strona powitalna ze spisem treści
-
Strona powitalna — Zapraszamy!
Witryna może zawierać dodatkowe układy stron zawierające kontrolkę pola obrazu strony.
Porada: Jednym ze sposobów na określenie, czy strona zawiera kontrolkę pola obrazu strony, jest Edytowanie strony. Podczas edytowania strony każda kontrolka pola na tej stronie wyświetla etykietę. Kontrolki pola obrazu strony utworzone przy użyciu układów stron, które są dostępne w Office SharePoint Server 2007, są opatrzone etykietą obraz strony. Dotyczy to również stron utworzonych przy użyciu niestandardowych układów stron zaprojektowanych przez osobę z uprawnieniami projektowania witryny. Aby uzyskać więcej informacji na temat niestandardowych układów stron dostępnych do użycia w witrynie, poproś administratora zbioru witryn.
Układy stron zawierające kontrolkę pola zawartości strony
Poniższe układy stron zawarte w Office SharePoint Server 2007 zawierają kontrolkę pola zawartości strony:
-
Intranet — Strona główna
-
Strona powitalna z linkami podsumowującymi
-
Strona powitalna ze spisem treści
Witryna może zawierać dodatkowe układy stron zawierające kontrolkę pola zawartości strony.
Porada: Jednym ze sposobów na określenie, czy strona zawiera kontrolkę pola zawartości strony, jest Edytowanie strony. Podczas edytowania strony każda kontrolka pola na tej stronie wyświetla etykietę. Kontrolki pola zawartości strony utworzone przy użyciu układów stron, które są zawarte w Office SharePoint Server 2007, są opatrzone etykietą zawartość strony. Dotyczy to również stron utworzonych przy użyciu niestandardowych układów stron zaprojektowanych przez osobę z uprawnieniami projektowania witryny. Aby uzyskać więcej informacji na temat niestandardowych układów stron dostępnych do użycia w witrynie, poproś administratora zbioru witryn.
Dodawanie obrazu za pomocą kontrolki pola obrazu strony
-
Przejdź do strony, do której chcesz dodać obraz, a następnie kliknij pozycję Edytuj stronę na pasku narzędzi edycji strony .
Uwaga: Jeśli nie widzisz paska narzędzi edycji strony , w menu Akcje witryny kliknij pozycję Pokaż pasek narzędzi edycji strony.
-
W polu kontrolka pola obrazu strony kliknij pozycję Edytuj obraz. Zostanie otwarte okno dialogowe Edytowanie właściwości obrazu na stronie internetowej.
-
W sekcji Ogólne okna dialogowego Edytowanie właściwości obrazu na stronie internetowej kliknij przycisk Przeglądaj znajdujący się obok wybranego pola obrazu . Biblioteka Obrazy zostanie otwarta w nowym oknie.
-
Kliknij obraz, którego chcesz użyć, a następnie kliknij przycisk OK. Biblioteka obrazów zostanie ZAMKNIĘTA, a adres wybranego obrazu zostanie wyświetlony w wybranym polu obrazu .
-
Opcjonalnie możesz ustawić pozostałe właściwości obrazu:
-
Tekst alternatywny Wpisz tekst zwięźle opisujący obraz. Ten tekst jest wyświetlany zamiast obrazu, jeśli w przeglądarce Podgląd strony nie jest wyświetlany obraz. Tekst alternatywny jest również odczytywany przez czytniki zawartości ekranu.
-
Hiperlink Obraz może opcjonalnie pełnić rolę hiperlinku. W tym polu wpisz odpowiedni element docelowy hiperlinku. Możesz również użyć przycisku Przeglądaj , aby zlokalizować element docelowy hiperlinku. Zaznacz pole wyboru Otwórz to łącze w nowym oknie , jeśli chcesz, aby hiperłącze było otwierane w nowym oknie przeglądarki.
W sekcji Układ możesz ustawić następujące właściwości:
-
Tabulator Możesz zmienić położenie obrazu w kontrolce pola, wybierając ją z listy wyrównanie . Ponieważ rozmiar kontrolki pola obrazu strony jest dopasowany do obrazu, ta opcja nie ma zauważalnego skutku, gdy jest używana na obrazie znajdującym się w kontrolce pola obrazu strony.
-
Grubość obramowania Możesz nadać obrazowi obramowanie, określając grubość obramowania. Grubość obramowania jest mierzona w pikselach.
-
Odstępy w poziomie Możesz dodać odstępy po obu stronach obrazu, określając wartość w pikselach dla rozmiaru odstępu.
-
Odstępy w pionie Odstępy można dodawać powyżej i poniżej obrazu, określając wartość w pikselach dla rozmiaru odstępu.
W sekcji rozmiar możesz ustawić następujące właściwości:
-
Używanie domyślnego rozmiaru obrazu Wybierz tę opcję, jeśli obraz ma być wyświetlany w domyślnym rozmiarze, czyli rozmiar określony przez właściwości pliku obrazu.
-
Określanie rozmiaru Wybierz tę opcję, jeśli chcesz określić rozmiar obrazu na publikowanej stronie. Spowoduje to zastąpienie właściwości rozmiaru pliku obrazu. Po zaznaczeniu tej opcji należy ustawić szerokość, wysokość lub oba te obrazy przy użyciu właściwości Width i Height .
-
Szerokość (piksele) Jeśli wybierzesz pozycję Określ rozmiar, użyj funkcji Szerokość (piksele) , aby określić szerokość obrazu w pikselach.
-
Wysokość (piksele) Jeśli wybierzesz pozycję Określ rozmiar, Użyj pozycji wysokość (piksele) , aby określić wysokość obrazu w pikselach.
-
Zachowanie współczynnika proporcji Za pomocą tej opcji można zachować stosunek szerokości i wysokości obrazu. Po zaznaczeniu tej opcji można ustawić tylko szerokość lub wysokość obrazu, ponieważ wybrana wartość szerokości lub wysokości obrazu określa wartość drugiego wymiaru na podstawie współczynnika pierwotnej szerokości i wysokości obrazu w obrazie.
-
Dodawanie obrazu do kontrolki pola zawartości strony przy użyciu edytora HTML
-
Przejdź do strony, do której chcesz dodać obraz, a następnie kliknij pozycję Edytuj stronę na pasku narzędzi edycji strony .
Uwaga: Jeśli nie widzisz paska narzędzi edycji strony , w menu Akcje witryny kliknij pozycję Pokaż pasek narzędzi edycji strony.
-
W kontrolce pola zawartości strony kliknij pozycję Edytuj zawartość , aby uruchomić Edytor HTML. Edytor HTML może być wyświetlany w tekście lub może być wyświetlany w oknie dialogowym Strona sieci Web w nowym oknie.
-
Umieść kursor w kontrolce pola zawartości strony w miejscu, w którym chcesz dodać obraz.
-
Na pasku narzędzi edytora HTML kliknij przycisk Wstaw obraz

Skrót klawiaturowy Aby wstawić obraz, naciśnij klawisze CTRL + SHIFT + G.
Zostanie otwarte okno dialogowe Edytowanie właściwości obrazu na stronie internetowej.
-
W sekcji Ogólne okna dialogowego Edytowanie właściwości obrazu na stronie internetowej kliknij przycisk Przeglądaj znajdujący się obok wybranego pola obrazu . Biblioteka Obrazy zostanie otwarta w nowym oknie.
-
Kliknij obraz, którego chcesz użyć, a następnie kliknij przycisk OK. Biblioteka obrazów zostanie ZAMKNIĘTA, a adres wybranego obrazu zostanie wyświetlony w wybranym polu obrazu .
-
Opcjonalnie możesz ustawić pozostałe właściwości obrazu:
-
Tekst alternatywny Wpisz tekst zwięźle opisujący obraz. Ten tekst jest wyświetlany zamiast obrazu, jeśli w przeglądarce Podgląd strony nie jest wyświetlany obraz. Tekst alternatywny jest również odczytywany przez czytniki zawartości ekranu.
-
Hiperlink Obraz może opcjonalnie pełnić rolę hiperlinku. W tym polu wpisz odpowiedni element docelowy hiperlinku. Możesz również użyć przycisku Przeglądaj , aby zlokalizować element docelowy hiperlinku. Zaznacz pole wyboru Otwórz to łącze w nowym oknie , jeśli chcesz, aby hiperłącze było otwierane w nowym oknie przeglądarki.
W sekcji Układ możesz ustawić następujące właściwości:
-
Tabulator Możesz zmienić położenie obrazu w kontrolce pola, wybierając ją z listy wyrównanie .
-
Grubość obramowania Możesz nadać obrazowi obramowanie, określając grubość obramowania. Grubość obramowania jest mierzona w pikselach.
-
Odstępy w poziomie Możesz dodać odstępy po obu stronach obrazu, określając wartość w pikselach dla rozmiaru odstępu.
-
Odstępy w pionie Odstępy można dodawać powyżej i poniżej obrazu, określając wartość w pikselach dla rozmiaru odstępu.
W sekcji rozmiar możesz ustawić następujące właściwości:
-
Używanie domyślnego rozmiaru obrazu Wybierz tę opcję, jeśli obraz ma być wyświetlany w domyślnym rozmiarze, czyli rozmiar określony przez właściwości pliku obrazu.
-
Określanie rozmiaru Wybierz tę opcję, jeśli chcesz określić rozmiar obrazu na publikowanej stronie. Spowoduje to zastąpienie właściwości rozmiaru pliku obrazu. Po zaznaczeniu tej opcji należy ustawić szerokość, wysokość lub oba te obrazy przy użyciu właściwości Width i Height .
-
Szerokość (piksele) Jeśli wybierzesz pozycję Określ rozmiar, użyj funkcji Szerokość (piksele) , aby określić szerokość obrazu w pikselach.
-
Wysokość (piksele) Jeśli wybierzesz pozycję Określ rozmiar, Użyj pozycji wysokość (piksele) , aby określić wysokość obrazu w pikselach.
-
Zachowanie współczynnika proporcji Za pomocą tej opcji można zachować stosunek szerokości i wysokości obrazu. Po zaznaczeniu tej opcji można ustawić tylko szerokość lub wysokość obrazu, ponieważ wartość określająca szerokość lub wysokość obrazu określa wartość drugiego wymiaru na podstawie współczynnika oryginalnej szerokości i wysokości obrazu w obrazie.
Uwagi:
-
Jeśli strona, do której chcesz dodać obraz, jest strona składników Web Part, możesz dodać obraz za pomocą składnika Web Part obrazu. Aby uzyskać więcej informacji na temat używania składnika Web Part obrazu, zobacz artykuł Web Part obrazu.
-
Jeśli obraz, który chcesz dodać do strony, nie jest dostępny w bibliotece obrazów, możesz dodać go, jeśli masz uprawnienia do współtworzenia. Aby uzyskać więcej informacji na temat dodawania pliku obrazu do biblioteki, zobacz artykuł Dodawanie jednego lub wielu plików do biblioteki.
-
-
Zostaw komentarz
Czy ten artykuł był przydatny? Jeśli tak, zaznacz to na dole tej strony. Napisz, co było w nim niejasne lub czego brakowało. Jeśli ta strona została znaleziona wśród wyników wyszukiwania, ale nie zawierała szukanych przez Ciebie informacji, wpisz szukane słowa. Dołącz też wersję programu SharePoint, systemu operacyjnego i przeglądarki. Skorzystamy z Twojej opinii, aby dokładnie sprawdzić wszystkie kroki i zaktualizować ten artykuł.










