Uwaga: Staramy się udostępniać najnowszą zawartość Pomocy w Twoim języku tak szybko, jak to możliwe. Ta strona została przetłumaczona automatycznie i może zawierać błędy gramatyczne lub nieścisłości. Chcemy, aby ta zawartość była dla Ciebie przydatna. Prosimy o powiadomienie nas, czy te informacje były pomocne, u dołu tej strony. Oto angielskojęzyczny artykuł do wglądu.
Obrazy lub obrazy mogą stanowić integralną część tworzenia atrakcyjnych dokumentów, arkuszy lub prezentacji, a także można łatwo wstawić obraz do grafiki SmartArt. Aby uzyskać pomoc dotyczącą tworzenia grafiki SmartArt w układzie schemat organizacyjny obrazu, zobacz Tworzenie schematu organizacyjnego z obrazami.
Wypełnienie to wnętrze kształtu. Do dowolnego kształtu można dodać wypełnienie obrazu, a niektóre kształty w grafice SmartArt są przeznaczone do symboli zastępczych obrazów. Za pomocą układu z kształtem zastępczym obrazu można uzyskać bardziej profesjonalnie wyglądające grafiki SmartArt, ponieważ symbole zastępcze obrazów są zaprojektowane pod kątem współpracy z całą grafiką SmartArt.
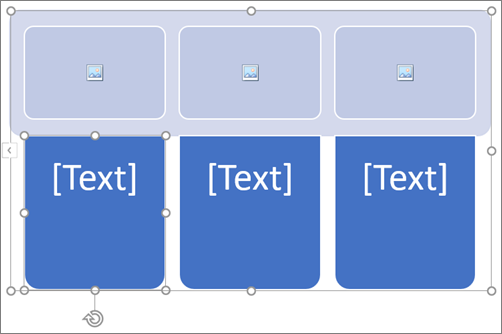
Możesz dodać obraz do pojedynczego kształtu lub dodać obraz do całego tła grafiki SmartArt. Większość kształtów zawiera symbol zastępczy tekstu, który odczytuje [tekst]. Gdy dodasz obraz do kształtu zawierającego symbol zastępczy tekstu, symbol zastępczy tekstu pozostanie w kształcie. Symbol zastępczy tekstu nie będzie drukowany ani wyświetlany w prezentacji.
Aby usunąć symbol zastępczy tekstu z kształtu, który nie jest widoczny podczas edytowania grafiki SmartArt, kliknij kształt, wpisz tekst, kliknij poza kształtem, a następnie kliknij ponownie kształt i Usuń dodany tekst.
Nie można usuwać symboli zastępczych obrazów, ale można zastosować wypełnienie, abybyły niewidoczne. Jeśli dodasz obraz, a później go usuniesz, symbol zastępczy obrazu zwróci wartość. Symbole zastępcze obrazów nie mogą być kopiowane, nie są drukowane i nie są wyświetlane w prezentacji.
Nie wszystkie grafiki SmartArt mają symbole zastępcze obrazów. Jeśli wybierzesz układ, który nie ma symbolu zastępczego obrazu, możesz dodać do kształtu wypełnienie obrazu lub przełączyć się do innego układu.
-
Kliknij środek symbolu zastępczego obrazu w kształcie grafiki SmartArt.
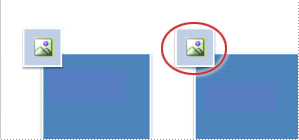
-
W polu Wstaw obrazy Znajdź obraz, którego chcesz użyć, z pliku w trybie online lub z kolekcji przydatne ikony.
-
Kliknij odpowiedni obraz lub ikonę, a następnie kliknij pozycję Wstaw.
-
Aby edytować właściwości obrazu po jego wstawieniu, kliknij obraz prawym przyciskiem myszy, kliknij polecenie Formatuj kształti wykonaj dowolną z następujących czynności:
-
Na panelu Formatowanie obrazu kliknij ikonę obrazu , aby znaleźć opcje umożliwiające dostosowanie koloru, jasnooci lub kontrastu obrazu.
-
Na panelu Formatowanie obrazu kliknij ikonę Wypełnij linię & , a następnie kliknij pozycję wypełnienie , aby znaleźć opcje umożliwiające dostosowanie przezroczystości i przenoszenie obrazu w odpowiednim miejscu.
-
Uwaga: Aby dodać więcej niż jeden obraz do pojedynczego kształtu grafiki SmartArt, należy zgrupować te obrazy w jednym obrazie, który zostanie zapisany lub skopiowany przed jego dodaniem.
-
Kliknij kształt grafiki SmartArt, do której chcesz dodać Wypełnienie obrazem.
Aby dodać to samo wypełnienie do wielu kształtów, zaznacz pierwszy kształt, a następnie naciśnij i przytrzymaj klawisz CTRL podczas zaznaczania innych kształtów.
-
Na karcie Formatowanie w obszarze Narzędzia grafiki SmartArtkliknij strzałkę obok pozycji wypełnienie kształtu.
Jeśli karta Narzędzia grafiki SmartArt lub Formatowanie nie jest widoczna, upewnij się, że została wybrana grafika SmartArt.
-
Kliknij pozycję obraz, Znajdź folder zawierający obraz, którego chcesz użyć, kliknij plik obrazu, a następnie kliknij pozycję Wstaw.
Uwaga: Po zaznaczeniu wielu kształtów i zastosowaniu wypełnienia obrazu każdy kształt zostanie wypełniony całym obrazem. Obraz nie będzie przejmować zaznaczonych kształtów.
-
Aby zmienić obraz po wstawieniu, kliknij obraz prawym przyciskiem myszy, kliknij polecenie Formatuj kształti wykonaj dowolną z następujących czynności:
-
Aby wyśrodkować, rozciągnąć lub zmniejszyć obraz: na panelu Formatowanie obrazu kliknij ikonę wypełnienie linii & , aby znaleźć opcje przesunięcia umożliwiające przesunięcie obrazu.
-
Aby zmienić rozmiar obrazu: na panelu Formatowanie obrazu kliknij ikonę wypełnienie linii & , a następnie kliknij przycisk Wypełnij. Przesuń suwak przezroczystość lub wprowadź liczbę w polu obok suwaka.
-
Uwaga: Aby dodać więcej niż jeden obraz do pojedynczego kształtu grafiki SmartArt, należy zgrupować te obrazy w jednym obrazie, który zostanie zapisany lub skopiowany przed jego dodaniem.
-
Skopiuj obraz lub obraz, którego chcesz użyć.
-
Kliknij kształt w grafice SmartArt, w którym chcesz wkleić obraz.
Aby dodać ten sam obraz do wielu kształtów, zaznacz pierwszy kształt, a następnie naciśnij i przytrzymaj klawisz CTRL podczas zaznaczania innych kształtów.
-
Na karcie Narzędzia główne kliknij pozycję Wklej.
-
Aby zmienić obraz po wstawieniu, kliknij obraz prawym przyciskiem myszy, kliknij polecenie Formatuj kształti wykonaj dowolną z następujących czynności:
-
Aby wyśrodkować, rozciągnąć lub zmniejszyć obraz: na panelu Formatowanie obrazu kliknij ikonę wypełnienie linii & , aby znaleźć opcje przesunięcia umożliwiające przesunięcie obrazu.
-
Aby zmienić rozmiar obrazu: na panelu Formatowanie obrazu kliknij ikonę wypełnienie linii & , a następnie kliknij przycisk Wypełnij. Przesuń suwak przezroczystość lub wprowadź liczbę w polu obok suwaka.
-
Uwaga: Aby dodać więcej niż jeden obraz do pojedynczego kształtu grafiki SmartArt, należy zgrupować te obrazy w jednym obrazie, który zostanie zapisany lub skopiowany przed jego dodaniem.
-
Kliknij prawym przyciskiem myszy obramowanie grafiki SmartArt w miejscu, w którym chcesz dodać obraz tła, a następnie kliknij polecenie Formatuj obiekt.
-
Na panelu Formatowanie kształtu kliknij ikonę Wypełnij linię & , kliknij pozycję wypełnienie, a następnie kliknij pozycję Wypełnienie obrazem lub teksturą.
-
W obszarze Wstaw zkliknij jedno z następujących:
-
Aby wstawić obraz z pliku, kliknij pozycję plik, Znajdź folder zawierający obraz, którego chcesz użyć, kliknij plik obrazu, a następnie kliknij pozycję Wstaw.
-
Aby wstawić obraz skopiowany do schowka, kliknij pozycję schowek.
-
Aby znaleźć obrazy dostępne w trybie online, kliknij pozycję online.
-
-
Aby zmienić obraz po wstawieniu, kliknij obraz prawym przyciskiem myszy, kliknij polecenie Formatuj kształti wykonaj dowolną z następujących czynności:
-
Aby wyśrodkować, rozciągnąć lub zmniejszyć obraz: na panelu Formatowanie obrazu kliknij ikonę wypełnienie linii & , aby znaleźć opcje przesunięcia umożliwiające przesunięcie obrazu.
-
Aby zmienić rozmiar obrazu: na panelu Formatowanie obrazu kliknij ikonę wypełnienie linii & , a następnie kliknij przycisk Wypełnij. Przesuń suwak przezroczystość lub wprowadź liczbę w polu obok suwaka.
-
Uwaga: Aby dodać więcej niż jeden obraz do pojedynczego kształtu grafiki SmartArt, należy zgrupować te obrazy w jednym obrazie, który zostanie zapisany lub skopiowany przed jego dodaniem.
Wypełnienie to wnętrze kształtu. Do dowolnego kształtu można dodać wypełnienie obrazu, a niektóre kształty w grafice SmartArt są przeznaczone do symboli zastępczych obrazów. Za pomocą układu z kształtem zastępczym obrazu można uzyskać bardziej profesjonalnie wyglądające grafiki SmartArt, ponieważ symbole zastępcze obrazów są zaprojektowane pod kątem współpracy z całą grafiką SmartArt.
Możesz dodać obraz do pojedynczego kształtu lub dodać obraz do całego tła grafiki SmartArt. Większość kształtów zawiera symbol zastępczy tekstu, który odczytuje [tekst]. Gdy dodasz obraz do kształtu zawierającego symbol zastępczy tekstu, symbol zastępczy tekstu pozostanie w kształcie. Symbol zastępczy tekstu nie będzie drukowany ani wyświetlany w prezentacji.
Aby usunąć symbol zastępczy tekstu z kształtu, który nie jest widoczny podczas edytowania grafiki SmartArt, kliknij kształt, wpisz tekst, kliknij poza kształtem, a następnie kliknij ponownie kształt i Usuń dodany tekst.
Nie można usuwać symboli zastępczych obrazów, ale można zastosować wypełnienie, abybyły niewidoczne. Jeśli dodasz obraz, a później go usuniesz, symbol zastępczy obrazu zwróci wartość. Symbole zastępcze obrazów nie mogą być kopiowane, nie są drukowane i nie są wyświetlane w prezentacji.
Nie wszystkie grafiki SmartArt mają symbole zastępcze obrazów. Jeśli wybierzesz układ, który nie ma symbolu zastępczego obrazu, możesz dodać do kształtu wypełnienie obrazu lub przełączyć się do innego układu.
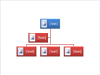
-
Kliknij symbol zastępczy obrazu w kształcie w grafice SmartArt.
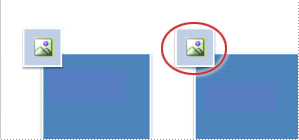
-
Zlokalizuj folder zawierający obraz, którego chcesz użyć, kliknij plik obrazu, a następnie kliknij pozycję Wstaw.
-
Aby edytować właściwości obrazu po jego wstawieniu, kliknij obraz prawym przyciskiem myszy, kliknij polecenie Formatuj kształti wykonaj dowolną z następujących czynności:
-
W oknie obraz Dostosuj kolor, jasność lub kontrast.
-
Kliknij przycisk wypełnienie, a następnie w oknie wypełnienie Dostosuj opcje Rozciągnij lub przezroczystość.
-
Uwaga: Aby dodać więcej niż jeden obraz do pojedynczego kształtu grafiki SmartArt, należy zgrupować te obrazy w jednym obrazie, który zostanie zapisany lub skopiowany przed jego dodaniem.
-
Kliknij kształt w grafice SmartArt, do którego chcesz dodać Wypełnienie obrazem.
Aby dodać to samo wypełnienie do wielu kształtów, zaznacz pierwszy kształt, a następnie naciśnij i przytrzymaj klawisz CTRL podczas zaznaczania innych kształtów.
-
W obszarze Narzędzia grafiki SmartArtna karcie Formatowanie w grupie Style kształtów kliknij strzałkę obok pozycji wypełnienie kształtu.

Jeśli karta Narzędzia grafiki SmartArt lub Formatowanie nie jest widoczna, upewnij się, że grafika SmartArt jest zaznaczona.
-
Kliknij pozycję obraz, Znajdź folder zawierający obraz, którego chcesz użyć, kliknij plik obrazu, a następnie kliknij pozycję Wstaw.
Uwaga: Po zaznaczeniu wielu kształtów i zastosowaniu wypełnienia obrazu każdy kształt zostanie wypełniony całym obrazem. Obraz nie będzie przejmować zaznaczonych kształtów.
-
Aby wyśrodkować, rozciągnąć lub zmniejszyć obraz, Dostosuj opcje rozciągania.
-
Aby określić wielkość obrazu, przesuń suwak Przezroczystość lub wprowadź liczbę w polu obok suwaka.
Uwaga: Aby dodać więcej niż jeden obraz do pojedynczego kształtu grafiki SmartArt, należy zgrupować te obrazy w jednym obrazie, który zostanie zapisany lub skopiowany przed jego dodaniem.
-
Skopiuj obraz lub obraz, którego chcesz użyć.
-
Kliknij kształt w grafice SmartArt, do którego chcesz wkleić obraz.
Aby dodać ten sam obraz do wielu kształtów, zaznacz pierwszy kształt, a następnie naciśnij i przytrzymaj klawisz CTRL podczas zaznaczania innych kształtów.
-
Na karcie Narzędzia główne w grupie Schowek kliknij przycisk Wklej.
-
Aby wyśrodkować, rozciągnąć lub zmniejszyć obraz, Dostosuj opcje rozciągania.
-
Aby określić wielkość obrazu, przesuń suwak Przezroczystość lub wprowadź liczbę w polu obok suwaka.
Uwaga: Aby dodać więcej niż jeden obraz do pojedynczego kształtu grafiki SmartArt, należy zgrupować te obrazy w jednym obrazie, który zostanie zapisany lub skopiowany przed jego dodaniem.
-
Kliknij prawym przyciskiem myszy obramowanie grafiki SmartArt, do której chcesz dodać obraz tła, a następnie kliknij polecenie Formatuj obiekt.
-
Kliknij pozycję Wypełnienie, a następnie kliknij opcję Wypełnienie obrazem lub teksturą.
-
W obszarze Wstaw zkliknij jedno z następujących:
-
Aby wstawić obraz z pliku, kliknij pozycję plik, Znajdź folder zawierający obraz, którego chcesz użyć, kliknij plik obrazu, a następnie kliknij pozycję Wstaw.
-
Aby wstawić obraz skopiowany do schowka, kliknij pozycję schowek.
-
-
Aby wyśrodkować, rozciągnąć lub zmniejszyć obraz, Dostosuj opcje rozciągania.
-
Aby określić wielkość obrazu, przesuń suwak Przezroczystość lub wprowadź liczbę w polu obok suwaka.
-
W oknie dialogowym Formatowanie kształtu kliknij przycisk Zamknij.
Uwaga: Aby dodać więcej niż jeden obraz do pojedynczego kształtu grafiki SmartArt, należy zgrupować te obrazy w jednym obrazie, który zostanie zapisany lub skopiowany przed jego dodaniem.










